Les hyperliens de fixation ne fonctionnent pas dans Outlook dans Windows 10/11
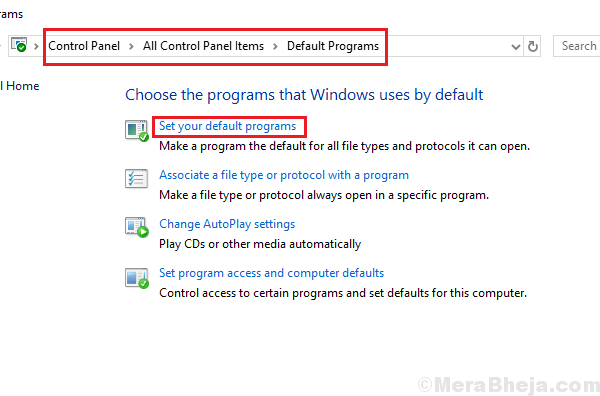
- 4544
- 1238
- Emilie Colin
De nombreux utilisateurs ont signalé un problème s'ils ne sont pas en mesure d'ouvrir les hyperliens envoyés par e-mail. Après une enquête plus approfondie, il a été constaté que le problème était spécifique à l'application MS Outlook et non au serveur de messagerie.
Cependant, ce cas pourrait être isolé. Essayez d'ouvrir l'e-mail via le navigateur par défaut sur votre système. Si cela fonctionne bien là-bas, le problème est avec l'application MS Outlook Desktop elle-même, sinon c'est avec le navigateur ou le courrier. Dans le cas où cela ne fonctionne pas non plus sur le navigateur, essayez de l'ouvrir sur un autre navigateur ou un système différent. Essayez de vérifier d'autres e-mails qui ont un lien hypertexte. Très probablement, cela devrait fonctionner, sauf si c'est sur un serveur de messagerie peu fiable.
Les causes derrière le problème pourraient être nombreuses, donc nous supprimerions qu'il isolait séquentiellement et supprimait toutes les possibilités du problème:
Table des matières
- Correction 1 - Modifier la clé de registre
- Correction 2] Définissez le navigateur par défaut sur IE
- Correction 3] - Réinitialiser les paramètres Internet
- Fix 4] Réinstaller Chrome
- Correction 5] Vérifiez les problèmes avec le serveur de messagerie
- Correction 6] Utilisez l'outil de dépannage Microsoft Office
- Correction 7] Utilisez l'outil de correction facile
- Correction 8] Réparer Microsoft Office
- Correction 9] Grapez le client Microsoft Office et réinstallez-le
Correction 1 - Modifier la clé de registre
1. Recherche CMD Dans la zone de recherche Windows 10 et cliquez avec le bouton droit sur lui et Exécuter en tant qu'administrateur
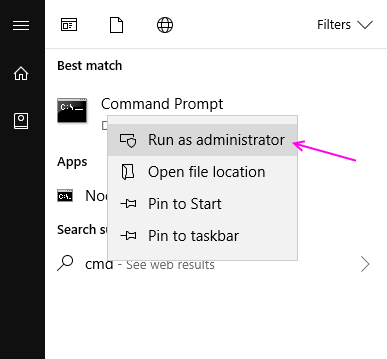
2. Maintenant, exécutez la commande de commande suivante un par un dans la fenêtre d'invite de commande.
Reg Ajouter Hkey_Current_User \ Software \ Classes \.HTM / VE / D HTMLFILE / F REG ADD HKEY_CURRENT_USER \ SOFFACES \ Classes \.HTML / VE / D HTMLFILE / F REG ADD HKEY_CURRENT_USER \ SOFFACES \ Classes \.shtml / ve / d htmlfile / f regAd add hkey_current_user \ logiciel \ classes \.XHT / VE / D HTMLFILE / F REG ADD HKEY_CURRENT_USER \ SOFFACES \ Classes \.xhtml / ve / d htmlfile / f
3. Maintenant, fermez la fenêtre de l'invite de commande et ouvrez à nouveau Outlook.
Correction 2] Définissez le navigateur par défaut sur IE
Bien que personne n'aime définir le navigateur par défaut sur Internet Explorer, mais certains utilisateurs ont rapporté que cela résout le problème. Si vous êtes vraiment désespéré de résoudre le problème, vous pouvez essayer ceci.
1] Recherche Applications par défaut Dans la boîte de recherche Windows 10
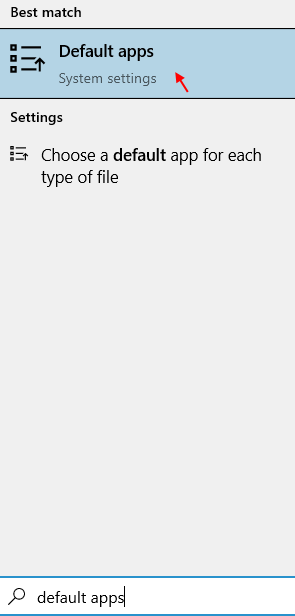
4] Maintenant, dans le navigateur Web, cliquez sur votre navigateur par défaut et le changer en Internet Explorer.
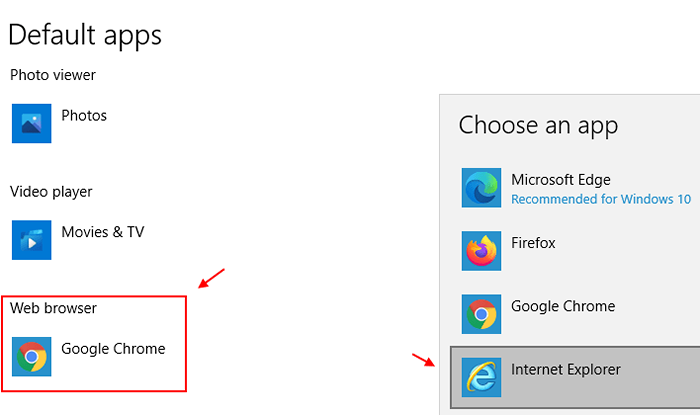
3] Dans la fenêtre des applications par défaut, faites défiler le navigateur Web et passez-le en IE.
Correction 3] - Réinitialiser les paramètres Internet
1: Presse Clé Windows et Clé r ensemble pour ouvrir COURIR.
Taper Inetcpl.Cpl et cliquez D'ACCORD
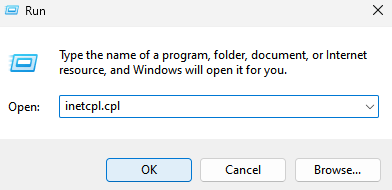
2 - Maintenant, cliquez sur Avancé languette
3 - Après cela, cliquez sur Restaurer les paramètres avancés.
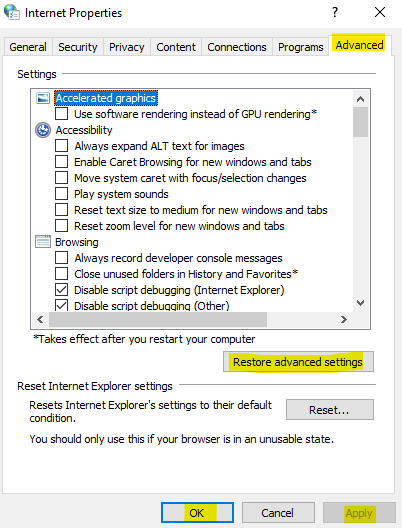
Fix 4] Réinstaller Chrome
De nombreux utilisateurs ont signalé que la désinstallation et l'installation du navigateur Chrome corrigent l'hyperlien et non le problème d'ouverture dans Windows 10. Vous pouvez également essayer de vérifier si cela fonctionne pour vous.
Correction 5] Vérifiez les problèmes avec le serveur de messagerie
Bien que ce problème ait été isolé dans le chèque préliminaire, nous pourrions en discuter ici. Si l'hyperlien ne fonctionne pas même lorsque nous avons changé le navigateur et vérifié un e-mail différent, le problème pourrait être avec le serveur de messagerie. Quelques populaires comme Gmail, Hotmail, etc. sont fiables, mais de nombreuses autres entreprises locales peuvent offrir des services sans la fonctionnalité pour ouvrir des liens hyperteaux. Dans ce cas, le problème ne peut être résolu de notre fin.
Après avoir isolé cette possibilité, passez aux étapes suivantes.
Correction 6] Utilisez l'outil de dépannage Microsoft Office
Microsoft fournit aux utilisateurs un outil pour résoudre les problèmes avec Microsoft Office. L'outil pourrait être téléchargé à partir d'ici. Après avoir téléchargé l'outil et l'installer, vérifiez la liste du problème concerné et exécutez-le. Redémarrez le système une fois terminé.
Correction 7] Utilisez l'outil de correction facile
Utilisez l'outil de correction facile fourni par Microsoft ici dans la méthode 1. Exécutez-le et redémarrez le système et vérifiez s'il aide au problème.
Correction 8] Réparer Microsoft Office
Si le problème est avec le client de bureau Microsoft Outlook, nous devions réparer l'ensemble du package Microsoft Office.
1] Appuyez sur Win + R Pour ouvrir le Courir fenêtre. Taper panneau de commande et appuyez sur Entrée pour ouvrir la fenêtre du panneau de configuration.
2] aller à Programmes et fonctionnalités. Il afficherait la liste des programmes installés.
3] Clic-droit sur le Microsoft Office PackagE puis sélectionnez Modifier.
4] Sélectionnez Réparation >> Continuer puis passez par le processus de réparation.
Redémarrage Le système une fois fait.
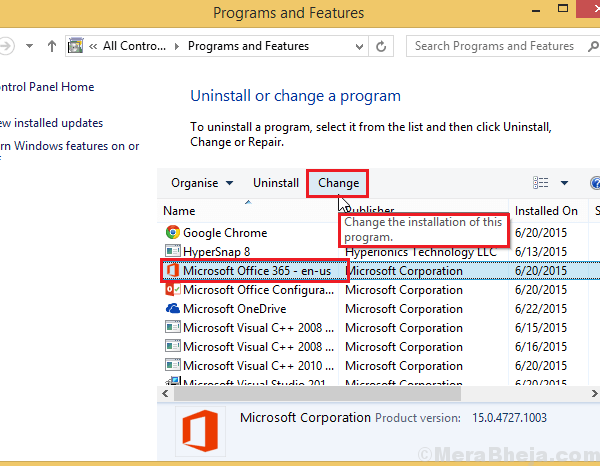
Correction 9] Grapez le client Microsoft Office et réinstallez-le
Si une réparation simple ne fonctionne pas, grattez Microsoft Office du système, puis installez-le à nouveau. Le désinstaller simplement à partir du panneau de commande peut ne pas être suffisant.
1] Accédez au lien ici et téléchargez l'outil de grattement fourni dans l'option numéro 2.
2] Exécutez l'outil et il supprimera tous les composants de Microsoft Office du système.
3] réinstaller Microsoft Office depuis le disque ou en ligne. La même clé pourrait être utilisée à nouveau si elle est toujours valide.
J'espère que cela aide!
- « Correction du registre corrompu dans Windows 10/11 (résolu)
- 18 meilleurs logiciels d'enregistrement d'écran gratuit pour Windows PC »

