Correction du registre corrompu dans Windows 10/11 (résolu)
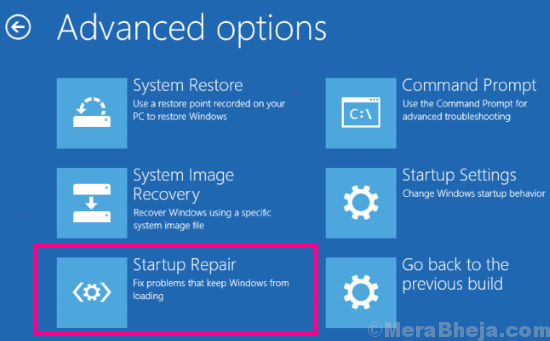
- 1897
- 212
- Victor Charpentier
Un registre gravement corrompu peut transformer votre PC en brique. Même un simple dommage au registre peut entraîner une réaction en chaîne dans votre système d'exploitation Windows, endommageant vos données au-delà de la récupération. Donc, il est important pour vous de réparer le registre corrompu dès que vous pouvez.
Alors, qu'est-ce qui cause Registre endommagé dans Windows 10? Vous pouvez obtenir un registre endommagé sur votre PC pour plusieurs raisons. L'une des principales raisons qui causent des dommages au registre est une sorte de changement manuel dans le registre. Parfois, même le moindre changement dans le registre peut entraîner des problèmes majeurs. Et c'est pourquoi il est toujours suggéré de ne pas jouer avec le registre à moins que vous ne sachiez ce que vous faites. Parfois, même un logiciel nocif peut provoquer un registre corrompu dans Windows 10.
Un registre corrompu dans Windows 10 peut refléter les problèmes suivants sur votre système:
- Vous ne pourrez pas démarrer votre système. Vous pouvez obtenir une erreur d'écran bleu pendant le démarrage et le démarrage reste limité à l'écran bleu.
- Vous pourrez démarrer le système, car les dégâts sont nominaux, mais tout en fonctionnant votre PC, vous pouvez soudainement obtenir une erreur d'écran bleu. Toutes vos données non sauvées auront disparu. Bien que dans ce type d'erreur, vous pourrez accéder à votre PC pendant un certain temps, les chances d'endommager le registre de votre PC sont plus.
Table des matières
- Comment réparer le registre corrompu dans Windows 10 ou Windows 11
- Correction 1 - Utilisation de SFC / Scanow
- Correction 2 - Utilisation de la commande CHKDSK
- Correction 3 - Réparer Windows 10 pour corriger le registre corrompu
- Correction 4 - Utilisez des outils de nettoyant Registry (tiers)
- Correction de la sauvegarde du registre de restauration pour réparer le registre corrompu Windows 10
- Correction 6 - Exécuter SCAN SFC
- Correction 7 - Réinitialiser Windows 10 (sans perdre des données personnelles)
Comment réparer le registre corrompu dans Windows 10 ou Windows 11
L'approche pour résoudre ce problème particulier restera plus ou moins la même, que vous puissiez démarrer dans Windows 10 ou non. Nous allons essayer une variété de choses pour réparer votre registre corrompu. Cela couvrira la restauration de votre registre à un point précédent, à numériser et à fixer votre registre, à réparer Windows 10, et quelques autres choses. En commençant par la méthode la plus fiable par les utilisateurs pour corriger le registre, nous allons également couvrir d'autres méthodes. Si le premier a corrigé votre registre Corrupté Windows 10, alors tout bien, sinon passez à la méthode suivante jusqu'à ce que votre problème soit résolu.
Correction 1 - Utilisation de SFC / Scanow
1 - Accédez à Windows Search Box, puis recherchez CMD dans.
2-maintenant, cliquez avec le bouton droit sur CMD icône qui vient d'apparaître dans le résultat de la recherche de la recherche de barre des tâches, puis de choisir Exécuter en tant qu'administrateur.
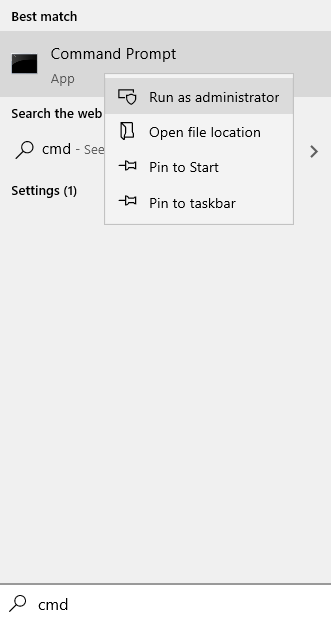
3-maintenant, exécutez la commande ci-dessous.
chkdsk / r / f
4 -Close le CMD fenêtre une fois l'exécution de la commande terminée.
Correction 2 - Utilisation de la commande CHKDSK
1 - Accédez à Windows Search Box, puis recherchez CMD dans.
2-maintenant, cliquez avec le bouton droit sur CMD icône qui vient d'apparaître dans le résultat de la recherche de la recherche de barre des tâches, puis de choisir Exécuter en tant qu'administrateur.
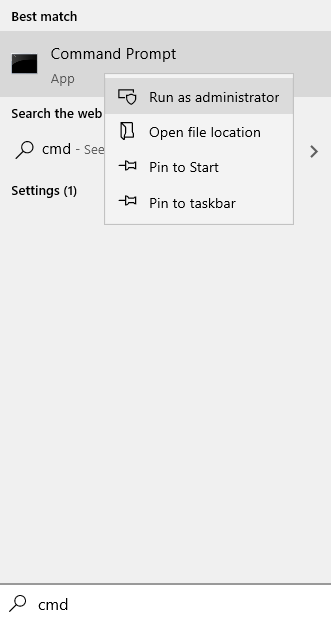
3-maintenant, exécutez la commande ci-dessous.
Sfc / scanne
4 -Close le CMD fenêtre une fois l'exécution de la commande terminée.
Correction 3 - Réparer Windows 10 pour corriger le registre corrompu
L'une des façons de réparer un registre corrompu dans Windows 10 est le mode Windows Re, c'est-à-dire le mode environnement de récupération. Vous pouvez facilement entrer le mode Windows RE sans démarrer normalement Windows, puis effectuer la réparation automatique. Afin de réparer Windows 10, suivez les étapes mentionnées ci-dessous:
Étape 1: La première étape consiste à démarrer l'ordinateur dans Windows Recovery Environment. Pour ce faire, démarrez votre PC, alors dès que toute erreur apparaît, ou que vous voyez l'écran de connexion, maintenez en continu le bouton d'alimentation du PC jusqu'à ce que le PC s'éteint. Cela peut vous obliger à maintenir le bouton d'alimentation pendant environ 5 secondes et est connu sous le nom de Force Ferm Down. Une fois que le PC s'est éteint, répétez le processus de force d'arrêter le PC plusieurs fois jusqu'à ce que votre PC se manifeste Préparation de la réparation automatique filtrer. Vous devrez attendre que le PC exécute les diagnostics et entre en mode Windows Re.

Note: Votre PC peut entrer dans l'environnement de récupération de Windows lors du premier essai. Alors, soyez attentif à ne pas redémarrer à nouveau PC une fois que le mode RE est entré.
Étape 2: Une fois les diagnostics exécutés complètement, vous verrez la boîte de dialogue suivante avec les options. Clique sur le Options avancées.
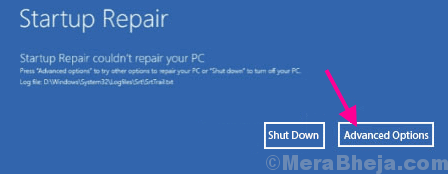
Étape 3: Dans l'écran suivant qui apparaît, vous obtiendrez trois options; clique sur le Dépanner option.
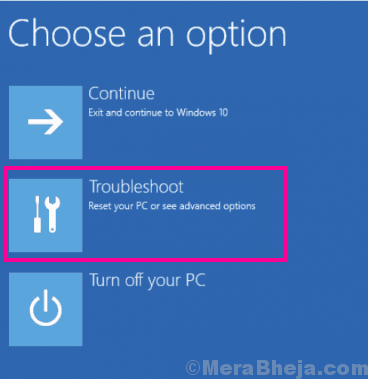
Étape 4: Maintenant, à partir de l'écran suivant, cliquez sur le Options avancées.
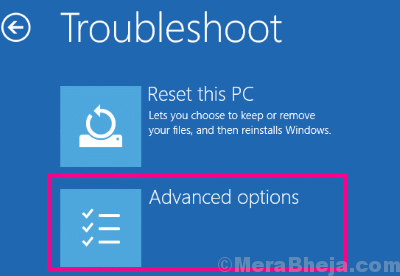
Étape 5: Ici, vous trouverez 6 options différentes à choisir. Vous devrez cliquer sur le Réparation de startups option.
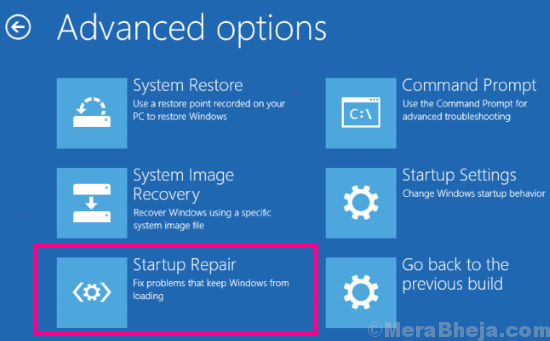
Cela affichera l'écran de réparation où les fenêtres exécuteront d'abord un diagnostic, puis régleront les problèmes détectés pour vous. L'outil montrera que votre erreur a été corrigée si c'était le cas. Dans le cas où un problème est trouvé et que Windows Re n'est pas en mesure de le résoudre, vous serez informé de la même chose.
Une fois que l'outil Windows RE indique que l'erreur a été corrigée, essayez de démarrer le PC normalement. Dans le cas où il ne pouvait pas, essayez la prochaine méthode où vous réinitialiserez Windows 10 sur votre PC.
Correction 4 - Utilisez des outils de nettoyant Registry (tiers)
1. Télécharger l'outil de réparation de registre gratuite Regsofts
2. Installez-le sur votre PC.
3. Maintenant, cliquez sur Démarrer la numérisation Pour analyser les erreurs de registre.
4. Une fois la numérisation terminée, cliquez sur Corriger les erreurs Pour corriger toutes les erreurs de registre.
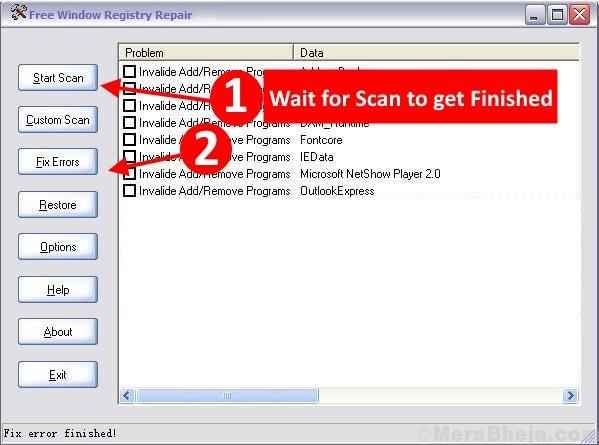
Bien qu'un nettoyage du registre ne montre pas toujours un résultat prometteur, il n'y a pas de mal à essayer cette méthode, car elle a fonctionné pour certains des utilisateurs pour réparer le registre corrompu dans Windows 10.
Correction de la sauvegarde du registre de restauration pour réparer le registre corrompu Windows 10
Dans cette méthode, nous essaierons de restaurer le registre à un état précédent lorsque l'ordinateur fonctionnait très bien. Pour cela, nous confirmerons d'abord si des modifications ont été apportées qui auraient pu corrompre le registre de votre PC. Si un tel changement est trouvé, nous reculerons le PC au point où il fonctionnait bien. Cette méthode est également connue sous le nom de restauration de votre PC à un état précédent en utilisant le Sauvegarde du registre secret.
Pour cela, vous devrez démarrer votre PC en mode sans échec avec une invite de commande. Suivez attentivement ces étapes pour effectuer cette méthode pour Correction du registre corrompu dans Windows 10:
Étape 1: Démarrez votre ordinateur et dès qu'il commence, continuez d'appuyer sur le F8 clé à plusieurs reprises (avec un intervalle de temps d'environ une demi-seconde) jusqu'à ce que vous obteniez le menu de démarrage avancé. Lorsque vous y êtes, sélectionnez le Mode sûr avec une invite de commande option. On pourrait être invité à vous connecter en tant qu'administrateur. Connectez-vous avec votre identifiant et votre mot de passe (doit avoir des droits d'administrateur). Votre PC démarrera en mode sans échec avec une invite de commande ouverte.
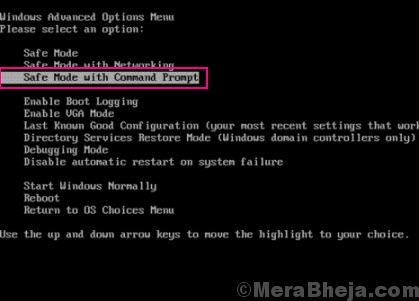
Étape 2: Dans cette étape, vous devez vérifier quel lecteur a des fenêtres installées dedans. Les noms de lecteur où Windows sont installés sont C:, D: ou E:. Laissez-nous supposer que le lecteur où votre système d'exploitation Windows est installé est C: Drive.
Étape 3: Dans cette étape, nous essayons d'extraire et d'examiner les activités récentes dans Windows. Pour cela, saisissez la commande suivante dans l'invite de commande une à un temps et appuyez sur Entrer Après chaque ligne:
CD / D C: \ Windows \ System32 \ config xcopy *.* C: \ Regback \ CD Regback Dir
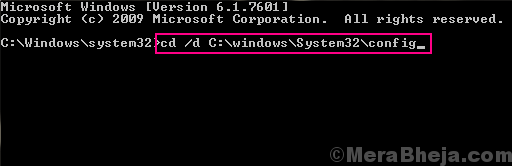
Note: Remplacez le C dans les commandes ci-dessus par le nom du lecteur de votre PC qui a installé Windows, au cas où il est différent sur votre PC.
Cela réalisera les détails des modifications apportées à / par tout logiciel, fichiers système ou fichiers SAM. Passez à la date des modifications qui apparaissent pour voir si un changement a été réalisé récemment qui aurait pu provoquer un registre corrompu dans Windows 10. Si oui, suivez l'étape suivante, sinon interrompre si les modifications effectuées ont été effectuées depuis longtemps.
Étape 4: Maintenant, saisissez les commandes suivantes une à la fois et appuyez sur Entrer Après chaque ligne:
Software Copy / Y… Système Copy / Y… Copier / Y Sam…
Note: Les deux points dans les commandes ci-dessus sont inclus dans les commandes.
Une fois le processus terminé, redémarrez votre PC en mode normal. Cela résoudrait très probablement le problème, car celui-ci a aidé de nombreux utilisateurs à corriger le registre corrompu dans Windows 10. Si vous obtenez toujours le même problème. Essayez la méthode suivante.
Correction 6 - Exécuter SCAN SFC
SFC Scan ou System Fichier Checker est un outil intégré dans Windows 10 qui recherche des fichiers corrompus dans le répertoire de fichiers système. Et, dans le cas où un (s) fichier (s) se trouve qui doit être réparé, il corrige ce fichier. Vous pouvez utiliser cet outil pour exécuter une analyse via votre PC et il recherchera des fichiers corrompus dans votre registre, et le réparer comme trouvé. Cet outil a été signalé par les utilisateurs pour corriger le registre corrompu dans Windows 10. Voici les étapes à suivre:
Étape 1: Suivre la Étape 1 Comme mentionné dans Méthode n ° 1 Pour démarrer PC dans Mode sûr avec une invite de commande.
Étape 2: En mode sans échec avec une invite de commande, tapez la commande suivante et appuyez sur le Entrer Clé de votre clavier:
sfc / scanne
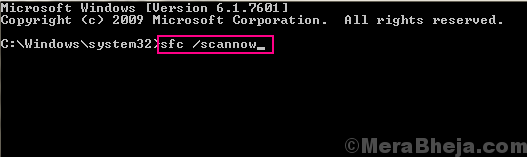
Le scan SFC commencera à fonctionner. Le scan peut prendre un certain temps à terminer, alors ayez une certaine patience pendant qu'elle le fait. N'interrompez pas le scan avant qu'il ne soit terminé. Lorsque la numérisation est terminée, redémarrez votre PC en mode normal pour voir si l'erreur de registre corrompue apparaît.
Si l'erreur prévaut, il y a quelques étapes supplémentaires que vous devrez suivre. Il arrive parfois que la numérisation SFC n'est pas en mesure de réparer tous les fichiers système corrompus. Cela vous obligera à exécuter un Scann ou Déploiement d'image et de gestion de l'entretien de la gestion. Ce scan répare les fichiers système corrompus qui n'ont pas permis à SFC Scan Fix faire son travail complètement.
Pour exécuter une analyse de DISM, redémarrez PC en mode sans échec avec une invite de commande comme mentionné ci-dessus. Une fois terminé, saisissez la commande suivante dans une invite de commande en mode sûr:
DISM / en ligne / nettoyage-image / restauration
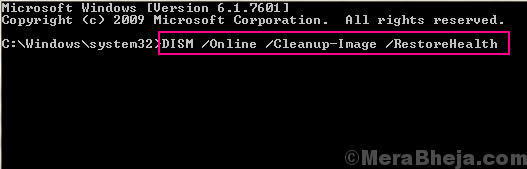
Lorsque la numérisation DISM est terminée, exécutez à nouveau le scan SFC à l'aide de la commande SFC mentionnée ci-dessus. Une fois la commande SFC terminée, il est temps pour vous de redémarrer à nouveau votre PC en mode normal. Cela résoudrait probablement l'erreur de registre corrompu pour vous.
Si le registre n'était pas réparé, essayez la méthode suivante.
Correction 7 - Réinitialiser Windows 10 (sans perdre des données personnelles)
Si aucune des options ci-dessus ne fonctionne pour vous, alors voici une solution de tir sûre pour aller avec afin de Correction du registre corrompu dans Windows 10. Ici, vous réinitialiserez Windows 10, et ce faisant, Windows sera réinitialisé comme s'il était nouveau sans aucune erreur de registre. Bien que ce soit une excellente solution pour résoudre le problème du registre corrompu, la plupart des gens ne veulent pas essayer cela lors du premier coup. La raison en est que, lorsque Windows 10 sera réinitialisé, tous les paramètres de Windows seront restés et tous les programmes installés sur votre PC seront partis. Cependant, vous pouvez toujours vous assurer que vos fichiers personnels ne seront pas supprimés. Par fichiers personnels, je veux dire les fichiers disponibles dans d'autres disques que le lecteur dans lequel le système d'exploitation Windows est installé. Donc, si vous êtes d'accord pour perdre vos programmes installés, vous pouvez suivre cette méthode. Voici les étapes à suivre:
Étape 1: D'après la méthode n ° 3 mentionnée ci-dessus, suivez le Étape 1, Étape 2, et Étape 3 Pour ouvrir le Dépanner Menu dans l'environnement de récupération de Windows 10.
Étape 2: Dans le menu de dépannage, sélectionnez le Réinitialisez ce PC option.
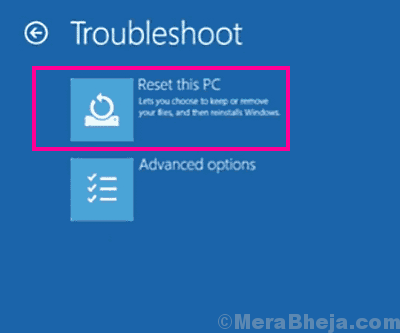
Étape 3: Maintenant, à partir de l'écran suivant, sélectionnez le Gardez mes fichiers.
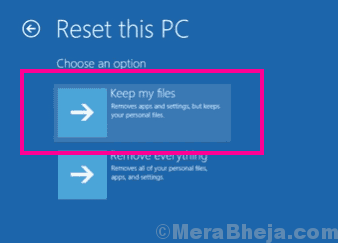
Étape 4: Votre PC sera préparé maintenant pour une réinitialisation de Windows 10. Les instructions de l'assistant de réinitialisation vous guideront facilement pour une réinitialisation de Windows 10.
Ce processus peut prendre plusieurs minutes, alors laissez la réinitialisation de Windows 10. Cela peut prendre plus de quelques minutes, alors soyez patient. Une fois la réinitialisation terminée, essayez de vous connecter normalement à votre PC et vérifiez si l'erreur de registre corrompue s'affiche ou non.
Derniers mots
Le registre de vos fenêtres est une partie très importante et sensible. Il doit être pris en charge délicatement. Si vous avez trouvé une pièce avec des méthodes pour modifier le registre manuellement, ne le suivez pas sauf si vous vous assurez qu'il s'agit d'un processus légitime. De plus, si vous avez le moindre doute sur ce que vous faites, ne procédez pas.
Vous pouvez également contacter le service client de votre fabricant de PC pour obtenir un registre corrompu Windows 10 réparé pour vous.
- « Comment réparer l'écran noir pendant les jeux dans Windows 10/11
- Les hyperliens de fixation ne fonctionnent pas dans Outlook dans Windows 10/11 »

