Comment corriger le dossier System32 continue de surgir au démarrage de Windows 11
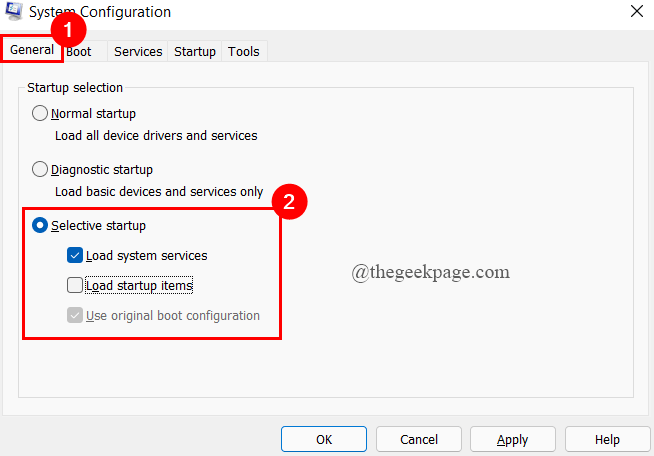
- 1512
- 251
- Romain Martinez
Lorsque vous démarrez votre système, vous obtenez parfois une erreur du système 32 qui arrêtera le flux de votre travail. Lorsque vous obtenez cette erreur, le dossier System 32 s'ouvre involontairement dans l'explorateur de fichiers. Le système 32 est un dossier présent à l'intérieur du dossier Windows contient toutes les informations importantes et la configuration pour que le système d'exploitation fonctionne correctement. Ce dossier stocke essentiellement tous les ".DLL " et ".exe" des dossiers. Cette erreur se produit principalement lorsque certains fichiers sont manquants ou peuvent être corrompus. Les fichiers sont corrompus lorsque vous installez une application tierce sur votre système et cela interfère avec le fonctionnement du système et provoque l'erreur du système 32. Si vous êtes également confronté à la même erreur du système 32, cet article vous emmène à travers les différentes correctifs qui peuvent être utilisées pour résoudre l'erreur.
Table des matières
- Correction 1: Effectuez une botte propre de votre système
- Correction 2: Créez un point de restauration
- Correction 3: Exécutez le vérificateur du fichier système
Correction 1: Effectuez une botte propre de votre système
Étape 1: Appuyez sur Win + R Clés pour ouvrir le courir fenêtre.
Étape 2: Appuyez sur msconfig et frapper Entrer.
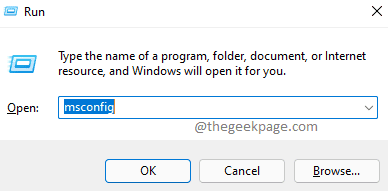
Étape 3: Maintenant, sous le Général onglet, cliquez sur le bouton radio de Startup selective.
Étape 4: Décocher la boîte de Chargez les heures de démarrage et Vérifier les boîtes des deux Services de chargement des systèmes et Utiliser la configuration de démarrage d'origine.
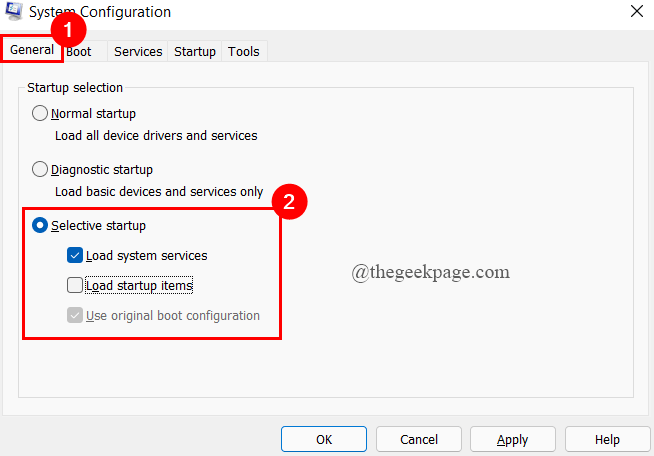
Étape 5: Maintenant, sous le Prestations de service languette, vérifier la boîte de cacher tous les services Microsoft.
Étape 6: cliquez sur Désactiver tous les et cliquez sur Appliquer.
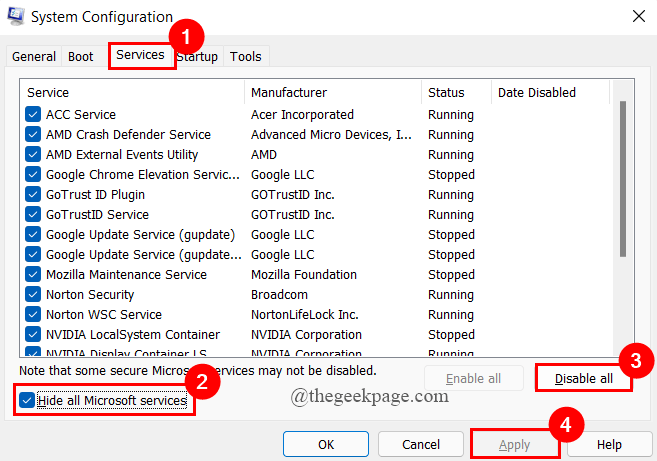
Étape 7: Suivant, sous le Commencez Onglet, cliquez sur Gestionnaire de tâches ouvert.
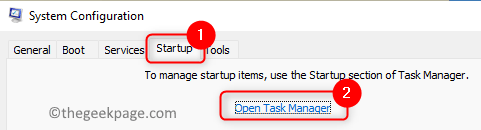
Étape 8: Clic-droit sur chacun et Chaque tâche présent sous le Commencez Onglet, et cliquez sur Désactiver.
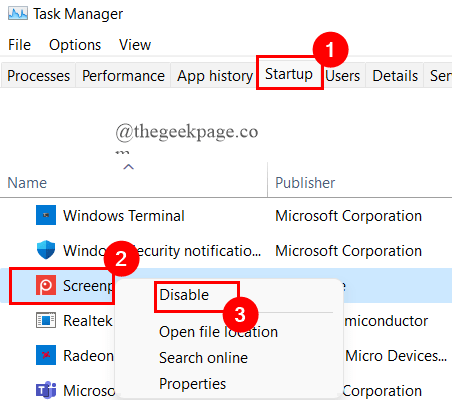
Étape 9: Redémarrez votre système et voyez si l'erreur est résolue.
Sinon, passez à la correction suivante.
Correction 2: Créez un point de restauration
Étape 1: dans le recherche de barre des tâches, taper Restaurer et cliquez sur Créer un point de restauration.
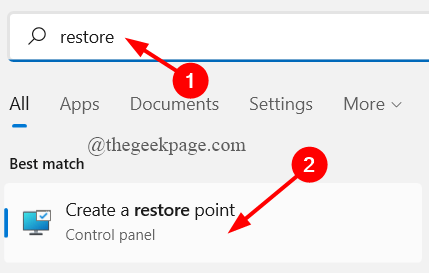
Étape 2: sous le Onglet Protection du système, cliquer sur Restauration du système.
Étape 3: assurez-vous que le La protection est allumée sous Paramètres de protection.
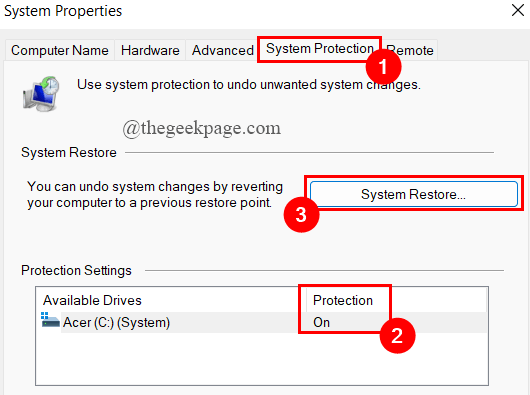
Étape 4: Maintenant, une fenêtre de restauration du système apparaît, cliquez sur Suivant.
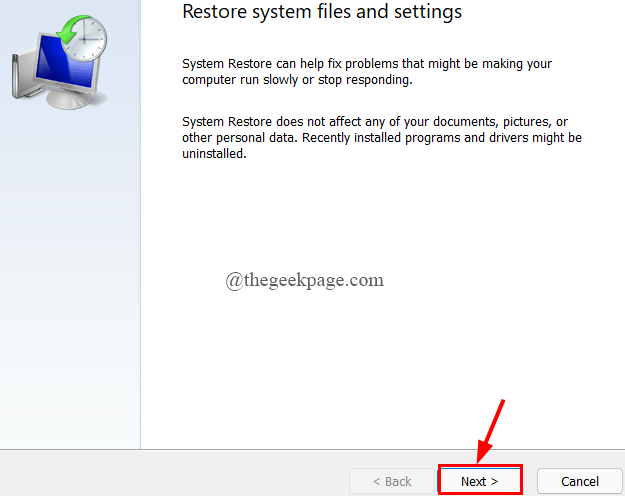
Étape 5: Sélectionnez le point de restauration que vous souhaitez.
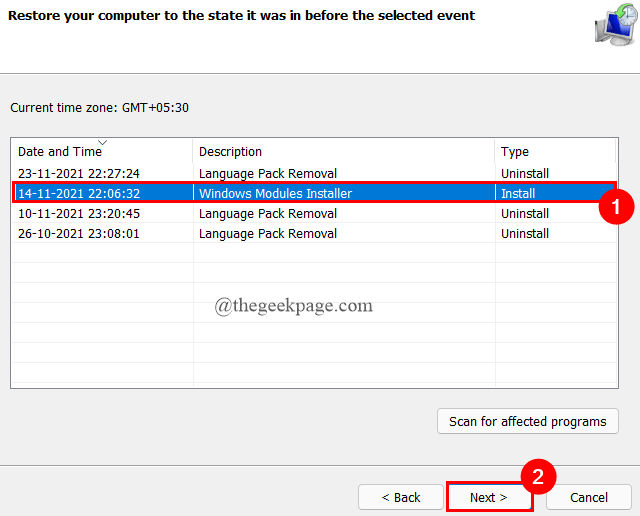
Étape 6: cliquez sur Finir sur la fenêtre que vous voyez.
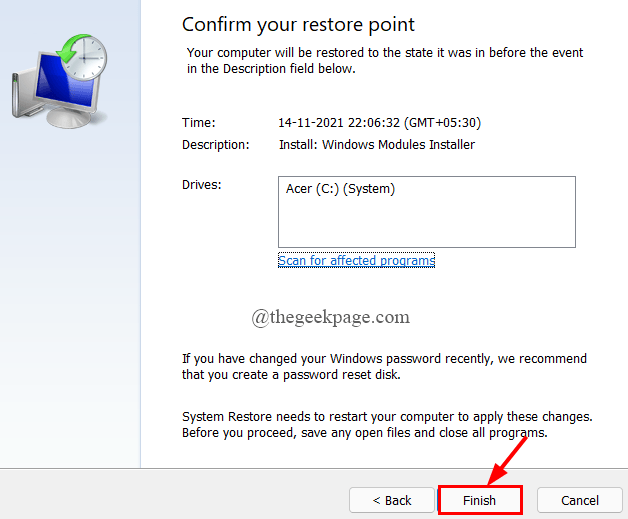
Étape 7: Une fenêtre d'invite s'ouvre, demandant la permission, cliquez sur Oui.
Étape 8: Redémarrez votre système et vérifiez si l'erreur est résolue.
Correction 3: Exécutez le vérificateur du fichier système
Étape 1: Appuyez sur Win + R touches pour ouvrir la fenêtre de course.
Étape 2: Type CMD et presser Shfit + cltr + Entrée clés à ouvrir comme Administrer.
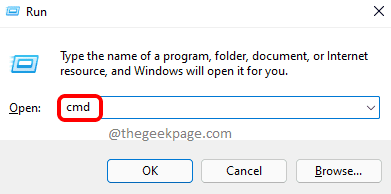
Étape 3: Tapez la commande donnée ci-dessous et appuyez sur Entrée.
sfc / scanne
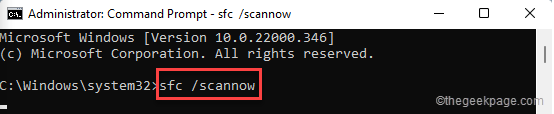
- Quand tu reçois le message disant "La protection des ressources Windows n'a trouvé aucune violation d'intégrité", Cela dit qu'aucun fichier système n'est endommagé ou corrompu. Le problème que vous rencontrez peut être pour d'autres raisons.
- Quand tu reçois le message disant "La protection des ressources Windows a trouvé des fichiers corrompus et les a réparés avec succès". Cela nous indique que les fichiers système endommagés ou corrompus ont été trouvés et réparés.
- Quand tu reçois le message disant "La protection des ressources Windows a trouvé des fichiers corrompus mais n'a pas pu en réparer certains". Cela nous dit que la commande ne pouvait pas réparer les fichiers corrompus bien qu'il les ait trouvés.
Étape 4: Après avoir exécuté la commande ci-dessus et le problème se produit toujours, vous devez exécuter le DISM Restore Health pour réparer les dégâts.
Étape 5: Tapez la commande donnée ci-dessous et frappez Entrer.
DISM / en ligne / nettoyage-image / restauration
Étape 6: L'opération de commande commencera et essaiera de résoudre votre problème.
Étape 7: Une fois, l'opération est terminée, vous obtiendrez le message disant "L'opération de restauration s'est terminée avec succès".
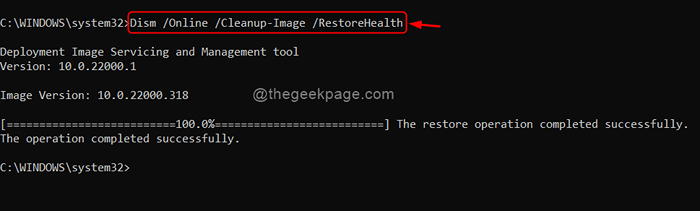
NOTE: Parfois, l'opération est coincée à 20% .Veuillez attendre un certain temps pour que le processus termine.
Étape 8: Type sortie et fermer l'invite de commande.
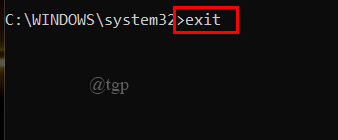
Étape 9: Redémarrez votre système pour voir si l'erreur a disparu.
C'est tout.
J'espère que l'article est informatif et utile.
Merci d'avoir lu.
- « Corriger les autorisations incorrectes sur le problème des répertoires de recherche Windows
- Comment générer une clé SSH dans Windows 11 »

