Correction de l'impression d'erreur de police non valide à partir du problème PDF
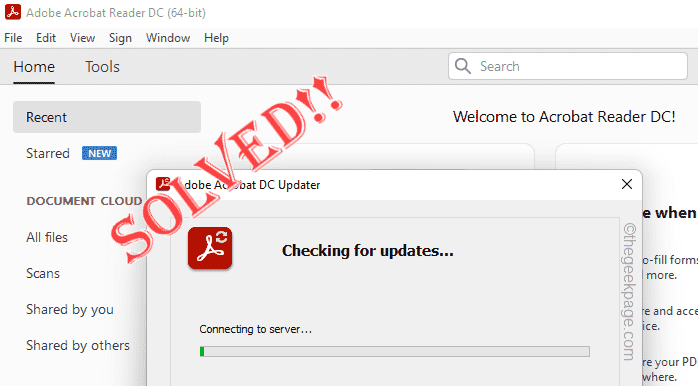
- 4409
- 1348
- Victor Charpentier
En imprimant un document de votre machine, vous l'avez remarqué "Erreur d'imprimante PDF Police non valide lors de l'impression" Message d'erreur? En conséquence, vous ne pouvez pas imprimer ce document à moins que vous ne puissiez trouver une résolution rapide pour ce problème. Habituellement, les imprimantes soutiennent un nombre étendu de polices, sauf si vous utilisez des polices très non conventionnelles. Mais ne t'inquiète pas. Il y a des correctifs faciles que vous pouvez appliquer pour imprimer votre document sans trop de tracas.
Table des matières
- Correction 1 - Exécutez un correctif de registre
- Correction 2 - Réinitialisez les préférences en adobe
- Correction 3 - Désactivez le recours à l'affichage de la police du système
- Fix 4 - Tournez-le en PDF avant d'imprimer
- Correction 5 - Imprimez en tant qu'image
Correction 1 - Exécutez un correctif de registre
Vous devez télécharger et exécuter un correctif de registre qui devrait corriger ce problème.
1. Téléchargez ce registre_fix sur votre système.
2. Une fois que vous l'avez téléchargé, extrait il.
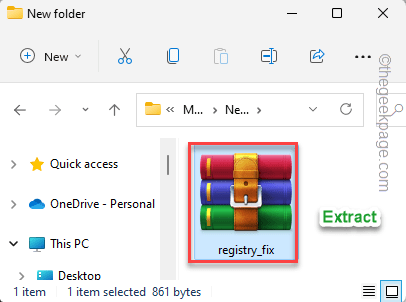
3. Juste, tape à droite le «registre_fix"Et appuyez sur"Afficher plus d'options".
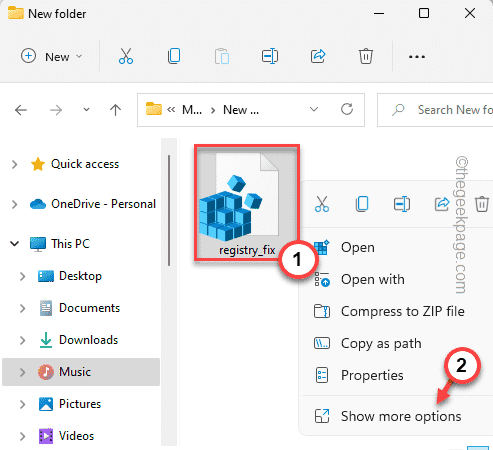
4. Ensuite, appuyez sur "Fusionner«Pour fusionner le script de registre dans la base de registre de votre machine.
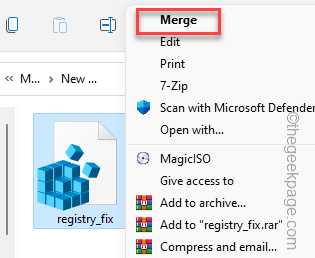
5. Vous recevrez une invite d'avertissement. Robinet "Oui" confirmer.
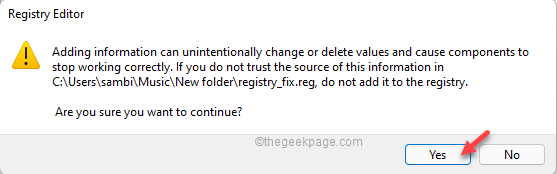
Après cela, fermez l'éditeur de registre. Alors, redémarrage Votre système et réessayer l'impression du document une fois de plus.
Correction 2 - Réinitialisez les préférences en adobe
La suppression des fichiers mis en cache peut résoudre votre problème.
1. Vous devez appuyer sur le Clé Windows + R Clés ensemble.
2. Ensuite, collez cet emplacement de dossier Adobe Cache et frappez Entrer.
C: \ Users \% nom d'utilisateur% \ appdata \ roaming \ adobe \ acrobat
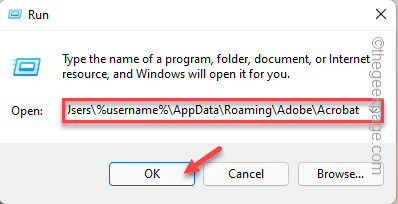
3. Vous trouverez les fichiers Adobe ici. Maintenant, tapez deux fois le dossier en fonction de la version d'Adobe que vous utilisez.
[Supposons que vous utilisez Adobe Acrobat DC, vous devez donc ouvrir le "Dc" dossier.]]
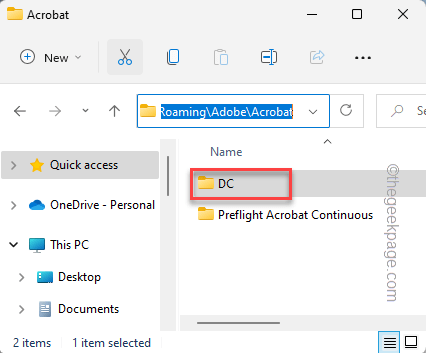
4. Une fois que vous êtes là-dedans, vous trouverez ces dossiers -
Sécurité JSCache
5. Vous devez renommer ces deux dossiers. Sélectionnez le "Jscache”Dossier et appuyez sur le icône de renommée (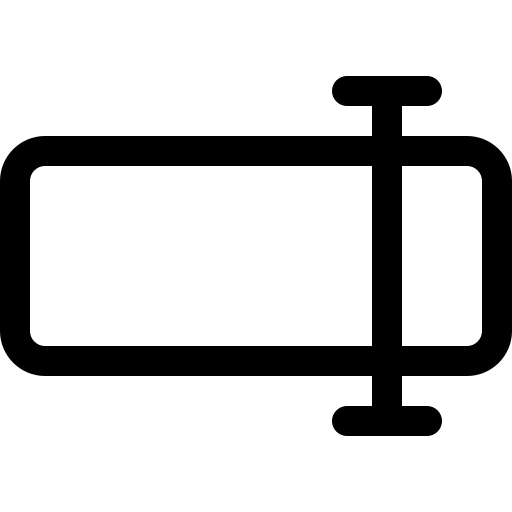 ) dans la barre de menu.
) dans la barre de menu.
Renommez-le "Jscacheold".
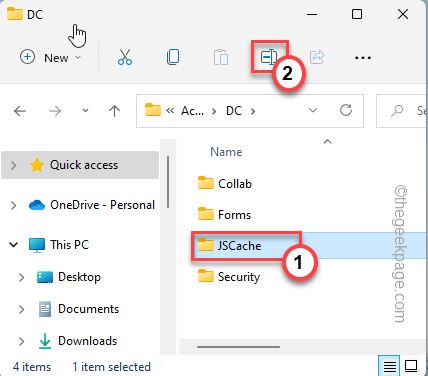
6. Suite à la même chose, sélectionnez et renommez le «Sécurité"Dossier comme"Securityold".
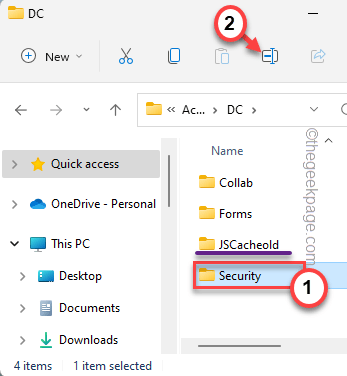
7. Une fois que vous avez renommé les deux dossiers, recherchez le «Préférences" dossier.
Si vous ne le trouvez pas, il est caché. Vous devez le rendre visible. Alors, suivez ces étapes rapides.
un. Appuyez sur le "Voir"Menu et appuyez sur"Montrer".
b. Juste, tapez "Articles cachés"Une fois à vérifier il.
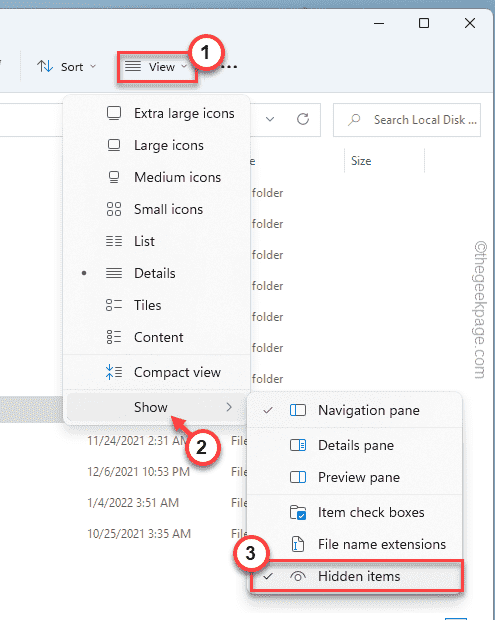
Cela rendra les dossiers cachés visibles.
8. Une fois que vous avez trouvé le «Préférences”Dossier, sélectionnez-le et appuyez sur Ctrl + x Pour le couper.
9. Maintenant, allez dans un dossier de votre choix et collez-le là-bas.
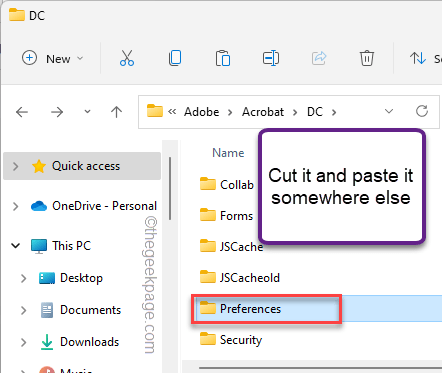
Une fois que vous avez déplacé le dossier Préférences, vous pouvez fermer l'explorateur de fichiers.
Maintenant, fermez et relancez l'application Adobe Acrobat Reader. De cette façon, il reconstruia automatiquement tous les fichiers que vous avez renommés ou déplacés.
Essayez d'imprimer le fichier.
Correction 3 - Désactivez le recours à l'affichage de la police du système
Essayez de désactiver la dépendance d'Adobe sur le paramètre d'affichage de la police du système.
1. Ouvrez le document que vous souhaitez imprimer dans Adobe Acrobat Reader.
2. Une fois qu'il s'ouvre, appuyez sur le Ctrl + p Clés ensemble.
3. Sélectionnez le périphérique d'imprimante que vous utilisez et appuyez sur "Propriétés".
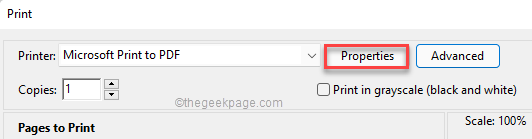
4. Ici, sélectionnez le périphérique d'imprimante que vous utilisez (Adobe PDF).
5. Ensuite, appuyez sur "Propriétés".
6. Sur la page des propriétés, allez au «Paramètres Adobe PDF".
7. Ici, décochez le «S'appuyer uniquement sur la police du système; N'utilisez pas de polices de documents" boîte.
8. Ensuite, frappez "D'ACCORD«Pour enregistrer les modifications.
Une fois que vous avez fait tous ces éléments, essayez d'imprimer le document. Cette fois, cela devrait fonctionner et résoudre le problème.
Fix 4 - Tournez-le en PDF avant d'imprimer
Si vous imprimez directement un document de Word ou ailleurs, vous devez le transformer en PDF puis l'imprimer.
1. Ouvrir le document.
2. Maintenant, avant d'imprimer le document, cliquez sur "Déposer"Et appuyez sur"Exporter".
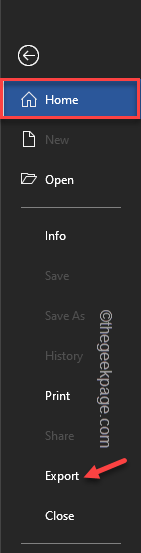
3. Maintenant, appuyez sur "Créer un document PDF / XPS"Une fois pour créer le fichier PDF.
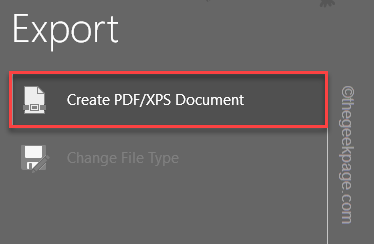
4. Nommez ce fichier PDF en fonction de vos préférences et enregistrez-la dans un endroit sûr.
5. Maintenant, vous pouvez cliquer avec le bouton droit sur le fichier et appuyer sur "Afficher plus d'options."
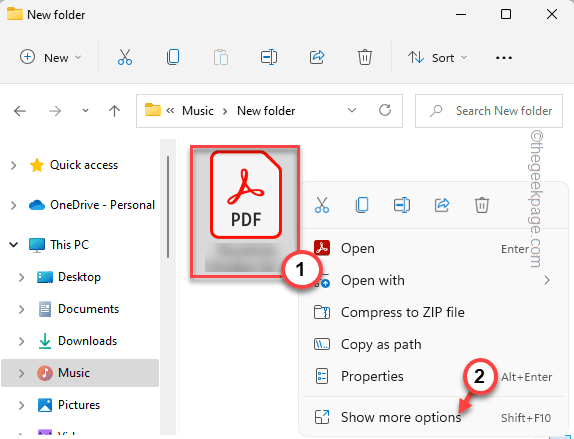
6. Ensuite, appuyez sur "Imprimer"Pour imprimer le fichier.
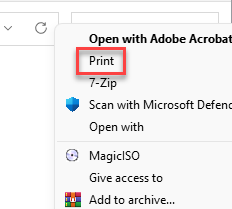
De cette façon, vous pouvez facilement imprimer le fichier en le transformant en PDF. De plus, vous pouvez également ouvrir le fichier dans un processeur PDF tel qu'Adobe Acrobat, puis décider de l'imprimer à partir de cela également.
Remarque pour Word sur le Web -
Si vous utilisez Word sur votre navigateur, vous pouvez enregistrer directement le fichier au format PDF.
1. Après avoir ouvert le fichier sur le Web, appuyez sur le "Déposer"Sur la barre de menu et appuyez sur"Enregistrer sous" option.
2. Maintenant, dans le volet latéral, appuyez sur le "Télécharger en PDF”Option pour télécharger le document en tant que fichier PDF.
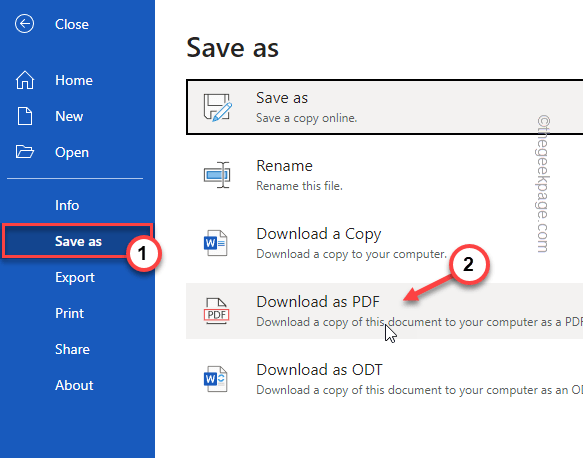
De cette façon, vous pouvez enregistrer directement le fichier en PDF, puis l'imprimer.
Correction 5 - Imprimez en tant qu'image
Si vous utilisez une police irrégulière, essayez de l'imprimer comme une image. Cela fonctionnera certainement.
1. Vous devez ouvrir le fichier dans un processeur PDF (Adobe Reader).
2. Maintenant que vous l'avez ouvert, vous devez l'imprimer. Alors, appuyez sur le Ctrl + p Clés ensemble.
3. Sur la page Propriétés de l'imprimante, appuyez sur "Avancé«Pour accéder aux paramètres avancés.
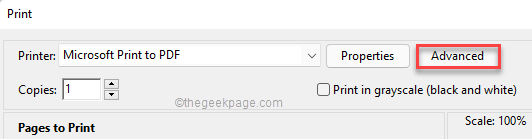
5. Sur la page de configuration de l'impression avancée, vérifiez simplement le «Imprimer en image" boîte.
6. Plus tard, appuyez sur "D'ACCORD"Pour sauver ce changement.
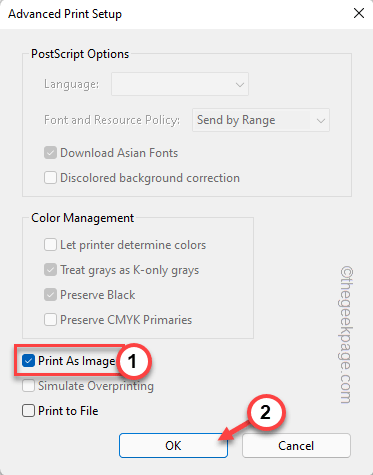
7. Maintenant, vous pouvez cliquer "Imprimer"Pour imprimer le fichier.

Cela devrait résoudre votre problème à coup sûr.
- « Comment répéter les en-têtes des lignes supérieures sur chaque page tout en imprimant dans une feuille Excel
- Comment utiliser des modèles dans OneNote pour stimuler la productivité »

