Comment utiliser des modèles dans OneNote pour stimuler la productivité
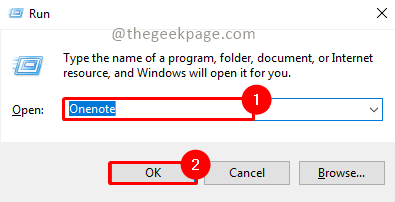
- 644
- 170
- Maëlle Perez
Saviez-vous que l'utilisation de modèles peut augmenter votre vitesse de note de note ainsi que l'efficacité de la capture d'idées importantes? OneNote a un ensemble de modèles prêts à l'emploi pour vous. La meilleure partie est que vous pouvez également concevoir un modèle selon vos besoins. Que vous soyez étudiant, guerrier d'entreprise ou personne indépendante engagée dans un travail créatif. Les modèles onenote peuvent être facilement utilisés pour éliminer les notes importantes dans la structure et le format qui convient à votre style. Un modèle pourrait être le contour du processus de prise de notes. Les amateurs prennent simplement des notes, les professionnels prennent des notes et tirent des connexions à travers les notes bien structurées à l'aide de modèles. Voyons comment nous pouvons utiliser des modèles dans OneNote.
Table des matières
- En utilisant des modèles OneNote par défaut
- Édition des images d'arrière-plan du modèle existant
- Création d'un modèle par défaut pour la section OneNote
En utilisant des modèles OneNote par défaut
Étape 1: Appuyez sur Windows + R sur votre clavier. Taper Une note et cliquez sur D'ACCORD.
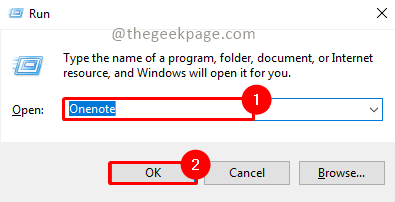
Étape 2: aller à Insérer puis cliquez sur Modèles de page.

Note: Lorsque vous cliquez sur des modèles de page, vous verrez un volet s'ouvrir sur le côté droit de votre onenote. Cela montrera une série de modèles prêts à l'emploi.
Étape 3: Cliquez sur le volet des modèles et sélectionnez n'importe quel modèle.
Note: Dans cet exemple, nous utiliserons un modèle de notes de réunion détaillé dans la section Modèle d'entreprise. Vous pouvez sélectionner selon vos besoins.
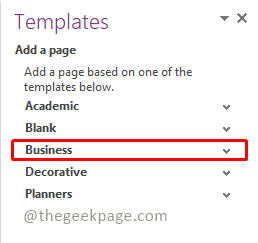
Étape 4: Sélectionner Notes de réunion détaillées de la liste déroulante.
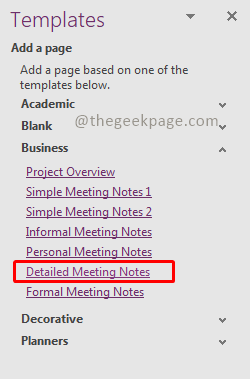
Note: Cela ajoutera une page avec le modèle sélectionné.
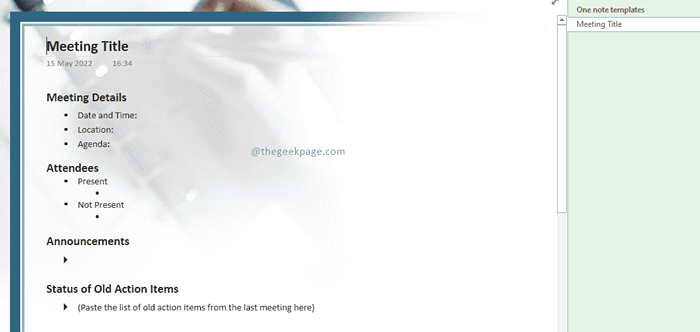
Maintenant, vous avez un modèle prêt à utiliser pour vos réunions d'entreprise. Cependant, si vous souhaitez apporter des modifications au modèle, examinons la section suivante sur la façon de le faire. Vous devrez peut-être prendre une impression de certaines pages où les images d'arrière-plan peuvent ne pas être requises.
Édition des images d'arrière-plan du modèle existant
Étape 1: allez sur le modèle et Clic-droit n'importe où sur cette page.
Étape 2: Dans le menu contextuel, sélectionnez 'Définir l'image en arrière-plan'. Vous pouvez voir que la coche disparaîtra lorsque l'option est sélectionnée.
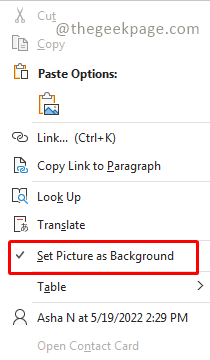
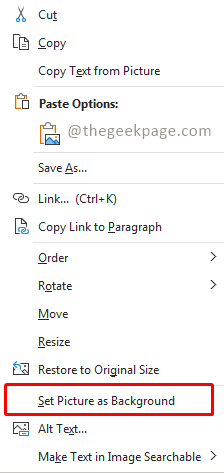
Étape 3: Suivez ensuite l'image dans le modèle et appuyez sur le Supprimer bouton de votre clavier.
Note: Maintenant, vous aurez un arrière-plan vierge et pourrez éditer librement le modèle plus loin.
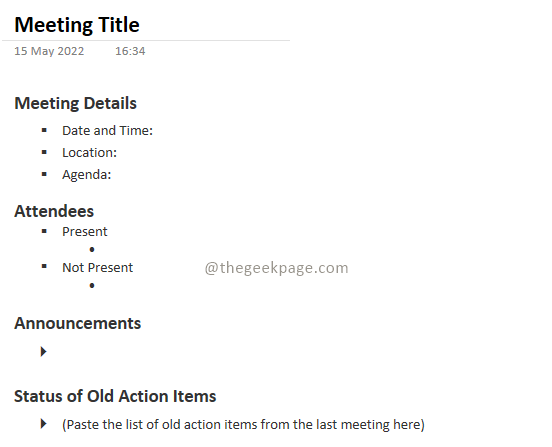
Alors que OneNote a une collection décente de modèles à utiliser, nous pouvons également concevoir un nouveau modèle adapté à nos besoins. Ce modèle peut être utilisé comme par défaut pour une section particulière de OneNote.
Création d'un modèle par défaut pour la section OneNote
Étape 1: cliquez Ajouter une page sur le côté droit de OneNote.
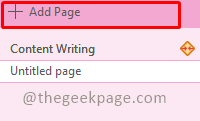
Étape 2: Ajoutez le contenu que vous souhaitez apparaître comme modèle par défaut.
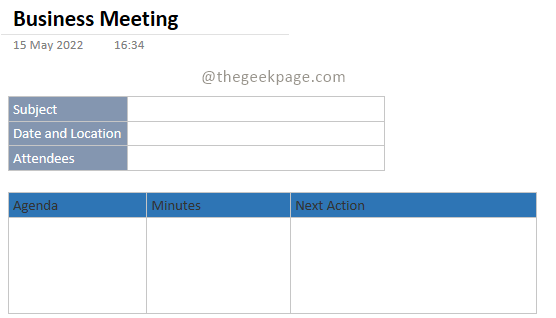
Note: Toute nouvelle page que vous ajoutez en utilisant ce modèle aura ce contenu.
Étape 3: Cliquez ensuite sur le Modèles de page dans Insérer.

Étape 4: Sous le volet modèle, choisissez Enregistrer la page actuelle en tant que modèle.
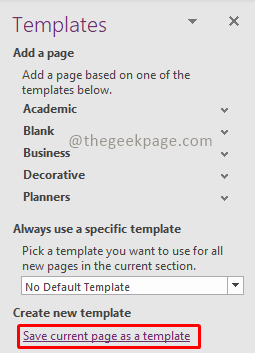
Étape 5: Dans Save comme dialogue de modèle, fournissez le nom du modèle. Vous choisissez également de définir comme modèle par défaut pour la nouvelle page que vous ajoutez davantage en sélectionnant la case Définir le modèle par défaut pour les nouvelles pages dans la section actuelle. Cliquer sur Sauvegarder Pour enregistrer le modèle.
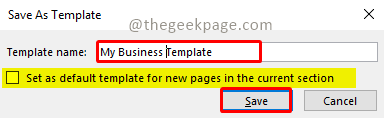
Étape 6: Pour accéder aux modèles que vous avez créés, accédez à Insérer et sélectionnez les modèles de page pour ouvrir la section Modèles. Ensuite, dans la section des modèles, sélectionnez mes modèles. Il répertoriera tous les modèles que vous avez créés.

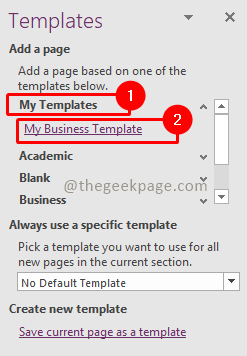
Alors maintenant, vous êtes prêt à prendre rapidement des notes et à organiser des réunions de manière structurée en utilisant OneNote. Veuillez nous faire savoir dans les commentaires si les modèles par défaut sont utiles ou si créer nos propres modèles est amusant. Bonne notification!
- « Correction de l'impression d'erreur de police non valide à partir du problème PDF
- Comment mettre à jour manuellement Windows 10/11 à l'aide de PowerShell »

