Comment répéter les en-têtes des lignes supérieures sur chaque page tout en imprimant dans une feuille Excel
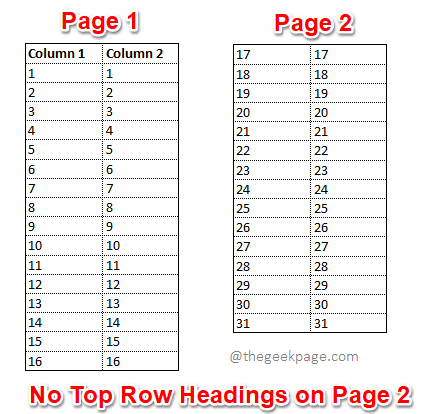
- 2995
- 663
- Victor Charpentier
Ouvrez la feuille Excel que vous souhaitez imprimer et appuyez ensemble sur les touches Ctrl + P pour afficher l'aperçu de l'impression. Si vous avez plus d'une page dans votre document, par défaut, l'en-tête de la ligne supérieure ne sera visible sur aucune pages, sauf sur la toute première page comme indiqué dans la capture d'écran d'aperçu ci-dessous.
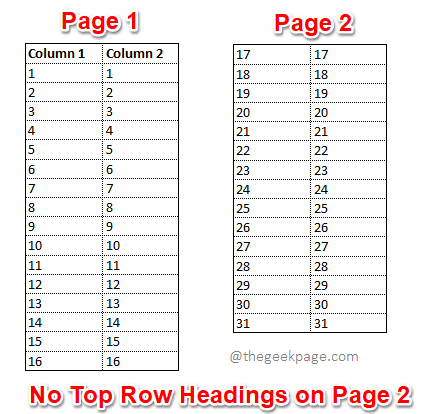
C'est un énorme inconvénient, mais vous avez la possibilité d'amener l'en-tête de la rangée supérieure sur chaque page de votre feuille Excel comme dans la capture d'écran ci-dessous.
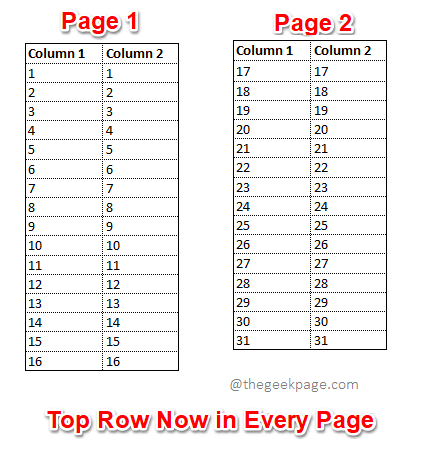
Je me demande comment cela peut être fait? Eh bien, vous ne le croirez pas si je vous dis à quel point il est simple de faire cette tâche. Alors qu'est-ce que tu attends? Plongeons tout de suite dans l'article.
Solution
Étape 1: Tout d'abord, cliquez sur le MISE EN PAGE Onglet en haut de la fenêtre Excel, puis cliquez sur le bouton nommé Titres imprimés.
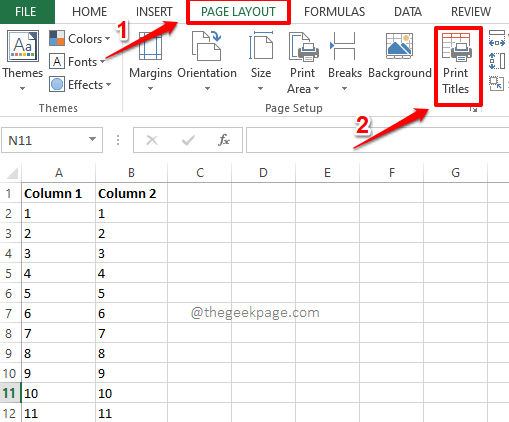
Étape 2: Quand le Mise en page La fenêtre s'ouvre, cliquez sur l'onglet nommé Feuille.
Comme suivant, sous la section Titres imprimés, clique sur le Rétrécir bouton associé à l'option Lignes à répéter en haut.
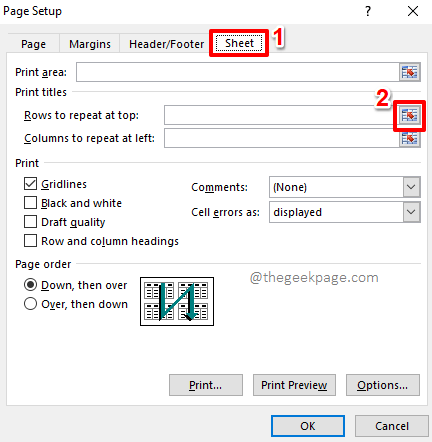
Étape 3: Dans l'étape suivante, il vous suffit de Sélectionnez la ligne que vous souhaitez répéter sur toutes vos pages lorsque vous prenez l'impression. Si vous voulez que plus d'une ligne soit répétée sur toutes vos pages à imprimer, yOU peut également sélectionner plusieurs lignes.
Si vous regardez le Configuration de la page - lignes à répéter en haut fenêtre, vous pouvez voir que c'est rempli automatiquement avec la (s) ligne (s) que vous avez sélectionné.
Une fois la (s) ligne (s) sélectionnée, cliquez sur le petit développer icône comme indiqué dans la capture d'écran ci-dessous pour revenir au Mise en page fenêtre.
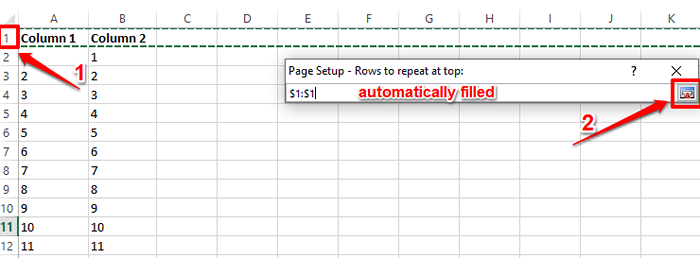
Étape 4: C'est ça. Vous pouvez maintenant cliquer sur le Aperçu avant impression Bouton présent à l'intérieur le Mise en page fenêtre pour vérifier vos modifications.
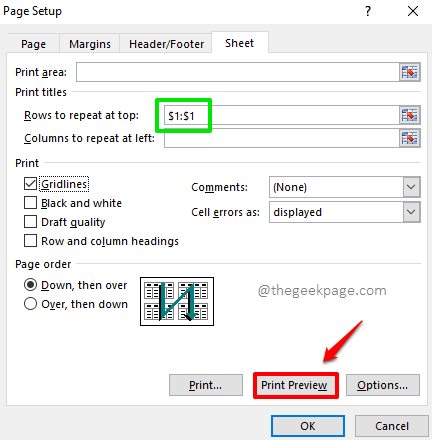
Étape 5: Voilà! La (s) ligne (s) supérieure (s) que vous avez sélectionnée apparaîtrait désormais sur chaque page de votre impression au lieu de la première page à partir de maintenant. Vous pouvez aller de l'avant et frapper le Imprimer bouton pour imprimer votre document.
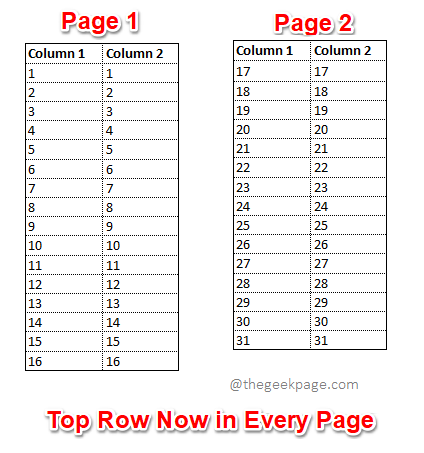
Note: Si vous vous demandez comment nous avons réussi à faire en sorte que les lignes de grille viennent également dans l'aperçu de l'impression, ne faites plus cuire votre cerveau. Cliquez ici pour savoir comment ajouter des grilles à votre impression.
J'espère que vous avez trouvé l'article utile. Veuillez revenir pour plus de conseils et de trucs.
- « Comment ajouter du texte et de la formule à l'intérieur d'une cellule dans Microsoft Excel
- Correction de l'impression d'erreur de police non valide à partir du problème PDF »

