Comment corriger l'erreur de document Microsoft Excel non enregistré
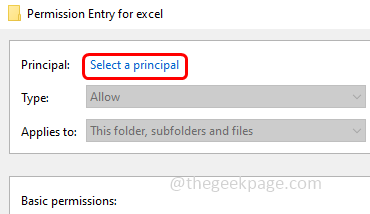
- 2758
- 40
- Romain Martinez
Microsoft Excel est largement utilisé spécialement pour la gestion des données. L'utilisateur alimente le contenu dans le classeur Excel et il peut également être partagé avec d'autres qui les utilisent également comme sauvegarde pour stocker des données. Mais tout cela n'est utile que lorsque vous pouvez enregistrer le classeur Excel. N'est-ce pas? Parfois, lorsque vous essayez d'enregistrer Excel dans un emplacement du réseau ou sur l'ordinateur, il donne une erreur disant «document non enregistré». C'est terrible de voir cette erreur. Ce problème peut être dû au fait que Microsoft Office n'est pas mis à jour, les problèmes de réseau, votre compte n'ayant pas d'autorisations appropriées, etc. Mais ne vous inquiétez pas, cela peut être résolu. Dans cet article, voyons les différentes méthodes pour résoudre le «problème de document Microsoft Excel non enregistré». Commençons!
Table des matières
- Méthode 1 - Enregistrez le Microsoft Excel avec un nouveau nom
- Méthode 2 - Vérifiez s'il y a des interruptions de l'arrière-plan
- Méthode 3 - Ouvrez Microsoft Excel en mode sans échec
- Méthode 4 - Vérifiez la connexion Internet
- Méthode 5 - Désactiver les compléments Microsoft Office
- Méthode 6 - Copiez le contenu d'Excel dans un nouveau classeur
- Méthode 7 - Vérifiez si le compte d'utilisateur a requis des autorisations
- Méthode 8 - Vérifiez et appliquez les mises à jour pour le bureau
- Méthode 9 - Réparer l'application Microsoft Office
Méthode 1 - Enregistrez le Microsoft Excel avec un nouveau nom
Étape 1 - Ouvrir le exceller document qui est problématique et cliquez sur le déposer option qui se trouve dans le coin supérieur gauche

Étape 2 - Sur le côté gauche, sélectionnez enregistrer sous option
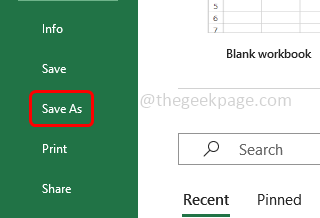
Étape 3 - Choisissez l'emplacement où vous souhaitez sauvegarder l'Excel
Étape 4 - Donne un nom de fichier qui est différent de celui actuel, puis cliquez sur sauvegarder. Ensuite, ouvrez le nouvellement enregistré et vérifiez si le problème est résolu.
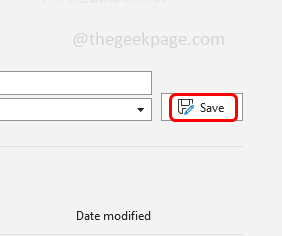
Méthode 2 - Vérifiez s'il y a des interruptions de l'arrière-plan
Étape 1 - clic droit sur le barre des tâches Et à partir de la liste apparue, cliquez sur Gestionnaire des tâches
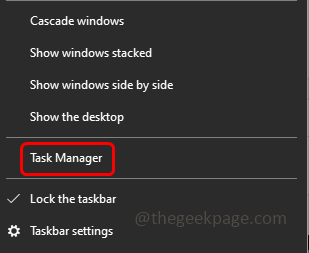
Étape 2 - Vérifiez s'il existe des applications de bureau qui interrompent le processus
Étape 3 - clic droit dessus et cliquez dessus tâche finale
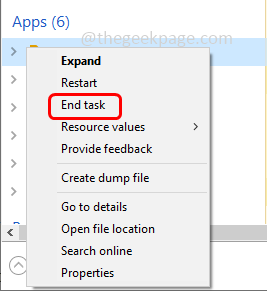
Étape 4 - Relatement l'Excel problématique et vérifiez si le problème est résolu.
Méthode 3 - Ouvrez Microsoft Excel en mode sans échec
Étape 1 - Ouvrez l'invite d'exécution en utilisant Windows + R Clés ensemble
Étape 2 - Taper Excel / Safe Dans l'invite de course et frapper entrer
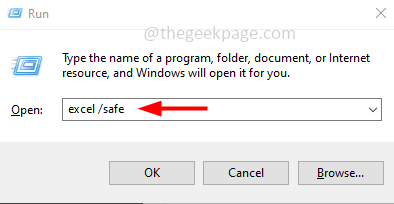
Étape 3 - Maintenant, Excel sera ouvert en mode sûr, alors vérifiez si cela fonctionne comme prévu.
Méthode 4 - Vérifiez la connexion Internet
Vérifiez si la connexion Internet que vous utilisez est stable. Au cas où vous souhaitez enregistrer l'Excel dans un autre emplacement du réseau, vous avez besoin d'une bonne connexion réseau. Alors vérifiez la stabilité de votre réseau, l'un des moyens est d'aller sur ce site et de cliquer sur Aller bouton.
Méthode 5 - Désactiver les compléments Microsoft Office
Étape 1 - Ouvrir le exceller et cliquez sur déposer dans le coin supérieur gauche

Étape 2 - En bas à gauche, cliquez sur options
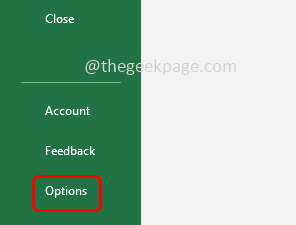
Étape 3 - Dans la fenêtre ouverte, cliquez sur compléments
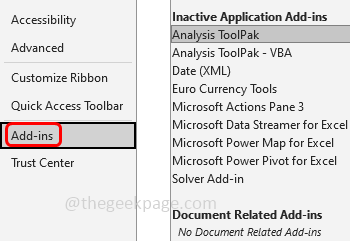
Étape 4 - Dans la chute de gestion du côté droit, sélectionnez Comtés de com et cliquez sur Aller
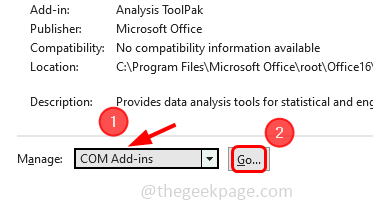
Étape 5 - Dans la fenêtre apparue, Décochez tous les compléments (une marque de tick ne doit pas être présente) puis cliquez sur d'accord
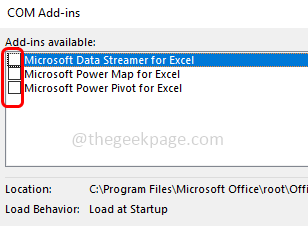
Étape 6 - Fermez et rouvrez l'Excel et Activer (une marque de tic dans la case à cocher) un complément et essayez d'enregistrer l'Excel. De même pour vérifier quel complément est le coupable, activez un par un, enregistrez-le et testez-le.
Méthode 6 - Copiez le contenu d'Excel dans un nouveau classeur
Étape 1 - Créer un nouvel Excel à différents emplacements de votre ordinateur
Étape 2 - Aller au exceller c'est problématique et l'ouvrez
Étape 3 - Sélectionner Tous les contenus présents dans cet excellent Ctrl + a touches ensemble à partir de votre clavier
Étape 4 - Copie le contenu sélectionné en utilisant Ctrl + c Clés ensemble
Étape 5 - Maintenant, allez sur l'excel nouvellement créé et pâte le contenu copié en utilisant Ctrl + v Clés ensemble
Étape 6 - Sauvegarder le nouvel Excel (Ctrl + s) et vérifier si cela sauve.
Méthode 7 - Vérifiez si le compte d'utilisateur a requis des autorisations
Étape 1 - Ouvrez l'explorateur de fichiers en utilisant Windows + E Clés ensemble
Étape 2 - Accédez au dossier où votre classeur Excel est enregistré
Étape 3 - clic droit dessus et cliquez dessus propriétés
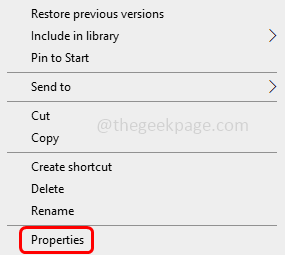
Étape 4 - Dans la fenêtre ouverte, allez au sécurité languette
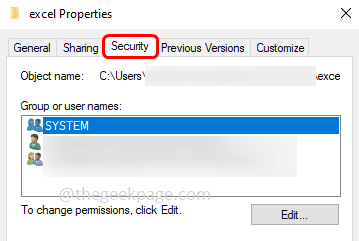
Étape 5 - En bas, cliquez sur avancé bouton
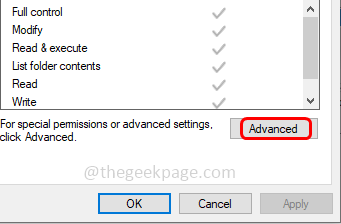
Étape 6 - Cliquer sur changement
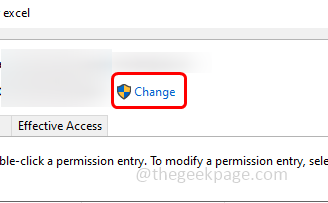
Étape 7 - Cliquer sur avancé bouton
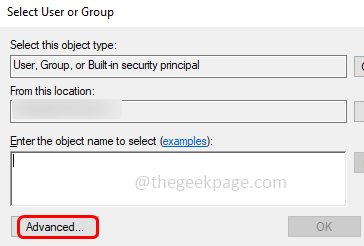
Étape 8 - Puis cliquez sur trouve maintenant. Dans les résultats de la recherche Choisissez votre compte et cliquez sur d'accord Cliquez à nouveau sur d'accord
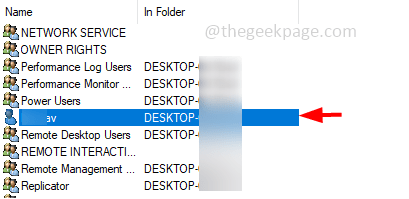
Étape 9 - Activer le Remplacer le propriétaire sur les sous-contraineurs et objets Option en cliquant sur la case à côté
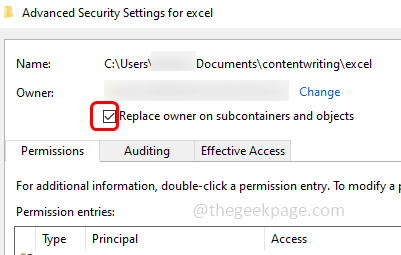
Étape 10 - Cliquer sur appliquer et d'accord
Étape 11 - Suivez à nouveau Étape 3 - Étape 5 puis cliquez sur ajouter bouton
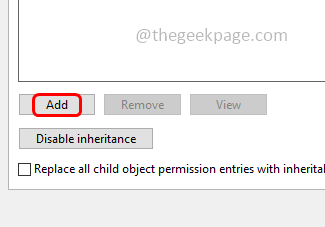
Étape 12 - Cliquer sur Sélectionnez un directeur lien
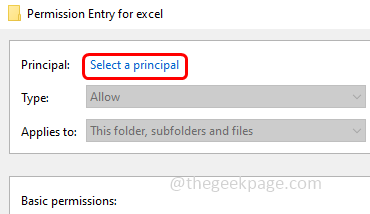
Étape 13 - Choisir avancé bouton puis cliquez sur trouve maintenant
Étape 14 - Dans les résultats de la recherche Choisissez votre compte et cliquez sur d'accord. Cliquez à nouveau sur d'accord
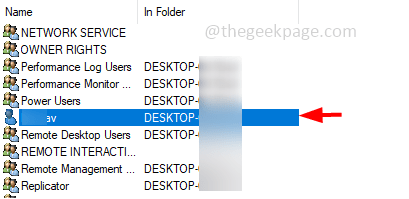
Étape 15 - Activer le controle total accéder en cliquant sur la case à côté et en enregistrant les modifications en cliquant sur d'accord
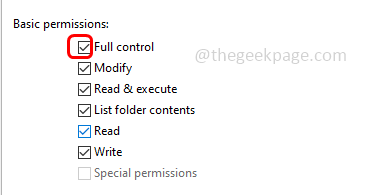
Étape 16 - Activer le Remplacez toutes les entrées d'autorisations d'objet enfant par des entrées d'autorisations héréditaires de cet objet Option en bas de la fenêtre en cliquant sur la case à côté
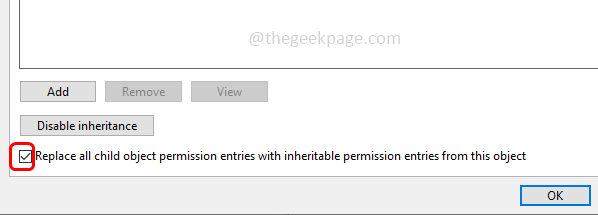
Étape 17 - Enregistrez les modifications en cliquant sur appliquer
Étape 18 - Confirmer en cliquant sur Oui Et puis d'accord. Maintenant sauvegarder l'Excel et vérifiez si le problème se résout.
Méthode 8 - Vérifiez et appliquez les mises à jour pour le bureau
Étape 1 - Ouvrir le Exceller et cliquez sur déposer Option dans le coin supérieur gauche

Étape 2 - Sur le côté gauche en bas, cliquez sur compte
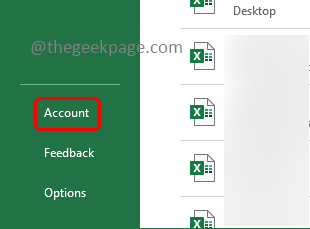
Étape 3 - Cliquer sur Mettre à jour les options dropdown qui est à droite
Étape 4 - Ensuite, à partir de la liste déroulante, cliquez sur Mettez à jour maintenant
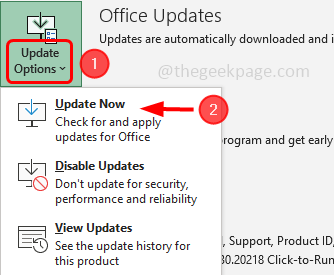
Étape 5 - S'il y a des mises à jour de bureau, elle sera téléchargée et mise à jour
Étape 6 - Une fois le processus terminé redémarrage le système et voir si l'erreur est résolue.
Méthode 9 - Réparer l'application Microsoft Office
Étape 1 - Ouvrir les paramètres Windows en utilisant Windows + I Clés ensemble
Étape 2 - Cliquer sur applications
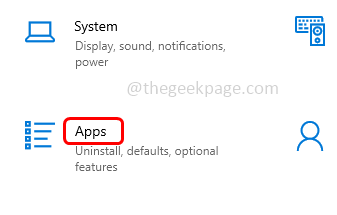
Étape 3 - Dans la fenêtre des applications et des fonctionnalités, faites défiler vers le bas pour trouver Microsoft Office Application (Microsoft 365) et cliquez dessus
Étape 4 - Cliquer sur modifier bouton
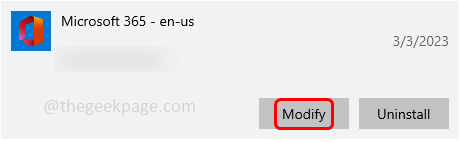
Étape 5 - Une fenêtre de contrôle du compte d'utilisateur s'ouvrira pour demander la confirmation, cliquez sur Oui
Étape 6 - Il vous demandera comment aimez-vous réparer vos programmes de bureau, cliquez sur réparation en ligne Option en cliquant sur le bouton radio à côté
Étape 7 - Puis cliquez sur réparation bouton et suivez les instructions à l'écran
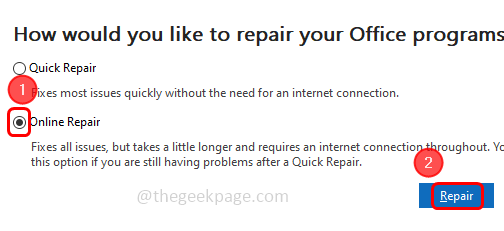
Étape 8 - Attendez que le processus se termine et le problème sera résolu.
C'est ça! J'espère que les informations fournies ci-dessus sont utiles et faciles à suivre. Faites-nous savoir quelle méthode vous avez appliquée pour résoudre le problème. Merci et bonne lecture!!
- « Excel Documents s'ouvre dans le bloc-notes sur Windows Fix
- Correction de l'erreur iTunes 1110 lors de la mise à jour de l'iPhone [résolu] »

