Correction du clavier sans saisir de problème sur Windows 10/11 PC
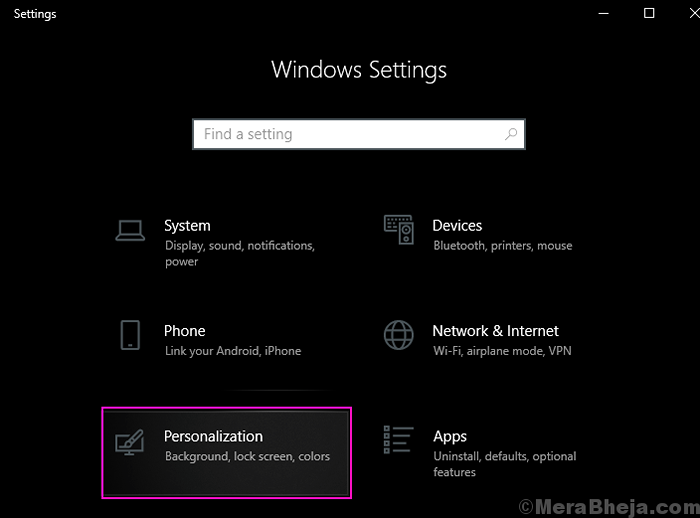
- 2320
- 93
- Jade Muller
Vous pouvez utiliser un ordinateur sans souris mais sans clavier à l'aide d'un ordinateur n'est pas une chose facile à faire. Donc, il est très crucial de résoudre le clavier sans travail si votre clavier cesse de fonctionner. Il y a de nombreuses raisons pour que le clavier ne fonctionne pas. Essayez ces solutions suivantes pour que votre clavier fonctionne à nouveau.
Solution de contournement: - Le redémarrage du PC résout parfois ce problème. Vous pouvez essayer de redémarrer PC pour voir si le clavier fonctionne. Si vous utilisez un PC de bureau, essayez de fixer le clavier à un autre port USB.
Table des matières
- Solution 1 - Désactiver les touches de filtre
- Solution 2 - Mettre à jour le pilote du clavier
- Solution 3 - Ouvrez le clavier à l'écran
- Solution 4 - Laissez Windows réinstaller le meilleur pilote pour vous
- Solution 5 - Branchez à l'autre port et vérifiez les connexions
- Solution 6 - Essayez-le sur un autre PC
- Solution 7 - Vérifiez les piles et l'adaptateur sans fil
Solution 1 - Désactiver les touches de filtre
1. Cliquer sur commencer bouton puis icône de type d'engrenage à ouvrir paramètres.

2. Maintenant, choisissez Facilité d'accés.
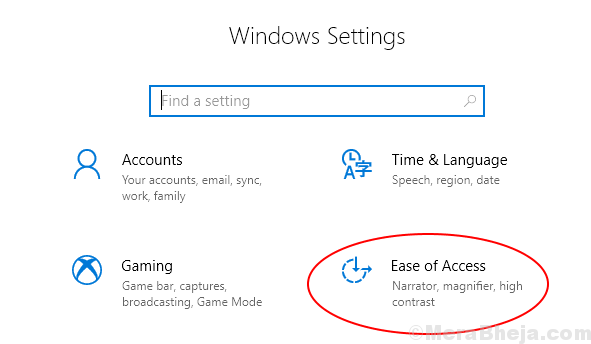
3. Maintenant, cliquez sur Clavier à partir du menu de gauche.
4. Maintenant, assurez-vous que Clés de filtrage est éteint.
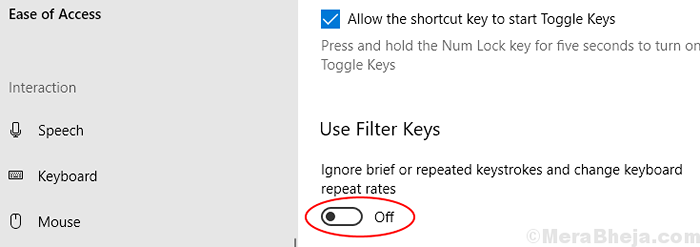
Pour les utilisateurs de Windows 11
1 - Cliquez sur commencer bouton situé dans la barre des tâches, puis cliquez sur paramètres Pour ouvrir les paramètres.
2 - Maintenant, cliquez sur Accessibilité à partir du menu de gauche.
3-maintenant, cliquez sur Clavier du côté droit.
4-maintenant, éteignez clés de filtrage.
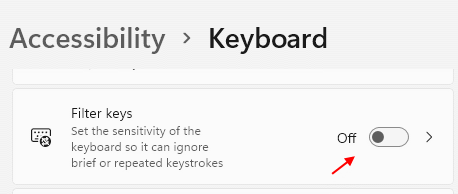
Solution 2 - Mettre à jour le pilote du clavier
1. Faites un clic droit sur commencer bouton et cliquez sur Gestionnaire de périphériques.
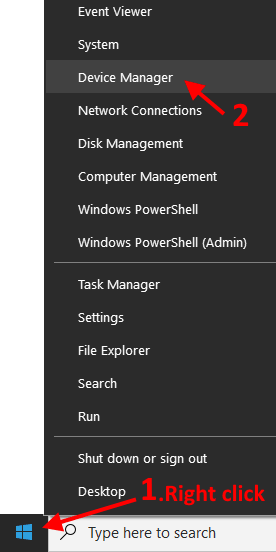
2. Maintenant, une fois que le gestionnaire de périphériques s'ouvre, localisez Clavier.
3. DOUBLE Click sur Clavier pour développer il.
4. Clic-droit sur votre conducteur de clavier, puis choisissez mettre à jour le pilote
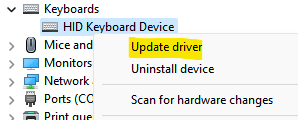
5 - Maintenant, choisissez Recherchez automatiquement les conducteurs.
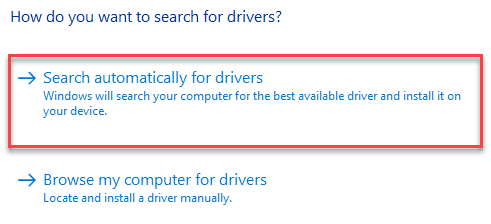
6 - Une fois qu'il se met à jour automatiquement, puis cliquez sur la 2ème option , Parcourir mon ordinateur pour les conducteurs.
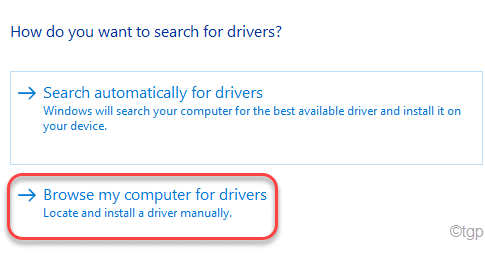
7 - Cliquez sur Permettez-moi de choisir parmi une liste de pilotes disponibles Option.
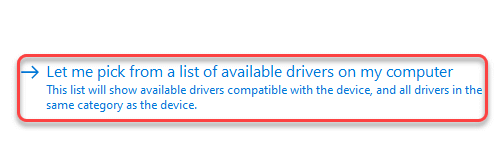
8 - Sélectionnez l'élément supérieur de la liste et cliquez sur Suivant.
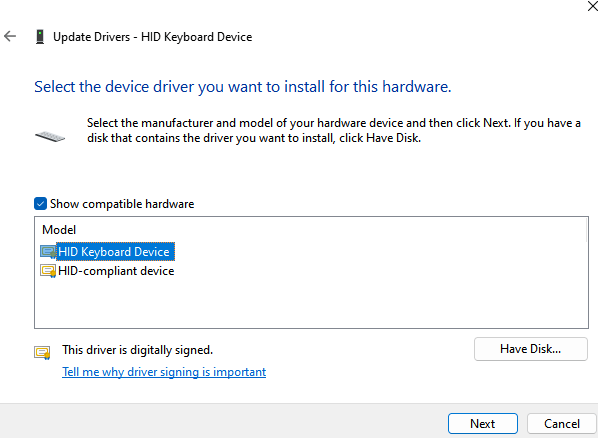
Cela mettra automatiquement à jour le pilote à partir du PC.
Solution 3 - Ouvrez le clavier à l'écran
1 - Appuyez sur Key Windows + i Ensemble de votre clavier pour ouvrir les paramètres du panneau.
2-cliquez sur Facilité d'accés.
3 - Cliquez sur le clavier depuis le menu de gauche
4 - Maintenant, bascule sur le Sur le clavier de l'écran option.
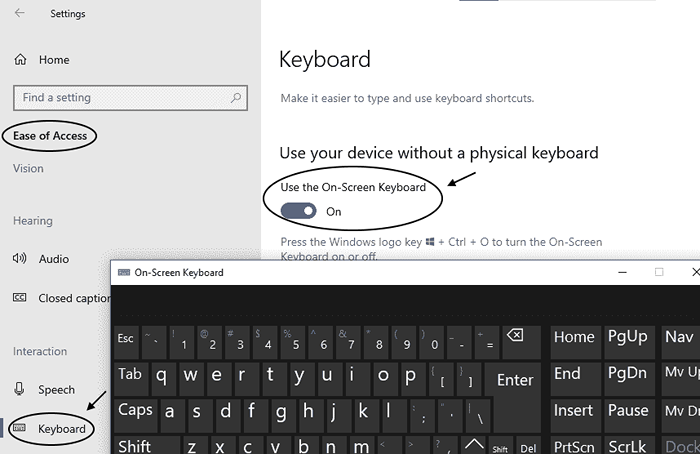
Si vous êtes un utilisateur Windows 11
1 - Appuyez sur Key Windows + i Ensemble de votre clavier pour ouvrir les paramètres du panneau.
2 - Cliquez sur Accessoire à partir du menu de gauche
3 - Cliquez sur clavier du côté droit.
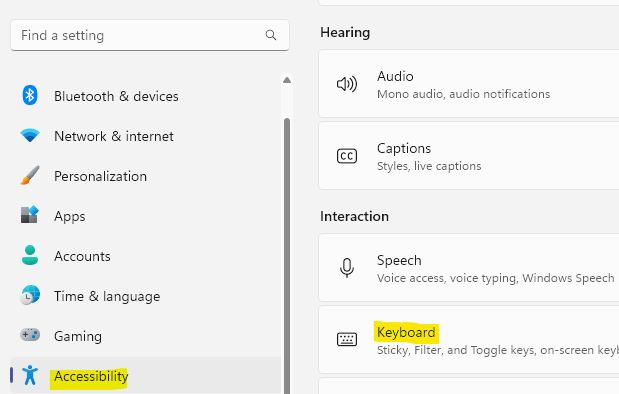
4 - Maintenant, allumez Sur le clavier de l'écran du côté droit.
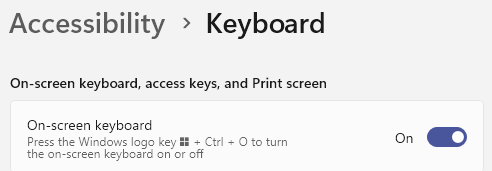
Solution 4 - Laissez Windows réinstaller le meilleur pilote pour vous
1. Faites un clic droit sur commencer bouton et cliquez sur Gestionnaire de périphériques.
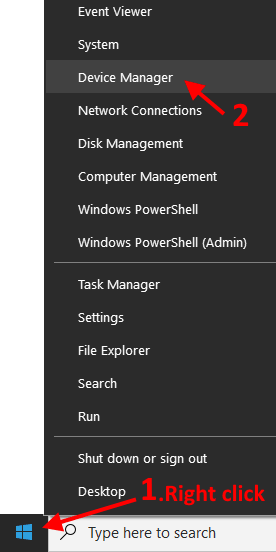
2. Maintenant, une fois que le gestionnaire de périphériques s'ouvre, localisez Clavier.
3. DOUBLE Click sur Clavier pour développer il.
4. Clic-droit sur votre conducteur de clavier, puis choisissez Désinstallation de l'appareil.
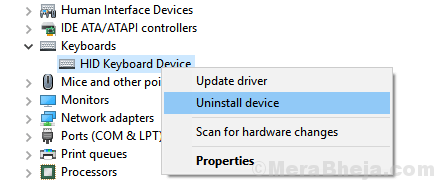
5. Maintenant, Redémarrer Votre PC après avoir réinstallé le pilote.
Windows réinstallera automatiquement le meilleur pilote de clavier et votre problème sera résolu
Solution 5 - Branchez à l'autre port et vérifiez les connexions
Parfois, la connexion lâche résulte également de ne pas fonctionner du matériel. Il est largement connu que les ports USB se détendent avec le temps et donnent souvent des erreurs de connexion. Il est donc possible que votre connexion ne soit pas appropriée ou que votre port USB ait cessé de fonctionner. Pour vous assurer, branchez votre clavier dans tout autre port si disponible ou essayez la méthode suivante.
Solution 6 - Essayez-le sur un autre PC
Si le clavier lui-même est cassé ou endommagé en interne, il peut être possible qu'il ne fonctionne pas. Continuez et branchez ce clavier sur n'importe quel autre ordinateur et vérifiez qu'il fonctionne là-bas ou non. Si cela ne fonctionne pas, le problème est avec le clavier et vous devez remplacer ce clavier par tout autre clavier.
Solution 7 - Vérifiez les piles et l'adaptateur sans fil
Si vous avez un clavier sans fil, il est possible que vos batteries aient aucune puissance à gauche ou peut-être que votre adaptateur sans fil est bloqué par quelque chose. Essayez de modifier vos batteries de clavier et vérifiez que le clavier fonctionne ou non. Vérifiez également que l'adaptateur sans fil du clavier n'est pas bloqué par quelque chose ou que le clavier n'est pas trop loin de l'adaptateur.
- « Arrêtez Windows 10 de la suppression automatique du cache miniature
- [Résolu] Driver_verifier_detected_violation Erreur dans Windows 10 »

