[Résolu] Driver_verifier_detected_violation Erreur dans Windows 10
![[Résolu] Driver_verifier_detected_violation Erreur dans Windows 10](https://ilinuxgeek.com/storage/img/images_5/[solved]-driver_verifier_detected_violation-error-in-windows-10_5.png)
- 768
- 189
- Jade Muller
Driver_verifier_detected_violation Erreur dans Windows 10 est un BSOD ou un écran bleu commun à laquelle les utilisateurs de Windows sont confrontés. Vérificateur de conducteur est un outil Windows intégré qui surveille tous les pilotes installés. Et quand il détecte un problème lié au conducteur, Driver_verifier_detected_violation Windows 10 erreur se produit. Windows 10 lance cette erreur afin de protéger votre ordinateur pour des dommages possibles. Voici quelques façons possibles desquelles cette erreur pourrait se produire sur votre PC:
- Driver_verifier_detected_violation Boucle de redémarrage
- Driver_verifier_detected_violation au démarrage
- Driver_verifier_detected_violation lors de l'arrêt
Alors, quelles sont les raisons importantes qui pourraient causer ce problème? Il existe plusieurs facteurs qui peuvent faire apparaître cette erreur BSOD. Les pilotes de dispositifs corrompus ou anciens, les touches de registre Windows corrompues ou les sous-clés, les mauvais fichiers système, la RAM corrompue, le disque dur défectueux, les logiciels malveillants et le matériel défectueux sont quelques-unes des raisons très courantes.
Dans cet article exhaustif, nous essayons de vous fournir toutes les façons possibles de corriger l'erreur Driver_Verifier_detected_violation Windows 10. Essayez chacun d'eux jusqu'à ce que vous trouviez une solution au problème.
Table des matières
- Façons de corriger l'erreur Driver_Verifier_detected_violation dans Windows 10
- # 1 - Mettre à jour / réinstaller votre pilote de carte graphique
- # 2 - Retour à l'ancienne version du pilote de carte graphique
- # 3 - Mettez à jour les autres pilotes de l'appareil
- # 4- Carte graphique UnderClock pour corriger l'erreur de violation du vérificateur du pilote
- # 5 - Désactiver et réinitialiser le vérificateur du conducteur
- # 6 - Exécutez la numérisation SFC pour corriger l'erreur de violation détectée par le vérificateur du pilote
- # 7 - Exécutez SCAN DISM
- # 8 - Désinstallation du logiciel de virtualisation sur votre PC
- # 9 - Vérifiez si votre disque dur est corrompu
- # 10 - Supprimer les fichiers indésirables du PC (fichiers et dossiers temporaires)
- # 11- Gardez Windows 10 sur votre PC mis à jour
- # 12 - Scan PC pour les virus
- # 13 - Faites une restauration du système sur Windows 10
- # 14 - Réinitialisez vos fenêtres
Façons de corriger l'erreur Driver_Verifier_detected_violation dans Windows 10
# 1 - Mettre à jour / réinstaller votre pilote de carte graphique
L'une des principales raisons de l'erreur Driver_verifier_detected_violation pourrait être votre pilote de carte graphique. Pour corriger cette erreur, vous pouvez essayer de mettre à jour votre pilote de carte graphique. Et si votre carte graphique est mise à jour, réinstallez-la simplement. Voici les étapes pour le faire:
Étape 1: Ouvrir Gestionnaire de périphériques Sur votre PC. Pour ce faire, appuyez Windows + x clés ensemble, qui s'ouvriront Win + X menu. À partir de là, cliquez sur Gestionnaire de périphériques.
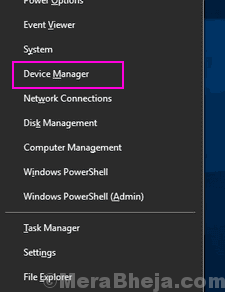
Étape 2: Recherchez l'option des adaptateurs d'affichage dans le gestionnaire de périphériques. Développer Prises d'écran pour localiser votre pilote de carte graphique; il pourrait être Nvidia, AMD ou Intel, Selon la carte graphique de votre PC. Cliquez avec le bouton droit dessus, puis sélectionnez le Mettre à jour le pilote option.
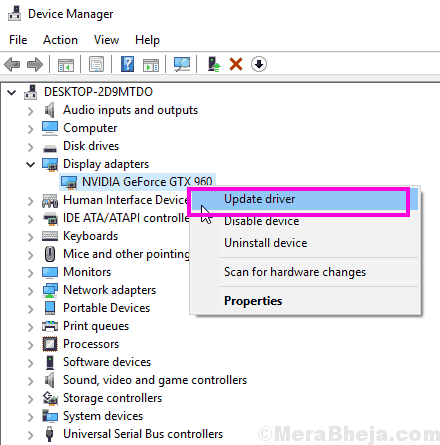
Étape 3: Dans la nouvelle fenêtre qui s'ouvre, sélectionnez le Recherchez automatiquement le logiciel de pilote mis à jour option. Votre PC commencera automatiquement à chercher une mise à jour de votre pilote graphique et l'installer, si disponible.
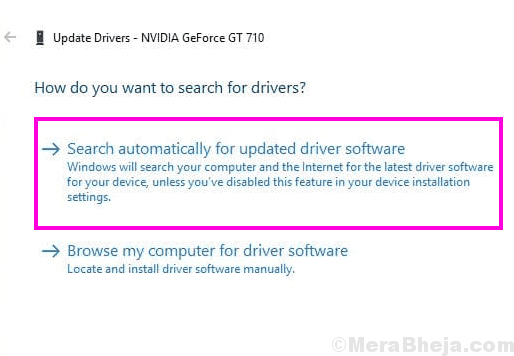
Après la mise à jour réussie du pilote graphique, redémarrez votre ordinateur et vérifiez si l'erreur Driver_Verifier_detected_violation continue de se produire. Si oui, passez à la méthode n ° 2.
Si votre pilote graphique est déjà mis à jour vers la dernière version, vous serez informé de cela. Dans ce cas, regardez l'étape 4, où vous devrez réinstaller votre pilote graphique.
Étape 4: Clic-droit sur le pilote de carte graphique NVIDIA, comme indiqué dans Étape 1 et 2 ci-dessus, et cliquez sur le Désinstallation de l'appareil option.
Étape 5: Lorsque le pilote graphique est désinstallé, visitez le site Web de votre fabricant de cartes graphiques. Vous obtiendrez les options pour télécharger le dernier pilote en fonction de la configuration de votre PC. Lorsque vous avez téléchargé le pilote, installez-le sur votre PC. Vous pouvez simplement exécuter le fichier de pilote téléchargé. Ou, suivez les étapes mentionnées jusqu'à l'étape 3 ci-dessus, mais au lieu de sélectionner le Recherchez automatiquement le logiciel de pilote mis à jour Option, sélectionnez le Parcourez mon ordinateur pour le logiciel Driver. Puis parcourez et localisez le fichier de pilote téléchargé, et procédez à son installation.
Lorsque l'installation de votre nouveau pilote de carte graphique est terminée, redémarrez votre PC et voyez si l'erreur Driver_Verifier_Detected_violation continue de vous déranger. Si oui, essayez la méthode n ° 2.
# 2 - Retour à l'ancienne version du pilote de carte graphique
Je n'ai pas pu mettre à jour votre pilote de carte graphique et réinstaller le pilote n'a pas fonctionné pour vous? Essayez de faire revenir le pilote de la carte graphique à sa version précédente. Voici les étapes à suivre:
Étape 1: Sur votre clavier, appuyez sur Windows + x Clés à la fois. De l'ouverture Win + X menu, cliquez sur le Gestionnaire de périphériques option.
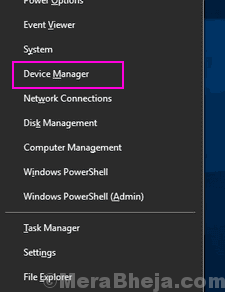
Étape 2: Dans la liste, cliquez sur Prises d'écran Option pour l'étendre. Maintenant, faites un clic droit sur votre pilote de carte graphique et cliquez sur Propriétés Option du menu avec le bouton droit.
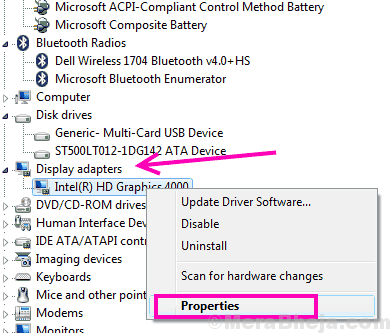
Étape 3: Cela ouvrira le Propriétés fenêtre. Là, dans le Conducteur onglet, cliquez sur le Rouler le conducteur option. Suivre les instructions à l'écran fera reculer votre pilote de carte graphique actuel à sa version précédente.
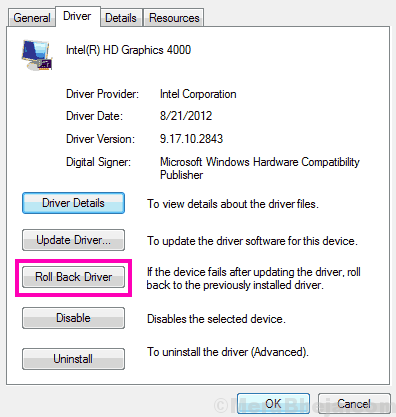
Rolling Back Graphics Card Driver n'a pas corrigé Driver_verifier_detected_violation Windows 10 Erreur? Essayer la prochaine étape résoudra très probablement le problème.
# 3 - Mettez à jour les autres pilotes de l'appareil
La plupart du temps, la mise à jour, la réinstallation ou le retournement du pilote de carte graphique. Si les méthodes ci-dessus pour le faire ne fonctionnaient pas, alors d'autres pilotes d'appareils doivent probablement être mis à jour pour Correction de l'erreur de violation détectée par le vérificateur du pilote sur Windows 10. Suivez ces étapes pour mettre à jour les pilotes de votre appareil:
Étape 1: Ouvrir Gestionnaire de périphériques Sur votre PC. Pour ce faire, appuyez sur le Windows + x touches ensemble sur votre clavier, et à partir du Windows + x menu, sélectionnez le Gestionnaire de périphériques option.
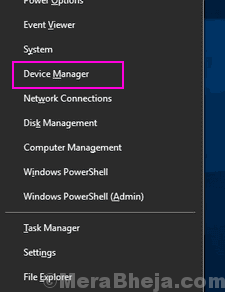 ]]
]]
Étape 2: À partir du premier pilote de périphérique dans Gestionnaire de périphériques, Faites un clic droit sur le pilote, puis cliquez sur le Mettre à jour le logiciel du pilote Option du menu avec le bouton droit.
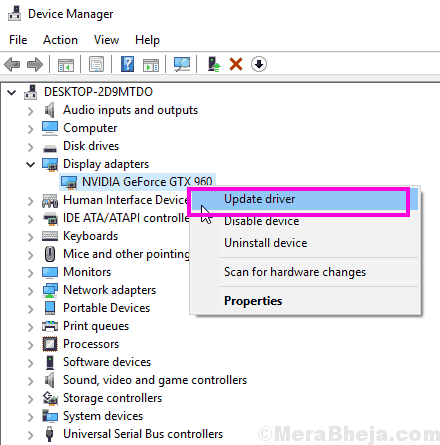
Étape 3: Dans la nouvelle fenêtre de mise à jour qui apparaît, sélectionnez le Recherchez automatiquement le logiciel de pilote mis à jour option. Votre PC commencera à chercher une nouvelle version des pilotes déjà installés sur votre ordinateur et s'il est trouvé, la nouvelle version du pilote sera installée. Si vous recevez le message que le dernier pilote a installé, essayez le prochain pilote pour une mise à jour. Continuez à faire de même pour tous les pilotes dans le gestionnaire de périphériques.
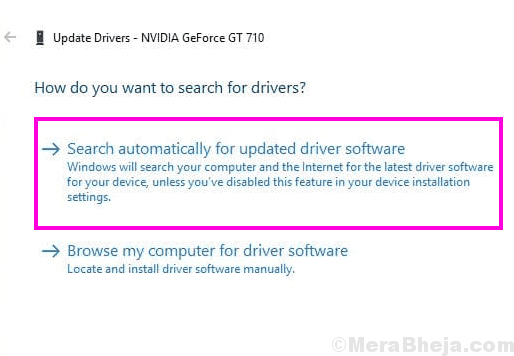
Une fois, vous avez mis à jour tous les pilotes de périphériques obsolètes avec les nouveaux, redémarrez votre ordinateur et vérifiez si vous obtenez toujours la même erreur Driver_Verifier_detected_violation. Si oui, alors votre problème n'a pas été résolu, essayez la méthode suivante.
# 4- Carte graphique UnderClock pour corriger l'erreur de violation du vérificateur du pilote
De nombreux utilisateurs ont signalé que la sous-blocage de leur carte graphique a fait l'affaire pour eux. Pour obtenir de meilleures performances graphiques, les utilisateurs overclockent souvent leur carte graphique. Si vous utilisez une carte graphique, essayez de UnderClock ses performances d'environ 100 MHz et voyez si vous obtenez toujours cette erreur BSOD.
Vous pouvez sous-bloquer votre carte graphique à partir de son panneau de configuration, que vous pouvez généralement trouver dans votre menu de clic droit de bureau, ou dans le plateau système à l'extrémité à l'extrémité de la barre des tâches. La sous-blocage de votre carte graphique peut réduire les performances graphiques sur votre PC, mais ce serait probablement la meilleure option en ce qui concerne la configuration de votre PC.
# 5 - Désactiver et réinitialiser le vérificateur du conducteur
L'une des options pour vous pour vous débarrasser de Driver_Verifier_detected_violation Erreur sur Windows 10 est de Désactiver et réinitialiser le vérificateur du conducteur. Vérificateur de conducteur est l'outil dont nous avons parlé au tout début de cet article. Suivez ces étapes:
Étape 1: Aller à Commencer menu, et dans la barre de recherche de démarrage, tapez CMD. Le Invite de commande L'option apparaîtra comme le résultat de la recherche. Clic-droit sur le Invite de commande option, puis cliquez sur le Exécuter en tant qu'administrateur Option du menu avec le bouton droit. Cela ouvrira CMD en mode administrateur.
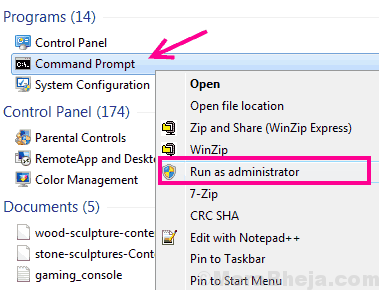
Étape 2: Dans la fenêtre de l'invite de commande, tapez simplement vérificateur et presser Entrer bouton à ouvrir Vérificateur de conducteur.
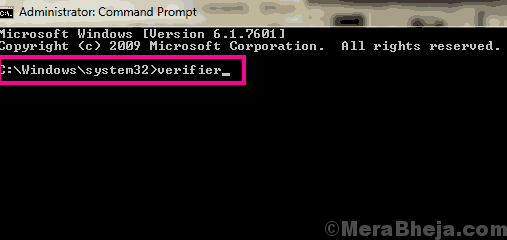
Étape 3: Dans le Vérificateur de conducteur fenêtre qui s'ouvre, vous pourrez sélectionner une tâche pour effectuer. Sélectionnez le Supprimer les paramètres existants bouton radio, puis cliquez sur le Finir option.
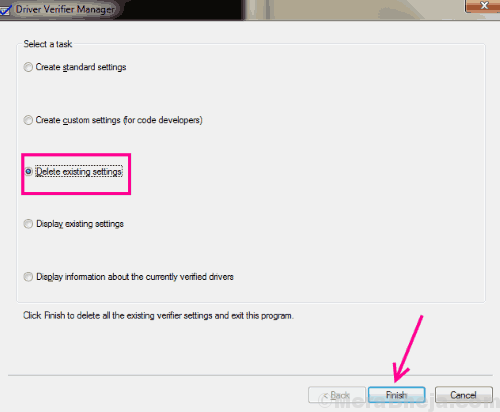
Redémarrez votre ordinateur et vérifiez si l'erreur du vérificateur du conducteur se reproduit. Si oui, passez à l'étape 4 vers Réinitialisez le vérificateur du conducteur.
Étape 4: Ouvrir Invite de commande Selon les instructions de Étape 1.
Étape 5: Taper Vérificateur / réinitialisation dans l'invite de commande et appuyez sur le Entrer bouton.
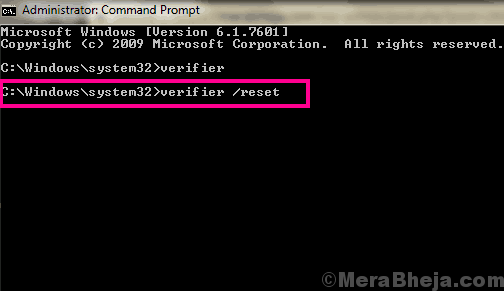
Lorsque cela est fait, redémarrez votre ordinateur.
# 6 - Exécutez la numérisation SFC pour corriger l'erreur de violation détectée par le vérificateur du pilote
Lorsque vous exécutez une analyse SFC sur PC, il analyse les fichiers système importants disponibles et lorsqu'il trouve un fichier corrompu, il est fixe. L'exécution de cette analyse garantira que les fichiers de pilote importants qui peuvent provoquer l'erreur Driver_Verifier_detected_violation Windows 10 sont corrigées. Pour exécuter une analyse SFC sur votre PC, suivez ces étapes:
Étape 1: Ouvrez l'invite de commande en mode administrateur. Pour cela, ouvrez le menu Démarrer et dans la barre de recherche de démarrage, tapez CMD. À partir du résultat de la recherche, cliquez avec le bouton droit sur le Invite de commande option. Dans le menu avec le bouton droit, sélectionnez le Exécuter en tant qu'administrateur Option pour ouvrir l'invite de commande en mode administrateur.
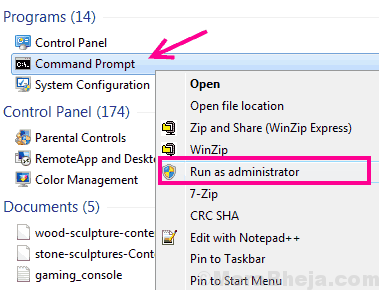
Étape 2: Dans la fenêtre de l'invite de commande, vous devez taper: sfc / scanne puis appuyez sur le Entrer clé.
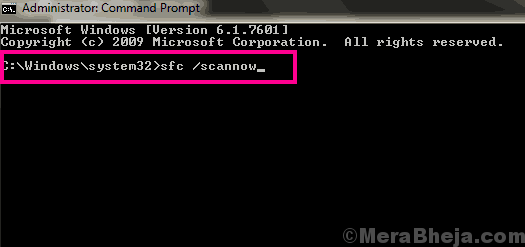
Le scan SFC prend un peu de temps pour courir, soit environ 15 minutes. Attendez que le scan se termine. Assurez-vous de ne pas interrompre le scan SFC. Une fois la numérisation terminée, redémarrez votre ordinateur. Ensuite, voyez si l'erreur de violation du vérificateur du conducteur continue de venir. Si cela ne résout pas le problème, essayez la méthode suivante.
# 7 - Exécutez SCAN DISM
Scann, aussi connu sous le nom Entretien d'image et analyse de gestion du déploiement, scanne Windows sur votre PC pour les problèmes et les corrige. Si la numérisation SFC n'est pas en mesure de corriger l'erreur, la numérisation DISM est la méthode suivante pour aller avec. Suivez les étapes mentionnées ci-dessous pour Solve Driver_Verifier_detected_violation Issue:
Étape 1: Suivez les instructions mentionnées dans Étape 1 de la méthode n ° 6 ouvrir Invite de commande en mode administrateur.
Étape 2: Quand le Invite de commande La fenêtre s'ouvre en mode administrateur, saisissez la commande suivante:
Soulager.exe / en ligne / nettoyage-image / scanhealth
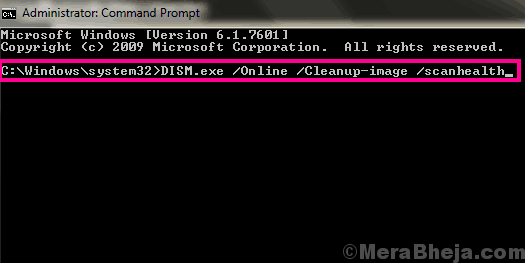
Après cela, appuyez sur le Entrer bouton pour exécuter le scan. Attendez que le scan soit complet.
Étape 3: Une fois l'analyse ci-dessus terminée, tapez cette commande de commande dans la fenêtre d'invite de commande:
Soulager.EXE / en ligne / nettoyage-image / restauration
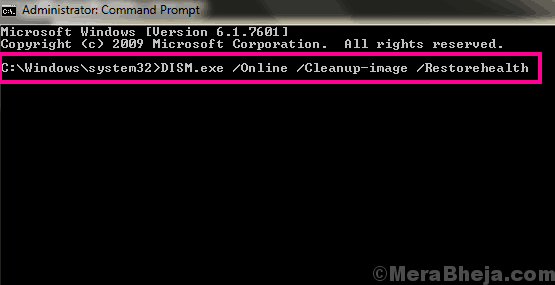
Maintenant, appuyez sur Entrer Pour exécuter cette analyse également.
Une fois le scan de latéral terminé, redémarrez votre ordinateur. Après cela, vérifiez si l'erreur apparaît à nouveau. Si c'est le cas, essayez la méthode suivante.
# 8 - Désinstallation du logiciel de virtualisation sur votre PC
Cette méthode est pour les utilisateurs qui utilisent un logiciel de virtualisation sur leur PC. Un logiciel de virtualisation, comme Vmware ou Virtualbox ont été liés à Driver_Verifier_detected_violation BSOD Erreur. Donc, si vous utilisez un logiciel de virtualisation, essayez de le désinstaller et voyez si vous obtenez toujours l'erreur. Si l'erreur disparaît avec le logiciel, vous pouvez essayer d'installer la dernière version du logiciel de virtualisation que vous venez de désinstaller.
# 9 - Vérifiez si votre disque dur est corrompu
Tout comme la façon dont SFC scanne, scanne votre PC pour les fichiers système corrompus et les corrige, le Vérifiez le disque (chkdsk) scanner, scanne votre Disque dur pour les erreurs et les répare. Toute sorte d'erreur dans votre disque dur pourrait être une raison potentielle pour déclencher l'erreur Driver_Verifier_detected_violation. Pour exécuter un scan chkdsk, Suivez les étapes mentionnées ci-dessous:
Étape 1: Ouvrez le menu Démarrer sur votre PC, et dans la barre de recherche de démarrage, tapez Invite de commande. Après avoir fini de taper, appuyez sur Ctrl + Shift + Entrée Clés ensemble. On vous demandera une autorisation d'exécuter l'invite de commande via une boîte de dialogue; presse Oui. Cette volonté Ouvrez l'invite de commande en mode administrateur.
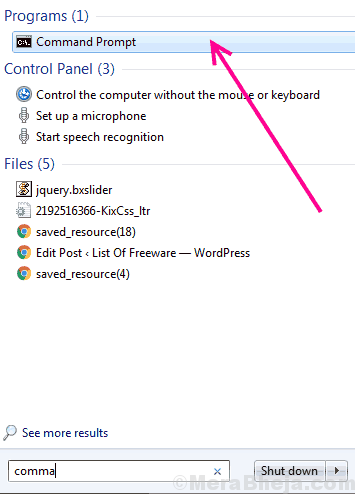
Étape 2: Dans le Invite de commande fenêtre, tapez la commande suivante et appuyez sur le Entrer clé:
chkdsk / f
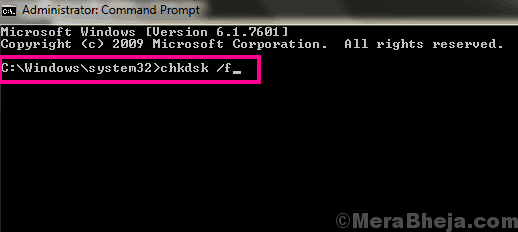
Cela lancera la numérisation du disque de contrôle pour rechercher des erreurs sur votre disque dur. Si une erreur est trouvée, le programme essaiera de corriger l'erreur.
Note: N'interrompez pas la numérisation du disque de contrôle pendant qu'il fonctionne toujours. Cela peut prendre un certain temps pour terminer.
Une fois l'analyse terminée, redémarrez votre PC et voyez si cette analyse a corrigé votre erreur. Sinon, nous essaierons de tester votre RAM pour les erreurs.
# 10 - Supprimer les fichiers indésirables du PC (fichiers et dossiers temporaires)
Avoir un excessif Fichiers indésirables ou fichiers et dossiers temporaires sur votre ordinateur peut le blesser et entraîner Driver_Verifier_detected_violation Windows 10 Erreur. Afin de supprimer ces fichiers qui restent là et ne font rien, vous pouvez exécuter la fenêtre Outil de nettoyage du disque ou la cleanmgr outil. Les étapes mentionnées ci-dessous vous aideront à nettoyer votre disque dur:
Étape 1: Presse Windows + x boutons sur votre PC à la fois. Du Windows + x menu qui s'ouvrira, sélectionnez le Invite de commande (admin) option. Cela ouvre l'invite de commande en mode administrateur.
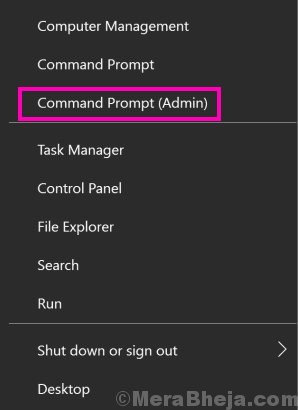
Étape 2: Dans l'invite de commande, tapez cleanmgr et frappe le Entrer clé. Cela exécutera l'outil de nettoyage du disque.
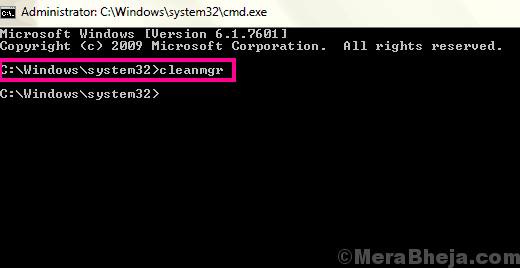
Étape 3: Lorsque l'outil s'ouvre, sélectionnez le lecteur où Windows est installé. C'est généralement le C entraînement, Et le lecteur a un logo Windows avec. Après avoir sélectionné le lecteur, appuyez sur D'accord.
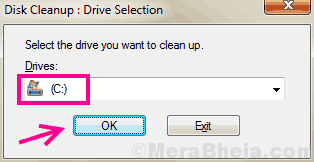
Étape 4: Une analyse s'exécutera pour détecter tous les fichiers indésirables inutiles sur votre PC.
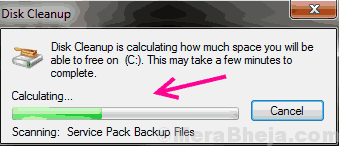
Étape 5: Une fois la numérisation terminée, vous obtiendrez une liste de toutes les déchets inutiles sur le lecteur C de votre PC. Sélectionnez les fichiers temporaires dans la liste ainsi que d'autres déchets que vous souhaitez supprimer. Après avoir sélectionné les fichiers à supprimer, appuyez sur le D'ACCORD bouton.
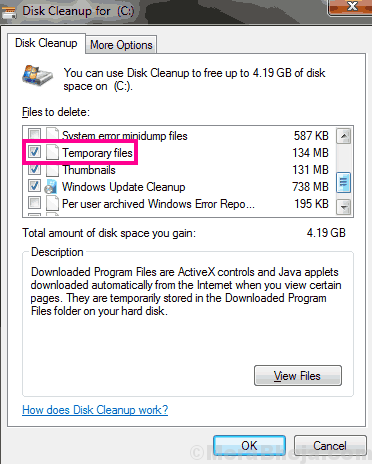
Selon la taille des ordures que vous supprimez, le nettoyage du disque prendra le temps de les supprimer.
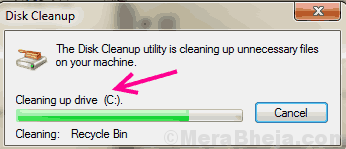
Découvrez si cette méthode a corrigé l'erreur Driver_Verifier_detected_violation ou non.
# 11- Gardez Windows 10 sur votre PC mis à jour
Comment avez-vous récemment mis à jour votre système d'exploitation Windows? Si vous avez fait un certain temps, vous avez mis à jour le système d'exploitation Windows 10 sur votre PC, il est temps pour une mise à jour. Les anciennes mises à jour Windows gâchent parfois votre PC, provoquant Driver_verifier_detected_violation Erreur. Suivez ces étapes pour mettre à jour votre système d'exploitation Windows:
Étape 1: Ouvrez le Commencer menu; là, tapez Paramètres. Dans la liste de recherche, cliquez sur le Paramètres option.
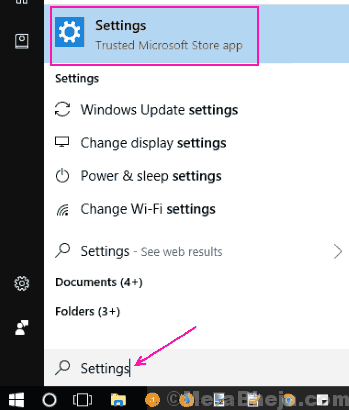
Étape 2: Dans le Paramètres fenêtre, sélectionnez le Mise à jour et sécurité Option comme indiqué ci-dessous.
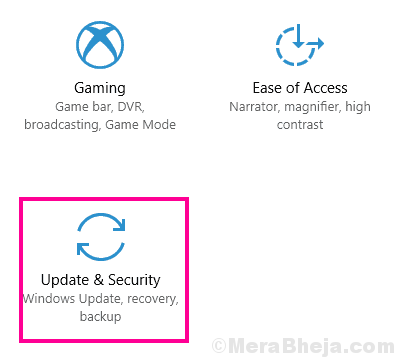
Étape 3: Le Mise à jour et sécurité La fenêtre s'ouvrira. Dans cette fenêtre, allez au Windows Update section. Ici, cliquez sur le Vérifier les mises à jour option. Cette action commencera à chercher de nouvelles mises à jour Windows, des pilotes mis à jour, et plus. Suivez les instructions à l'écran et complétez la mise à jour Windows 10.
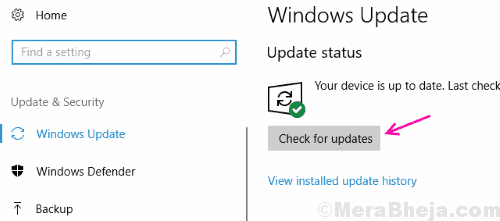
Une fois la mise à jour Windows 10 terminée, votre ordinateur sera redémarré. Vérifiez si l'erreur continue d'apparaître.
# 12 - Scan PC pour les virus
Les virus ou les logiciels malveillants peuvent être la raison pour laquelle vous êtes confronté Driver_verifier_detected_violation Erreur sur Windows 10 à maintes reprises. Si vous n'avez pas installé d'antivirus ou d'anti-logiciels sur votre PC, installez-en un et exécutez une analyse. Si vous avez déjà installé un antivirus ou des anti-logiciels et qu'il ne peut détecter aucun problème, essayez un nouveau et exécutez une numérisation sur votre PC. Retirez le virus ou les logiciels malveillants dès que vous en trouverez un. Redémarrez votre PC et recherchez l'erreur.
# 13 - Faites une restauration du système sur Windows 10
C'est l'une des méthodes de dernier recours si vous ne pouvez pas corriger l'erreur. Lorsque vous faites un Restauration du système, Vous restaurez votre système à un état particulier qu'il était dans le passé. Vous aurez besoin d'un point de restauration du système créé sur votre ordinateur à partir du moment où il n'a pas été affecté par Driver_Verifier_detected_violation Erreur. Dans le cas où vous n'avez pas de point de restauration de système créé, vous ne pouvez pas effectuer ce processus; aller à Méthode n ° 14. Si vous avez créé un point de restauration du système, suivez ces étapes:
Étape 1: Trouvez le Ce PC Option sur votre bureau. Cliquez avec le bouton droit sur l'icône, puis sélectionnez Propriétés Option du menu avec le bouton droit.
Étape 2: Le Protection du système La fenêtre s'ouvrira; sélectionnez le Protection du système Option sur le panneau de gauche de la fenêtre.
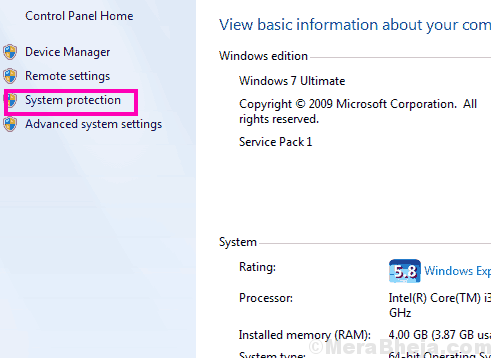
Étape 3: Dans la nouvelle fenêtre qui s'ouvre, sélectionnez le Restauration du système bouton. Ici, vous devrez choisir le point de restauration où vous pouvez faire reculer votre PC pour. Confirmez simplement que vous sélectionnez un point de restauration datant avant de commencer à obtenir Vérificateur du conducteur a détecté la violation de Windows 10 erreur. Commencez par la restauration du système et attendez que le processus soit terminé.
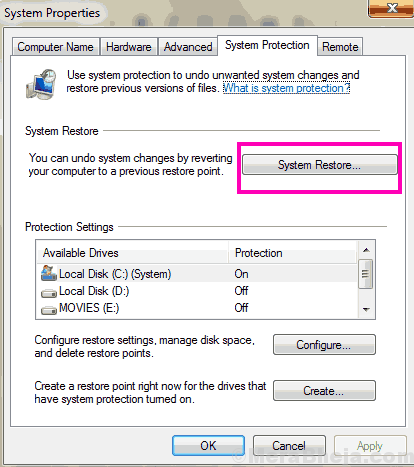
Important: Effectuer un Restauration du système nettoiera toutes les données sur votre PC que vous avez enregistrées après la date du point de restauration. Il est recommandé de prendre une sauvegarde de fichiers importants sur un lecteur externe avant de commencer la restauration du système.
# 14 - Réinitialisez vos fenêtres
Vous devrez effectuer cette méthode au cas où vous n'avez pas de point de restauration de système créé sur votre PC. Faire un Réinitialisation du système Will complètement Essuyez vos fenêtres, lui donnant un nouveau départ. Bien que vos fichiers dans des lecteurs autres que le lecteur C (le lecteur où Windows est installé) sera en sécurité, vous ne pourrez pas conserver un logiciel ou des fichiers installés enregistrés dans le lecteur C. Alors, assurez-vous de vouloir réaliser un système avant de continuer. Voici les étapes:
Étape 1: Appuie sur le Commencer bouton et type Paramètres. Clique sur le Paramètres Option de la liste de résultats de recherche.
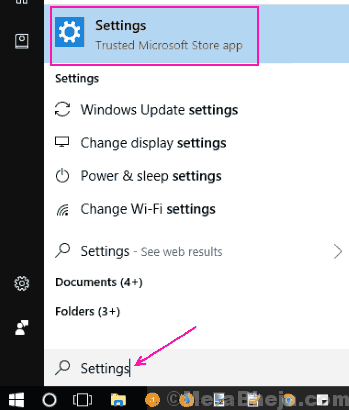
Étape 2: Une nouvelle fenêtre s'ouvrira. Là, cliquez sur le Mise à jour et sécurité option.
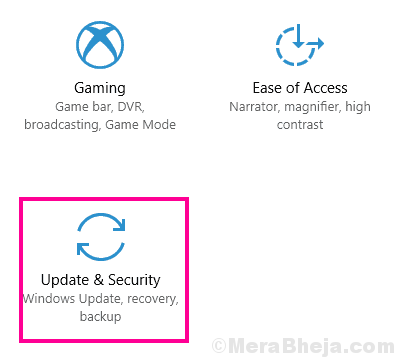
Étape 3: Ici, sélectionnez le Récupération option du panneau de gauche, puis dans le Réinitialisez ce PC Section, cliquez sur Commencer bouton.
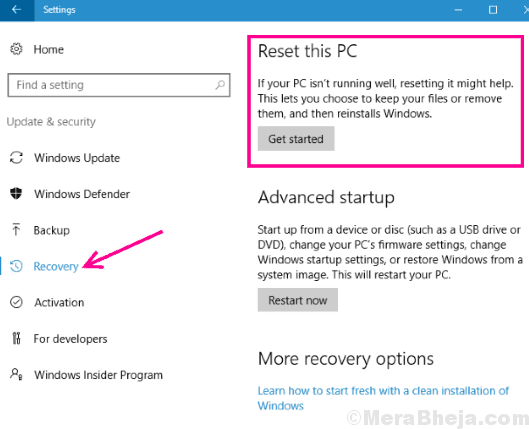
Ici, suivez les instructions à l'écran pour réinitialiser vos fenêtres. Cela va certainement résoudre le Vérificateur du conducteur a détecté une erreur de violation dans Windows 10.
Enfin,
Je fermerais cet article en disant que si vous n'avez pas encore essayé ces méthodes pour corriger l'erreur du vérificateur du pilote, alors ne vous inquiétez pas. Les premières étapes résoudront le problème pour vous 80% du temps. Seulement si votre PC a des problèmes graves, vous devrez faire défiler vers le bas tout en essayant ces méthodes pour corriger l'erreur Driver_Verifier_detected_violation Windows 10.
- « Correction du clavier sans saisir de problème sur Windows 10/11 PC
- Fix File Explorer continue de s'écraser sous Windows 10 »

