Arrêtez Windows 10 de la suppression automatique du cache miniature
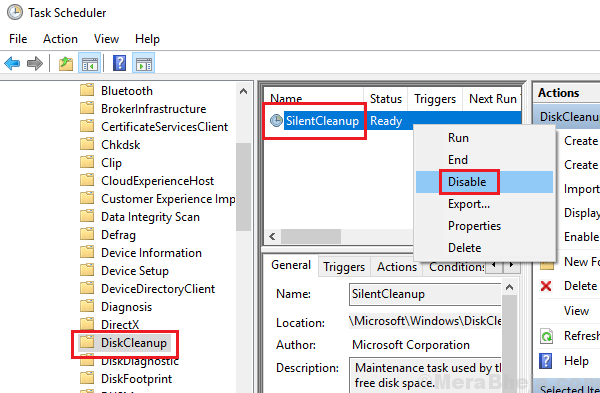
- 2302
- 432
- Thomas Richard
Chaque fois que nous ouvrons un dossier contenant des fichiers multimédias (par exemple. Fichiers image), nous obtenons un petit aperçu appelé miniature. Les miniatures sont à nouveau une partie des médias et ont donc besoin de leur propre espace et utilisent un peu la RAM du système. Pour éviter que le système ne donne à ses ressources chaque fois que nous ouvrons le dossier, Windows stocke «Cache miniature» qui sont essentiellement des fichiers temporaires qui aident le dossier à charger instantanément.
Cependant, chaque fois que nous arrêtons ou redémarons le système, le cache est supprimé. Ainsi, c'est un fait notable que chaque fois que nous démarrons le système, les dossiers lourds prennent le temps d'ouvrir. Cela pourrait être évité si nous pouvions empêcher Windows de supprimer le cache miniature à chaque redémarrage.
Essayez les méthodes suivantes pour la même chose:
Table des matières
- Solution 1 - Désactivez la tâche SilentCleanup dans Task Scheduler
- Solution 2 - Décochez les options de miniatures du nettoyage du disque
- Solution 3 - Empêchez les logiciels tiers de supprimer le cache miniature
Solution 1 - Désactivez la tâche SilentCleanup dans Task Scheduler
1] Appuyez sur Win + R Pour ouvrir la fenêtre d'exécution et taper la commande tâches.MSC. Appuyez sur Entrée pour ouvrir le planificateur de tâches.
2] Accédez à l'emplacement Scheduleur de tâches >> Bibliothèque du planificateur de tâches >> Microsoft >> Windows >> DiskCleanup.
3] Sur le volet droit, cliquez avec le bouton droit sur la tâche Silentcleanup, puis cliquez sur Désactiver.
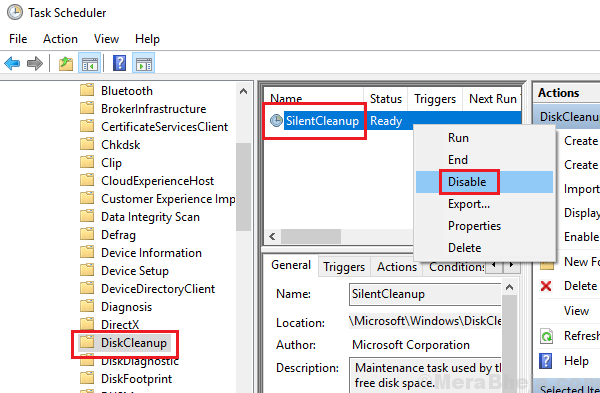
4] Fermez le planificateur de tâches et redémarrez le système.
Solution 2 - Décochez les options de miniatures du nettoyage du disque
1] Accédez à ce PC et cliquez avec le bouton droit sur C: (où C: est le lecteur système).
2] Sélectionnez Propriétés pour ouvrir la fenêtre Propriétés du lecteur système.
3] Dans l'onglet général, cliquez sur le nettoyage du disque. Il faudrait un certain temps pour calculer la quantité de données qui doivent être nettoyées.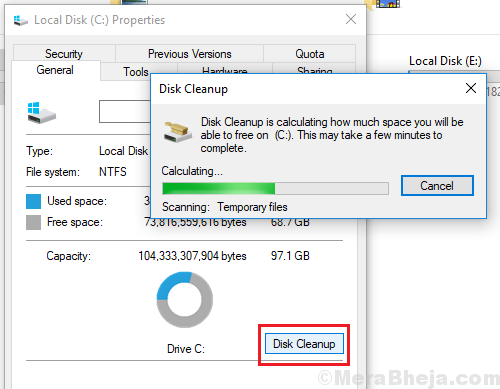
4] Décochez l'option pour les miniatures de la liste et cliquez sur OK.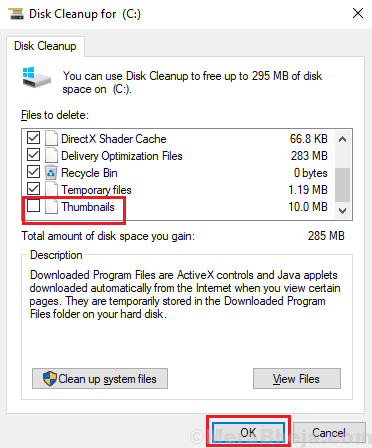
Il commencera à nettoyer les fichiers inutiles du disque sans le cache miniature. Cependant, il ne nettoierait pas non plus le cache miniature à l'avenir.
Solution 3 - Empêchez les logiciels tiers de supprimer le cache miniature
Avant de réparer quoi que ce soit avec Windows lui-même, nous devons nous assurer qu'aucun logiciel tiers ne supprime le cache miniature. On connaît des logiciels gratuits qui font de même est Ccleaner. Vous pouvez décocher l'option de la vignette. Des procédures similaires pourraient être essayées avec d'autres produits logiciels.
- « Fix Windows 11/10 Bluetooth manquant [Solved]
- Correction du clavier sans saisir de problème sur Windows 10/11 PC »

