Fix LogTransport2.Erreur d'application EXE dans Adobe Acrobat Reader DC
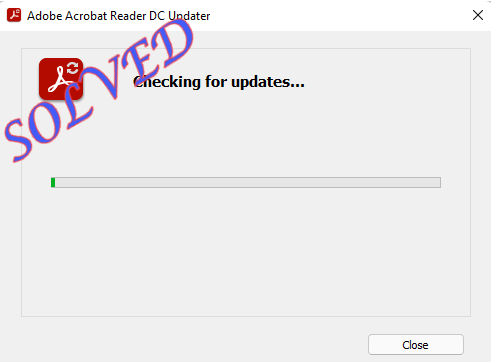
- 4777
- 1265
- Lucas Bernard
Logtansport2.EXE est un composant logiciel très important d'Adobe Acrobat Reader DC, qui peut afficher, modifier, créer et imprimer des fichiers PDF. Donc, si vous faites face au «Logtransport2.exe. L'application n'a pas pu démarrer correctement. (0xc0000142). Cliquez sur OK pour fermer cette application.”Message d'erreur, ne considérez pas LogTransport2.exe comme menace. Il peut y avoir une tonne de raisons de ce problème, mais l'échange de données entre votre machine et le serveur peut causer ce problème.
Table des matières
- Correction 1 - Désactiver la collecte de données
- Correction 2 - Utilisez le registre
- Correction 3 - Réparer Adobe Acrobat Reader DC
- Correction 4 - Vérifiez la dernière version
- Fix 5 - Désinstaller Adobe Reader et réinstaller
Correction 1 - Désactiver la collecte de données
Comme nous l'avons mentionné précédemment, l'échange de données de votre ordinateur vers le serveur Adobe peut entraîner cela. Opt-out à partir de la collecte de données dans la page Adobe Confidentialité.
1. Ouvrir le Adobe Confidentialité page.
2. Si vous n'avez pas connecté à vos informations d'identification Adobe, connectez-vous.
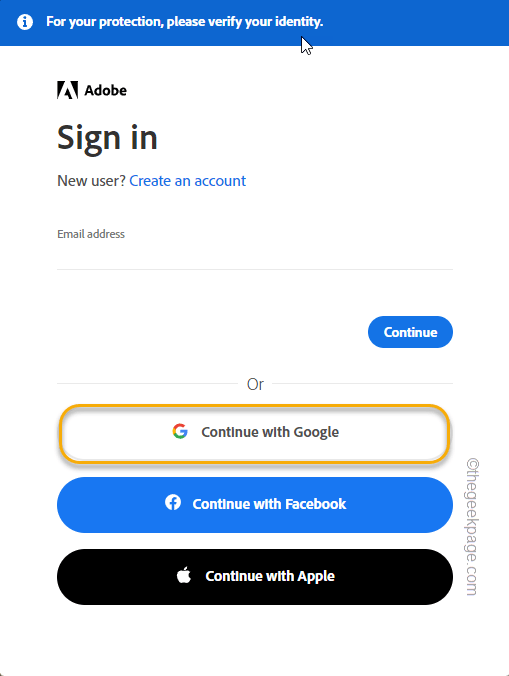
3. Une fois que vous vous êtes connecté, vous atterrirez sur la page de confidentialité et de données personnelles.
4. Dans les applications de bureau, l'utilisation définit le «Partagez des informations sur la façon dont j'utilise les applications Adobe Desktop." pour "Désactivé".
5. Juste comme ça, dans les paramètres d'apprentissage automatique, bascule le «Permettez à mon contenu d'être analysé par Adobe à l'aide de techniques d'apprentissage automatique" pour "Désactivé".
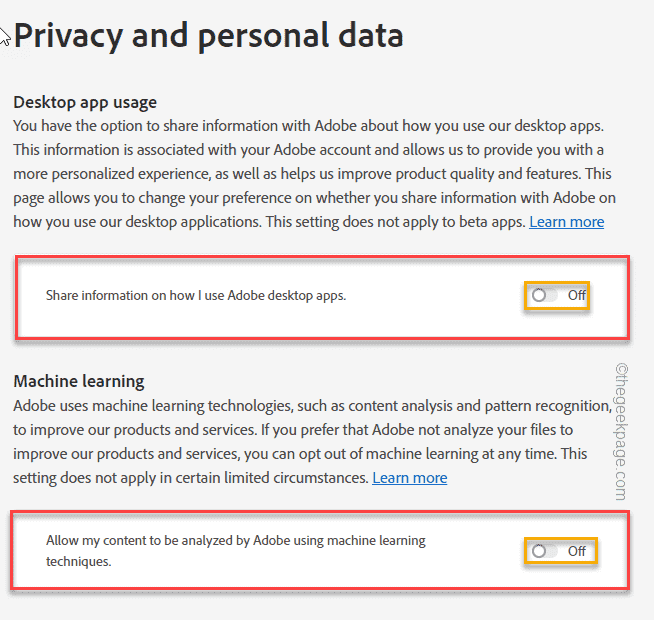
Après cela, vous remarquerez un petit message "Vos paramètres de confidentialité ont été enregistrés"Apparaissant au bas de votre écran. Vous pouvez fermer le navigateur.
Alors, redémarrage Votre système pour tester si cela fonctionne.
Correction 2 - Utilisez le registre
Vous pouvez utiliser l'éditeur de registre pour obtenir la permission appropriée pour une clé particulière.
1. Recherchez simplement "regedit"Dans la zone de recherche de votre système.
2. Après cela, cliquez sur "Éditeur de registre«Pour y accéder.
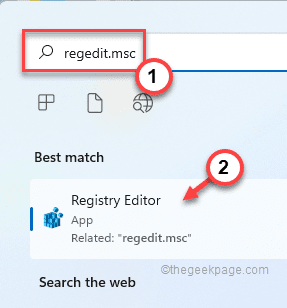
Avertissement - Vous allez modifier l'autorisation d'une certaine valeur. Donc, vous devriez prendre une sauvegarde du registre.
un. Au début, cliquez sur le «Déposer" option.
b. Après cela, appuyez sur "Exporter… «Pour créer une nouvelle sauvegarde de registre sur votre système.
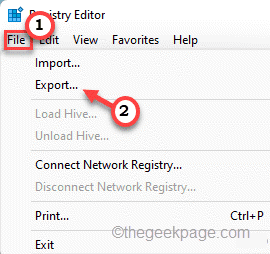
Nommez simplement cette sauvegarde et enregistrez-la dans un endroit sûr sur votre système.
3. Lorsque la fenêtre de l'éditeur de registre, déplacez-vous de cette façon -
Hkey_current_user \ logiciel \ adobe \ Commonfiles \ usagecc
4. Juste, tape à droite le «Usagecc"Et appuyez sur"Permissions… ".
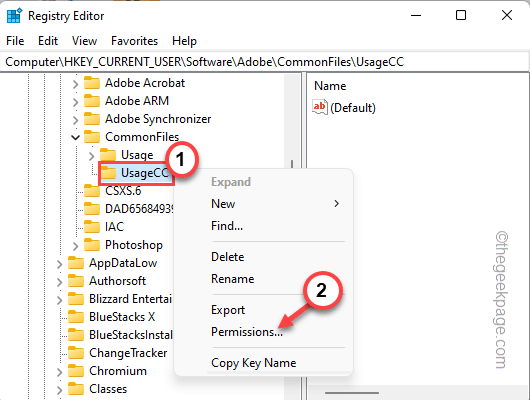
5. Dans l'onglet Autorisations, appuyez sur "Avancé”Box pour accéder aux paramètres avancés.
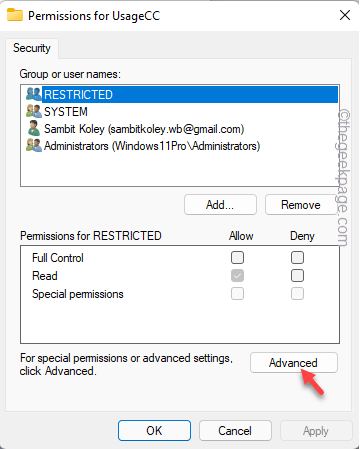
6. Maintenant, appuyez sur "Désactiver l'héritage«Pour désactiver l'héritage de la clé particulière.
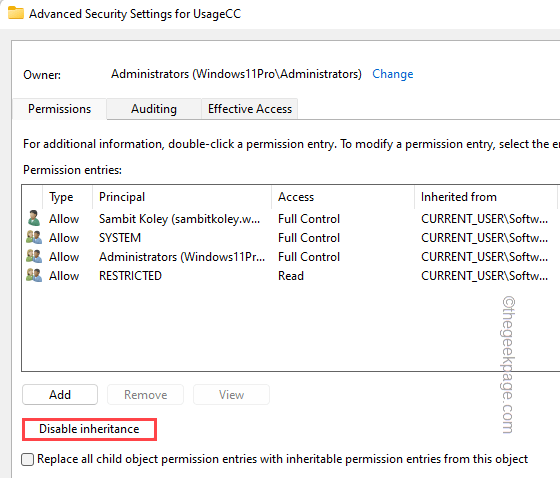
7. Ensuite, appuyez sur "Appliquer" et "D'ACCORD"Pour enregistrer ces modifications.
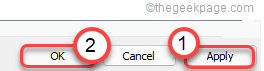
Après cela, fermez l'éditeur de registre. Une fois que vous l'avez fermé, redémarrage Votre machine. Vérifiez si le message d'erreur apparaît ou non.
Correction 3 - Réparer Adobe Acrobat Reader DC
La réparation du lecteur Adobe Acrobat DC devrait vous aider à résoudre le problème.
1. Vous devez appuyer sur le Gagner la clé + r Clés ensemble.
2. Ensuite, tapez "appwiz.cpl"Et cliquez"D'ACCORD".
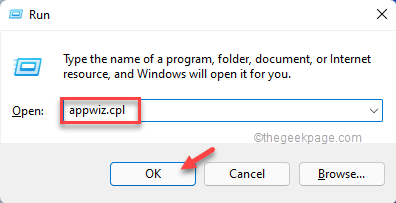
Cela doit ouvrir la page des programmes et des fonctionnalités du panneau de configuration.
3. Vous devriez voir le «Adobe Acrobat Reader DC»App en haut de la liste des applications.
4. Ici, il suffit de taper l'application et d'appuyer sur "Changement”Pour modifier l'application.
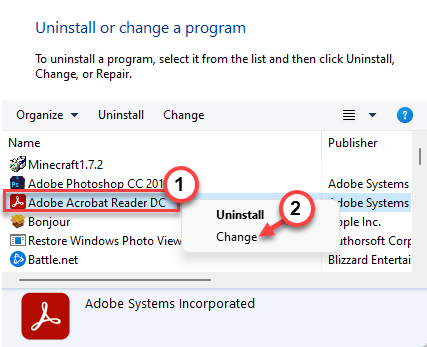
5. Maintenant, choisissez le «Réparer les erreurs d'installation dans le programme. Cette option corrige les fichiers, les raccourcis et les entrées de registre manquantes ou corrompues."
6. Après cela, appuyez sur "Suivant".
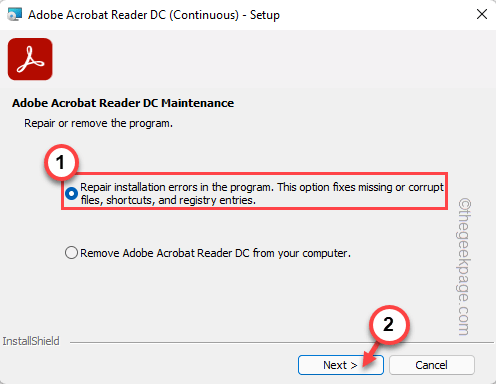
Cela réparera l'installation existante de l'application Adobe Acrobat Reader CC et le réparera.
7. Une fois cela fait, vous pouvez taper "Finir"Pour terminer le processus.
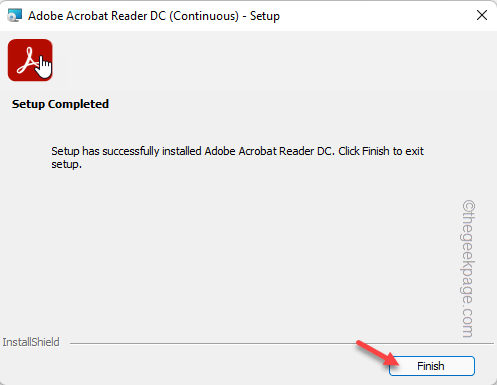
8. Revenant à la page Programmes et fonctionnalités, vous pouvez trouver d'autres entités qui sont signées par «Adobe System Incorporated". Si vous pouvez en trouver un, vous pouvez également effectuer une opération de réparation.
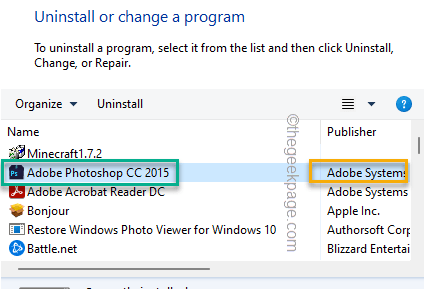
Après cela, fermez le panneau de commande et redémarrer le système. Ensuite, vérifiez si vous voyez toujours le message d'erreur ou non.
Correction 4 - Vérifiez la dernière version
Parfois, si vous wokring sur une ancienne version d'Adobe Reader, essayez de la mettre à jour.
1. Lancez le lecteur Adobe Acrobat DC.
2. Une fois que le lecteur Adobe s'ouvre, appuyez sur la dernière option "Aider"Et appuyez sur"Vérifiez les mises à jour… ".
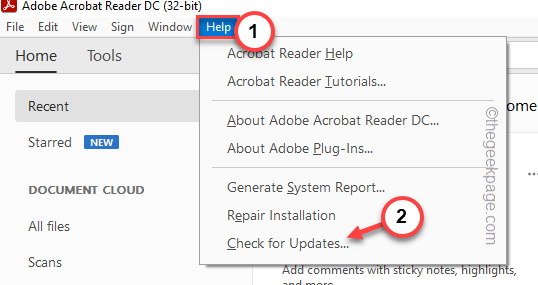
3. Attendez un certain temps alors que Windows recherche le dernier package de mise à jour.
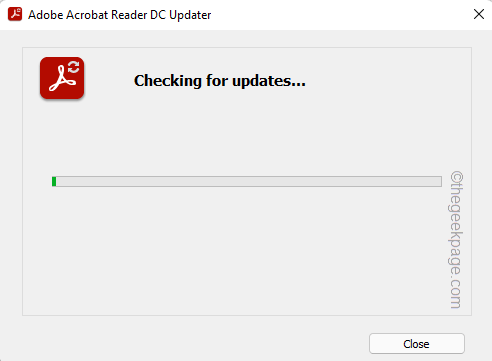
Après l'avoir mis à jour, fermez-le et relancez-le. Redémarrage le système et tester si cela fonctionne.
Fix 5 - Désinstaller Adobe Reader et réinstaller
Vous pouvez désinstaller le lecteur Adobe Acrobat de votre système et réinstaller la version Lates.
1. Il suffit de taper à droite l'icône Windows au milieu de la barre des tâches et de taper "Paramètres".
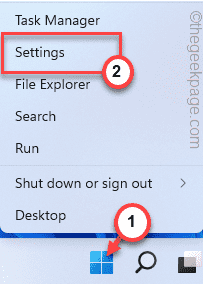
2. Vous trouverez le "applications”Paramètres sur le volet gauche. Sélectionnez-le.
3. Maintenant, appuyez sur "Applications et fonctionnalités”Paramètres de l'autre côté de la fenêtre pour y accéder.
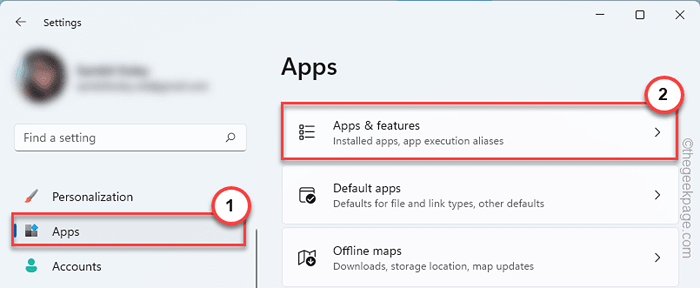
4. La liste de toutes les applications installées de votre système sera visible pour vous dans le volet à droite.
5. Faites défiler vers le bas pour trouver le «Adobe Acrobat Reader CC«Application.
6. Une fois que vous l'avez trouvé, appuyez sur le menu à trois points et appuyez sur "Désinstaller".
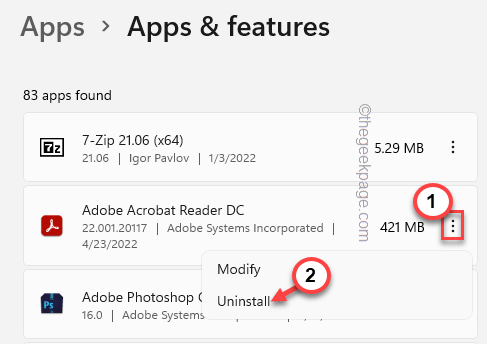
6. Vous verrez une invite supplémentaire pour affirmer votre action. Robinet "Désinstaller"Dans l'invite.
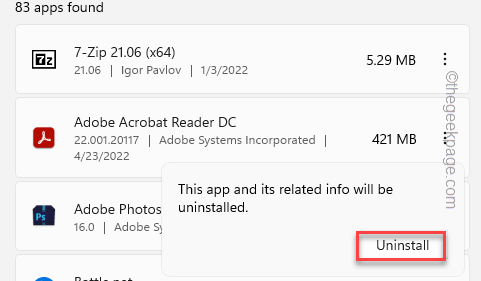
Attendez simplement que le lecteur Adobe Acrobat soit désinstallé de votre système.
Une fois cela fait, vous pouvez facilement réinstaller Adobe Reader DC.
- « Le navigateur Microsoft Edge s'écrase soudainement après l'ouverture [résolu]
- Correction de l'erreur d'exécution R6025 dans Visual C ++ (Skyrim Fallout) dans Windows 11/10 »

