Le navigateur Microsoft Edge s'écrase soudainement après l'ouverture [résolu]
![Le navigateur Microsoft Edge s'écrase soudainement après l'ouverture [résolu]](https://ilinuxgeek.com/storage/img/images_1/microsoft-edge-browser-crashes-suddenly-after-opening-[solved].png)
- 3644
- 1093
- Maëlle Perez
Le navigateur Microsoft Edge est la version améliorée récemment publiée de l'entreprise d'Internet Explorer. Ce navigateur était populaire, et il est rapidement devenu le préféré de tout le monde.
Récemment, la plupart des utilisateurs ont signalé qu'ils connaissaient un problème où le navigateur Microsoft Edge se bloque soudainement après son lancement par l'utilisateur sur son système Windows. Ils sont impuissants face à ce. Ils ont essayé de redémarrer le système plusieurs fois, mais le problème a persisté.
Il y a un certain nombre de raisons qui font que le navigateur Edge s'écrase de façon inattendue après le lancement et ils ont corrompu l'historique de navigation, l'application de navigateur Microsoft Edge obsolète, les extensions installées sur le navigateur à partir de sources tierces, etc.
Afin de résoudre ce problème, nous avons analysé ces points clés mentionnés ci-dessus et avons trouvé quelques correctifs dans ce post, qui aidera l'utilisateur à le résoudre facilement.
Table des matières
- Correction 1 - Réparer le navigateur Microsoft Edge
- Correction 2 - Fermez toutes les instances du navigateur de bord à l'aide du gestionnaire de tâches
- Correction 3 - Effacer l'historique de la navigation et d'autres données
- Correction 4 - Éteignez / désactivez toutes les extensions du navigateur de bord
- Fix 5 - Réinitialiser le navigateur de bord
- Correction 6 - Mettre à jour Microsoft Edge
- Correction 7 - Supprimer le dossier Microsoft Edge
- Correction 8 - Réenregistrer le navigateur Microsoft Edge sur le système
- Correction 9 - Effectuez le dépanneur des applications Windows Store
Correction 1 - Réparer le navigateur Microsoft Edge
NOTE: Cette méthode réinitialisera votre navigateur Edge et vous perdrez toutes les données du bord Microsoft qui ont été enregistrées plus tôt comme les paramètres, etc.
Étape 1: Appuyez sur le les fenêtres clé et type Applications installées.
Étape 2: Sélectionner Applications installées Paramètres du système à partir des résultats comme indiqué ci-dessous.
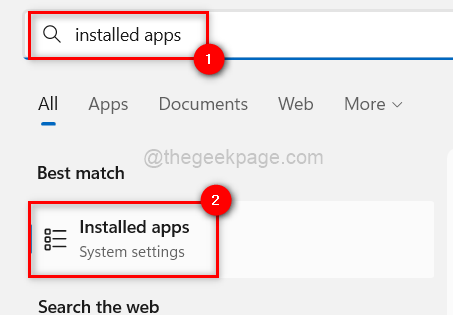
Étape 3: Recherchez le Microsoft Edge Application sur la liste et cliquez Trois points horizontaux Pour vérifier plus d'options.
Étape 4: Ensuite, cliquez Modifier de la liste.
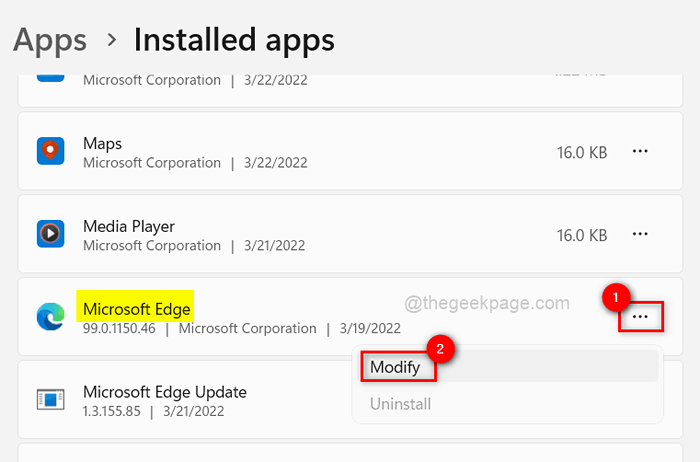
Étape 5: Cela ouvrira la fenêtre de réparation. Alors cliquez sur le Réparation bouton pour commencer à réparer le navigateur de bord.
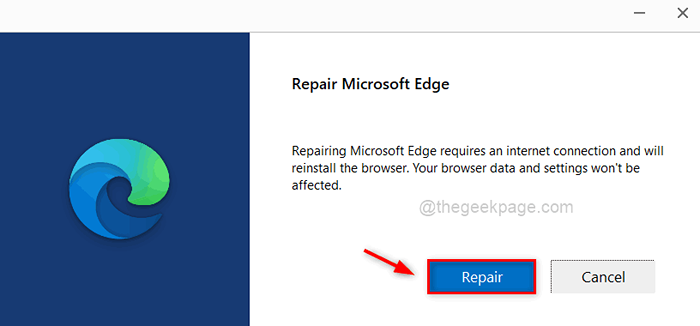
Étape 6: il commencera alors Téléchargement le navigateur Microsoft Edge.
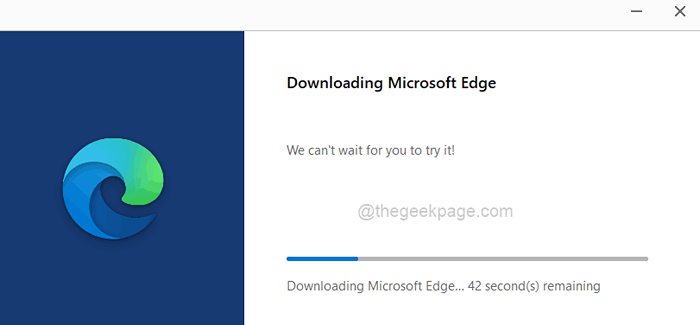
Étape 7: Une fois qu'il l'a terminé, il commencera installation le navigateur de bord.
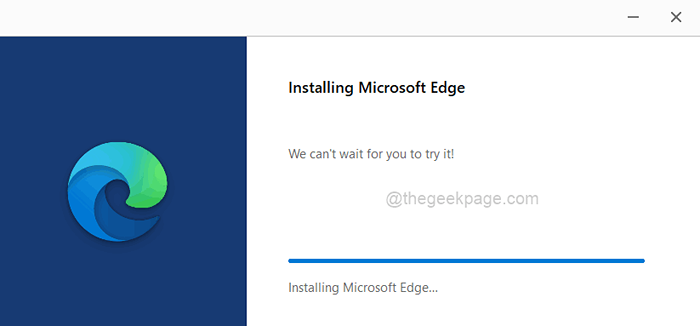
Étape 8: Une fois terminé, le navigateur Microsoft Edge s'ouvre et vous pouvez commencer à l'utiliser sans aucun problème.
Correction 2 - Fermez toutes les instances du navigateur de bord à l'aide du gestionnaire de tâches
Normalement, nous ouvrons n'importe quelle application en cliquant deux ou trois fois. Sur le système, il génère de nombreuses instances de cette application. Ces difficultés se produisent lorsque l'un de ces cas devient corrompu ou coincé.La meilleure approche consiste donc à utiliser le gestionnaire de tâches pour fermer toutes les instances de l'application qui sont toujours actives, comme on le voit ci-dessous.
Étape 1: Clic-droit sur le Commencer bouton de la barre des tâches et sélectionnez Gestionnaire des tâches dans le menu contextuel comme indiqué ci-dessous.
NOTE: Vous pouvez également appuyer Ctrl + Shift + ESC Clés ensemble pour ouvrir le gestionnaire de tâches directement.
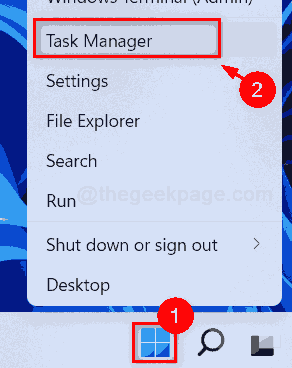
Étape 2: Cela ouvre la fenêtre du gestionnaire de tâches sur le système.
Étape 3: Dans la fenêtre du gestionnaire de tâches, assurez-vous que vous êtes sur le Processus languette.
Étape 4: Vérifiez sous l'onglet Processus, s'il y a des instances de la Microsoft Edge navigateur toujours actif.
Étape 5: Pour fermer cette instance, clic-droit dessus et sélectionner Tâche finale à partir de la liste comme indiqué ci-dessous.
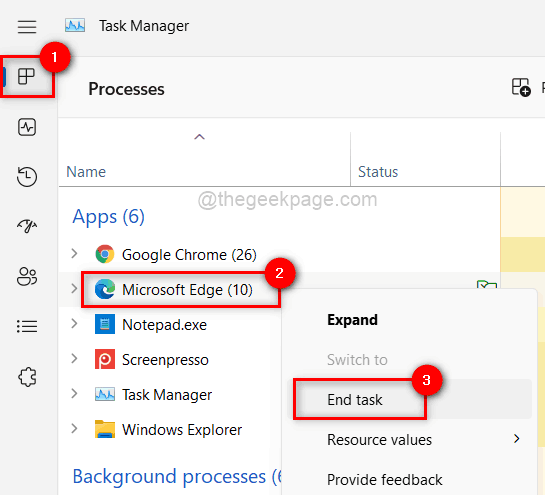
Étape 6: Cela ferme l'instance du navigateur de bord sur le système.
Étape 7: Une fois que toutes les instances du navigateur de bord sont fermées, fermez la fenêtre du gestionnaire de tâches.
Maintenant, suivez les correctifs ci-dessous
Correction 3 - Effacer l'historique de la navigation et d'autres données
Parfois, lorsque l'historique de navigation et d'autres données comme les cookies, etc. est corrompu sur le système, il crée des problèmes lors de l'utilisation de l'application du navigateur. Notre suggestion est donc de effacer / supprimer l'historique de navigation et d'autres données de votre application de navigateur Microsoft Edge avec les étapes suivantes expliquées ci-dessous.
Étape 1: ouvrir Navigateur Microsoft Edge en appuyant sur le les fenêtres clé et tapage Microsoft Edge.
Étape 2: Ensuite, sélectionnez Microsoft Edge App à partir des résultats de recherche comme indiqué ci-dessous.
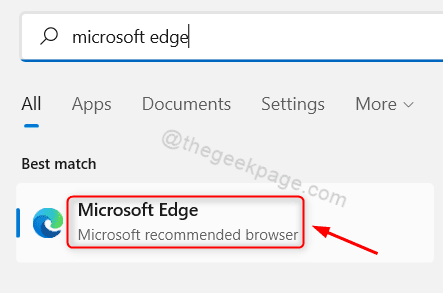
Étape 3: Dans Microsoft Edge, ouvrez un nouvel onglet.
Étape 4: Type Edge: // Paramètres / profils dans l'onglet nouvelle et appuyez sur le Entrer clé.
Étape 5: Sur la page des paramètres, accédez au Confidentialité, recherche et services Option sur le panneau latéral gauche comme indiqué ci-dessous.
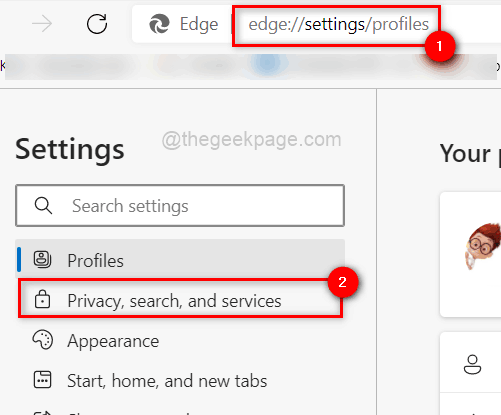
Étape 6: Ensuite, sur le côté droit, faites défiler la page et cliquez Choisissez quoi effacer Bouton de l'option Clear Browsing Data Now.
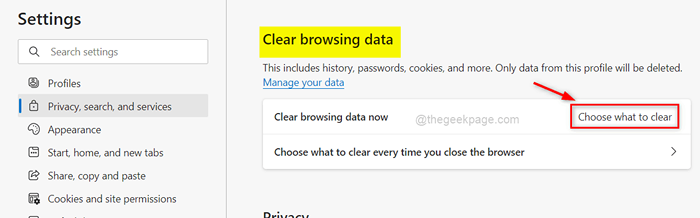
Étape 7: Cela apparaîtra une petite fenêtre sur l'écran où vous devez sélectionner tous les temps comme plage de temps et vous assurer également Sélectionnez toutes les cases Disponible (historique de la navigation, téléchargement de l'historique, cookies et autres données du site et images et fichiers mis en cache, etc.)
Étape 9: Ensuite, cliquez Clair maintenant Pour supprimer toutes les données du navigateur.
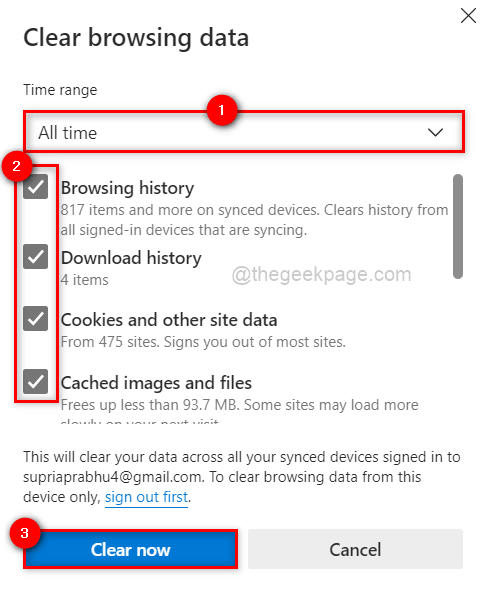
Étape 10: Fermez le navigateur de bord.
La prochaine fois, le navigateur Edge ne s'écrase pas soudainement après l'ouverture.
Correction 4 - Éteignez / désactivez toutes les extensions du navigateur de bord
Lorsqu'une application installe des modules complémentaires ou des extensions provenant de sources tierces, elle provoque fréquemment des problèmes imprévus. En conséquence, c'est une bonne idée de désactiver ces extensions du navigateur Edge et de voir s'ils causaient des problèmes.Les méthodes ci-dessous vous montreront comment désactiver / désactiver les extensions sur le navigateur de bord de votre système.
Étape 1: Ouvrez le Navigateur de bord sur votre système.
Étape 2: Dans un nouvel onglet, tapez bord: // extensions / et frappe le Entrer clé qui ouvre le extensions page.
Étape 3: Sur la page Extensions, vous verrez tous les Extensions installées sur le navigateur de bord.
Étape 4: Désactiver ceux extensions en cliquant sur son basculer bouton et L'éteindre comme indiqué ci-dessous.
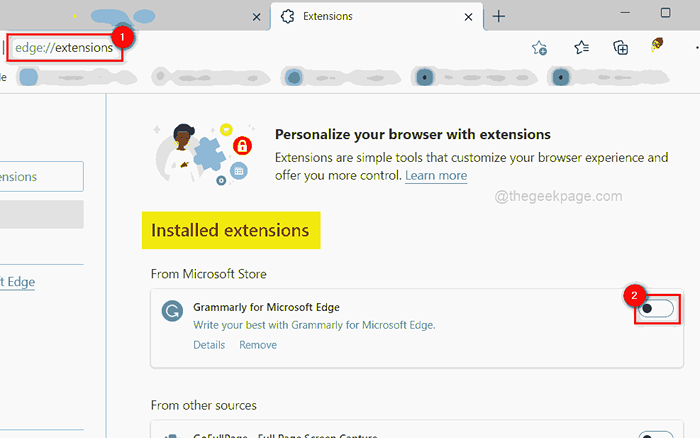
Étape 5: Une fois toutes les extensions désactivées, redémarrage le navigateur Edge une fois et vérifiez si cela a résolu le problème.
Fix 5 - Réinitialiser le navigateur de bord
1 - aller à Edge: // Paramètres / réinitialisation en bordure
2 - Cliquez sur Restaurer les paramètres de leurs valeurs par défaut
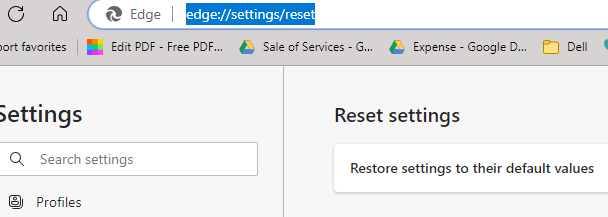
Correction 6 - Mettre à jour Microsoft Edge
1 - aller à Edge: // Paramètres / Aide dans le navigateur de bord via la barre d'adresse
2 - Il se révèlera automatiquement et vous montrera le message que Microsoft Edge est à jour
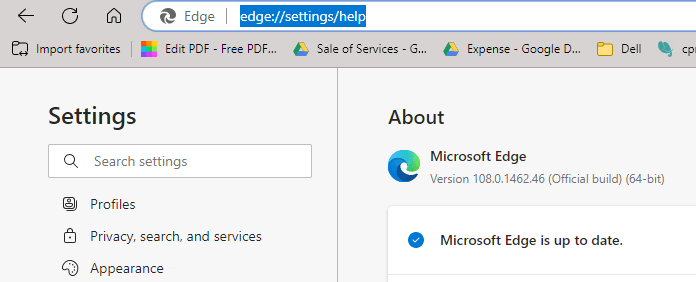
Correction 7 - Supprimer le dossier Microsoft Edge
1 - ouvert COURIR en frappant les fenêtres et R clé
2 - Maintenant, copiez et collez le chemin affiché ci-dessous dans la case et cliquez sur OK
% localappdata% \ packages \
3 - Localisez Microsoft.Microsoftedge_8wekyb3d8bbwe dossier et renommer.
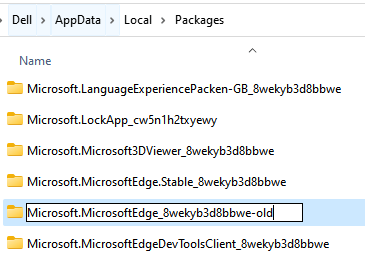
Redémarrez PC et recommencez
Correction 8 - Réenregistrer le navigateur Microsoft Edge sur le système
Nous avons expliqué ci-dessous en détail quelques étapes simples sur la façon de réenregistrer le navigateur Microsoft Edge sur le système.
Étape 1: Fermez d'abord toutes les instances du navigateur Edge sur votre système.
Étape 2: Ensuite, appuyez sur Windows + E clés ensemble pour ouvrir le explorateur de fichiers.
Étape 3: Sur la barre de menu supérieure, allez à Affichage> Afficher> des éléments cachés Pour permettre à l'utilisateur de visualiser tous les fichiers ou dossiers cachés comme indiqué dans l'image ci-dessous.
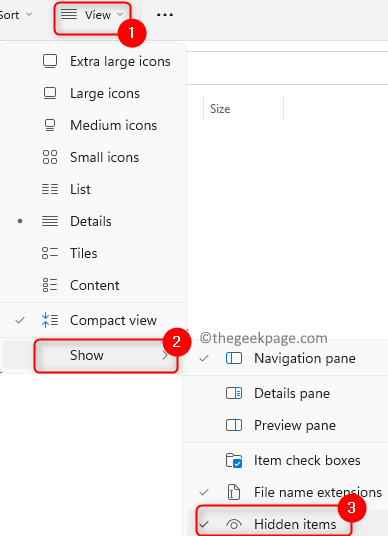
Étape 4: Une fois cela fait, fermez l'explorateur de fichiers.
Étape 5: Ouvrez le Courir boîte de commande en appuyant sur Windows + R Clés ensemble.
Étape 6: Copiez et collez le chemin-pied ci-dessous dans la zone de course et appuyez sur Entrer Clé pour accéder au dossier de données du navigateur Edge.
C: \ Users \% Username% \ AppData \ Local \ Packages \ Microsoft.Microsoftedge_8wekyb3d8bbwe
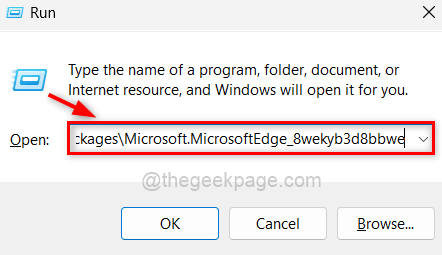
Étape 7: Alors, clic-droit sur le espace libre dans le dossier qui s'est ouvert tout à l'heure.
Étape 8: Sélectionner Propriétés Dans le menu contextuel, comme indiqué ci-dessous pour ouvrir les propriétés du dossier Microsoftedge_8wekyb3d8bbwe.
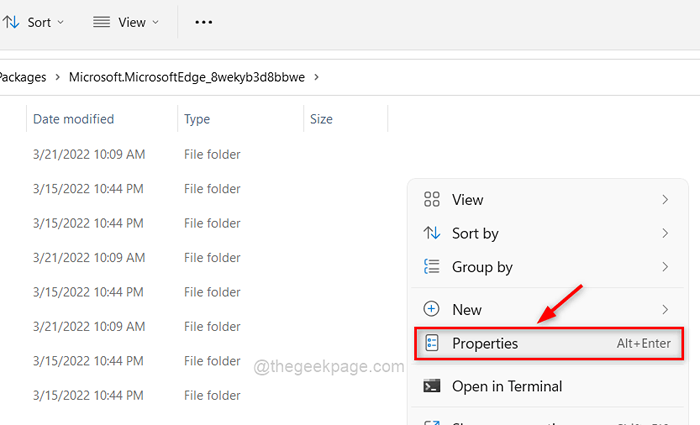
Étape 9: dans le Général onglet, décochez le Lecture seulement cocher et cliquer Appliquer et D'ACCORD Pour refléter les changements et fermer la fenêtre.
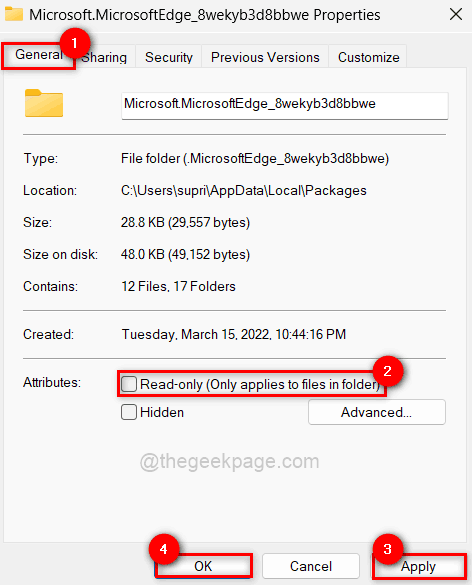
Étape 10: Redémarrez le système et une fois qu'il démarre, appuyez sur Windows + R Clés et type powershell.
Étape 11: Appuyez sur Ctrl + Shift + Entrée Clés pour ouvrir le Powershell application en tant que administrer.
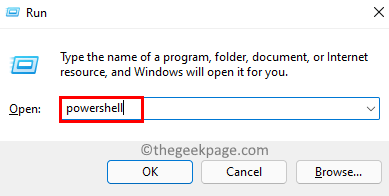
Étape 12: Exécutez la commande ci-dessous à réinscrire le Bord navigateur.
Get-appxpackage -allusers -name Microsoft.Microsoftedge | ForEach add-appxpackage -DisabledevelopmentMode -Register "$ ($ _.InstalLocation) \ AppxManifest.xml "-verbose
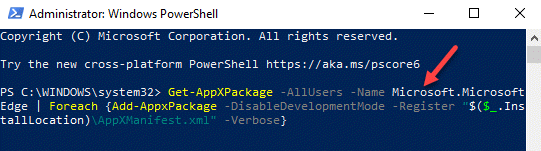
Étape 13: Fermer le Powershell Application après avoir été terminée.
Étape 14: Ensuite, ouvrez le navigateur Microsoft Edge et vérifiez si cela fonctionne bien.
Correction 9 - Effectuez le dépanneur des applications Windows Store
Étant donné que l'application Microsoft Edge fait partie du Windows Store, nous pouvons commencer à exécuter le dépanneur des applications Windows Store pour vérifier s'il y a un problème avec le Microsoft Store.
Voyons comment cela peut être fait avec les étapes ci-dessous.
Étape 1: Tout d'abord, ouvrez le Courir boîte de dialogue en appuyant et en tenant Windows + R Clés ensemble.
Étape 2: Dans la boîte de course, tapez contrôle.exe / nom Microsoft.Dépannage et frappe le Entrer clé pour ouvrir Dépanner page.
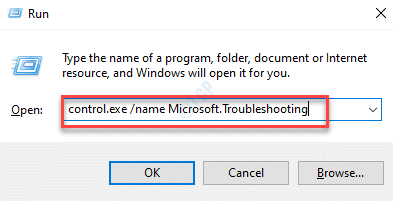
Étape 3: Sélectionnez le Autres dépanneurs Option comme indiqué ci-dessous.
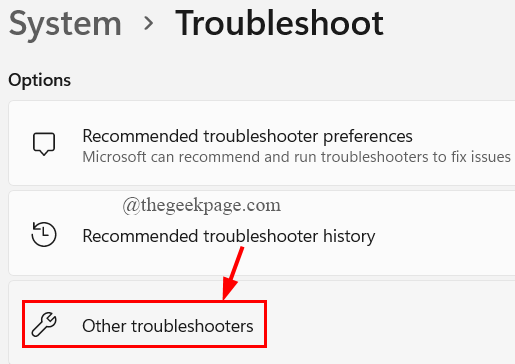
Étape 4: Faites défiler la page et cliquez sur le Courir de Applications Windows Store option présente en bas comme indiqué ci-dessous.
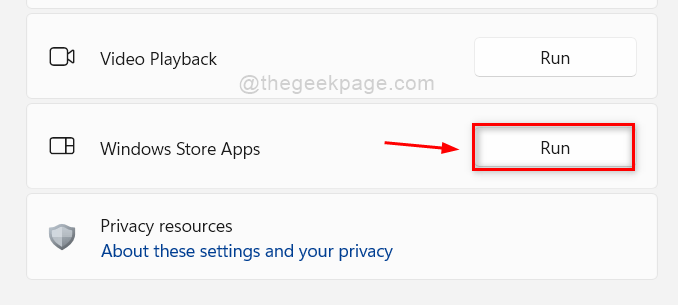
Étape 5: Attendez qu'il termine le processus de dépannage et résout le problème trouvé le cas échéant.
Étape 6: Ensuite, fermez tous les paramètres Windows et commencez à utiliser le navigateur de bord en douceur.
- « Comment ajouter Screentip au document Word MS
- Fix LogTransport2.Erreur d'application EXE dans Adobe Acrobat Reader DC »

