Correction de l'erreur d'exception de vérification de la machine dans Windows 11 et 10
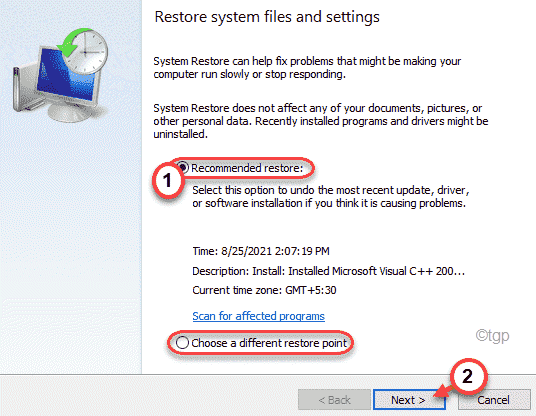
- 681
- 16
- Jeanne Dupont
Certains utilisateurs de Windows se plaignent d'un problème BSOD sur plusieurs forums. Selon leurs déclarations, les machines affectées entrent soudainement dans l'écran bleu de la mort avec un message d'erreur - "Machine_check_exception" sur l'écran. Cette erreur se produit principalement en raison d'un matériel défectueux sur le système. Ne vous inquiétez pas si vous faites face à ce message d'erreur. Il suffit d'adopter ces correctifs faciles pour résoudre le problème.
Chèques préliminaires -
1. Vérifiez le processeur et les ventilateurs sur votre ordinateur. Ce problème peut se produire si les ventilateurs ne peuvent pas fournir un bon refroidissement. Nettoyez la poussière des ventilateurs, la carte mère, les machines à sous Ram. Puis vérifiez l'état du problème.
2. Mettez à jour votre système vers la dernière version.
Table des matières
- Correction 1 - Retirez les pilotes récemment installés, les appareils USB
- Correction 2 - Testez votre RAM en utilisant MEMTEST86
- Correction de l'opération de vérification du disque d'exécution
- Correction 4 - Utilisez la réparation de démarrage
- Correction 5 - Exécutez le mode sûr
- Correction 6 - Exécuter le processus de restauration du système
Correction 1 - Retirez les pilotes récemment installés, les appareils USB
Si vous avez installé un nouveau pilote pour un appareil ou si vous avez branché un nouvel adaptateur USB, ce problème peut se produire.
1. Éteignez simplement votre ordinateur.
2. Branchez le périphérique USB à partir du port USB. Redémarrez votre ordinateur et vérifiez si vous êtes confronté au même problème ou non.
Si le problème ne se reproduit pas, le problème était avec le dispositif USB.
Plugin de l'appareil USB dans un autre port de votre ordinateur.
Si vous avez installé un pilote d'appareil, vous pouvez le désinstaller à partir de votre système.
1. appuie sur le Clé Windows + x Clés ensemble.
2. Ensuite, appuyez sur le "Gestionnaire de périphériques”Pour ouvrir la fenêtre du gestionnaire de périphériques.
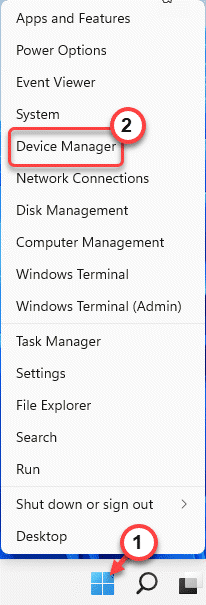
3. Lorsque le gestionnaire de périphériques s'ouvre, vous verrez tous les pilotes installés.
4. Il suffit de cliquer avec le bouton droit sur le pilote et de taper "Désinstallation de l'appareil".

5. Si un message d'avertissement apparaît, cliquez sur "Désinstaller".

Cela supprimera le pilote défectueux de votre ordinateur. Redémarrez la machine et vérifiez l'état du problème.
Si cela ne résout pas votre problème, vous devez résoudre le problème dans l'environnement de récupération.
Étapes pour démarrer votre ordinateur vers Windows Recovery Environment -
1. appuie sur le Key Windows + i touches ensemble pour ouvrir l'écran des paramètres.
2. Ensuite, appuyez sur "Système".
3. Ensuite, cliquez sur "Récupération".
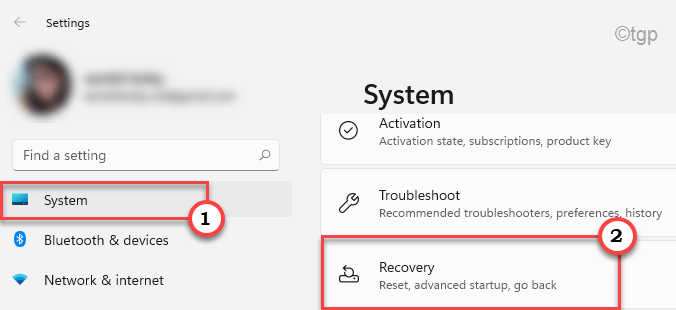
4. Ici, faites défiler vers le bas vers le «Démarrage avancé" option.
5. De plus, appuyez sur le «Redémarrer maintenant" pour redémarrage Votre ordinateur dans Windows Recovery Environment.
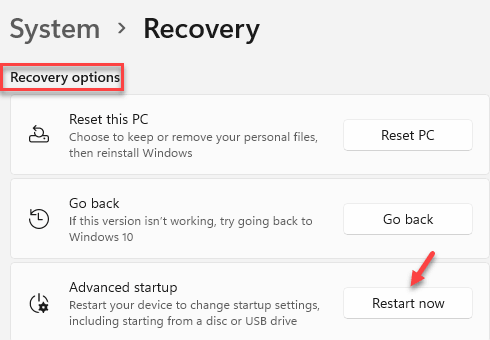
Votre ordinateur démarrera en mode environnement de récupération Windows.
Correction 2 - Testez votre RAM en utilisant MEMTEST86
MEMTEST86 est un outil de test RAM que vous pouvez utiliser pour tester et résoudre les problèmes de RAM sur votre appareil.
Étape 1
1. Au début, insérez un lecteur flash vide.
2. Maintenant, vous devez télécharger l'outil memtest86.

3. Après téléchargement extrait le "memtest86-usb"Fichier zip dans un emplacement favorable de votre choix.
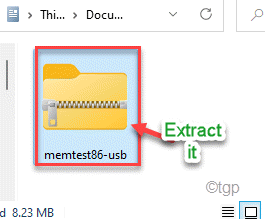
4. Alors, double cliquer sur "ImageUSB"Pour le lancer.

5. Maintenant, vérifier Le lecteur flash USB en cliquant sur la liste déroulante dans «Étape 1: Sélectionnez le ou les lecteur USB à traiter».
6. Maintenant, tu dois vérifier la boîte "Écrire l'image sur le lecteur USB" boîte.

7. Ensuite, appuyez sur "Écrire”Pour créer le lecteur USB démarrable.
Cela commencera à écrire l'image sur le lecteur USB. Vous pouvez vérifier les progrès dans la barre des «progrès globaux».
8. Une fois le processus terminé, cliquez sur "Sortie".
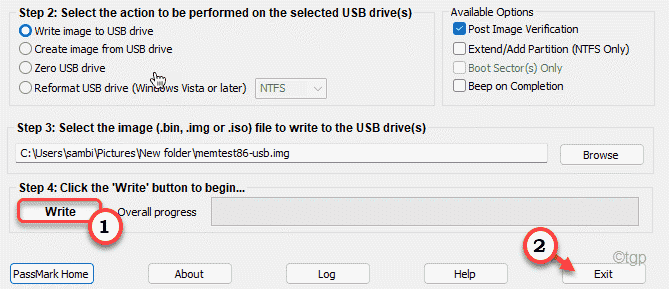
Ne détachez pas encore l'appareil USB de votre ordinateur.
Étape 2
Maintenant vous pouvez
1. Maintenant, redémarrage ton ordinateur
2. Pendant qu'il démarre, continuez d'appuyer sur le «Supprimer"* Clé de votre ordinateur pour ouvrir les paramètres du BIOS.
(La clé réelle pour accéder au BIOS peut différer d'un fabricant à l'autre. Examiner soigneusement l'écran de démarrage.)

3. Allez au «Botte»Onglet.
4. Ensuite, définissez votre Préférence de démarrage à la lecteur USB (où vous avez un memtest 86+ brûlé).

5. Enfin, appuyez sur le «F10«Clé pour enregistrer ce paramètre.

Étape 3
1. Maintenant, votre ordinateur démarrera automatiquement.
2. Une fois qu'il démarre, Memtest86 commencera à analyser la mémoire de votre appareil.
Une fois le test démarré, ne redémarrez pas / ou ne forcez pas votre appareil. Sinon, cela peut entraîner une corruption de la mémoire.
Maintenant, si ce test ne détecte rien, vous pouvez simplement passer au correctif suivant.
Mais, si votre mémoire échoue l'un des tests, alors l'un de vos bâtons de bélier est devenu hors service. Vous devez remplacer la mémoire défectueuse de votre système.
Correction de l'opération de vérification du disque d'exécution
Si le problème est causé par une corruption du disque dur, vous pouvez simplement exécuter une opération de vérification du disque pour clarifier davantage.
1. Appuyez sur la touche Windows et tapez "CMD".
2. Ensuite, cliquez avec le bouton droit sur le «Invite de commande"Et appuyez sur"Exécuter en tant qu'administrateur«Pour ouvrir l'invite de commande en tant qu'administrateur.
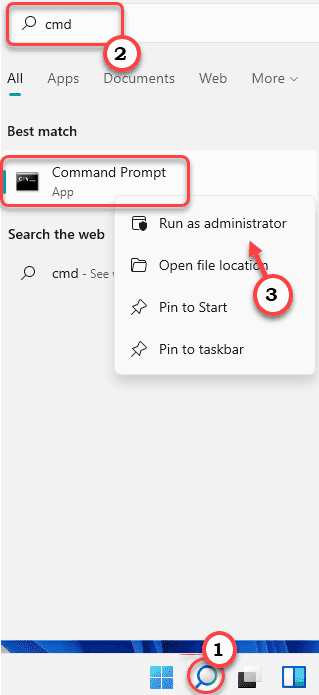
3. Maintenant, taper Cette commande et frappe Entrer.
chkdsk / r

Laissez-le vérifier la corruption du disque et résoudre le problème. Redémarrez votre ordinateur une fois. Vérifiez si cela aide.
Correction 4 - Utilisez la réparation de démarrage
Vous pouvez utiliser la réparation de démarrage qui peut résoudre ce problème BSOD lié au matériel.
1. Éteignez votre système.
2. Ensuite, recommencez.
c. Après cela, une fois que votre système a démarré, Appuyez sur le bouton d'alimentation à nouveau pour forcer l'arrêt de votre système.
d. Répétez simplement cet exploit pour 1-2 fois plus et pour la 3e fois, laissez votre ordinateur démarrer normalement. Vous verrez l'écran de réparation automatique.
1. Dans l'écran «réparation automatique», vous devez cliquer sur «Options avancées".

2. Ensuite, cliquez sur le "Dépanner"Pour résoudre ce problème.
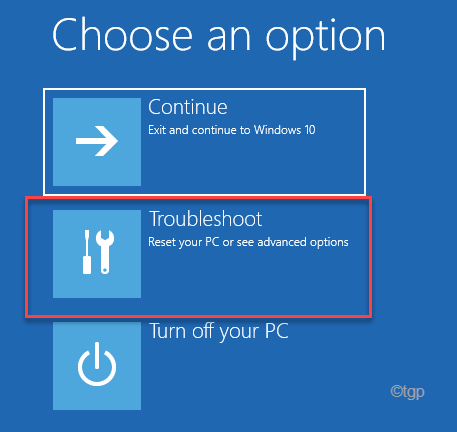
3. Ensuite, appuyez sur le "Options avancées"Pour aller plus loin.

4. Maintenant, cliquez sur "Réparation de startups".
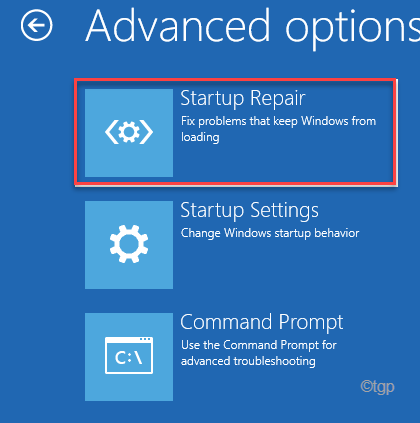
Maintenant, la réparation de startup essaiera de réparer le problème matériel auquel vous êtes confronté. Une fois le cas, vérifiez si vous êtes toujours confronté au problème BSOD sur votre système ou non.
Correction 5 - Exécutez le mode sûr
Le mode sûr vous permet d'exécuter le système sans interférence de toute application tierce.
1. Ensuite, cliquez sur le "Options avancées".

2. Dans la fenêtre Choisissez une option, appuyez sur "Dépanner".
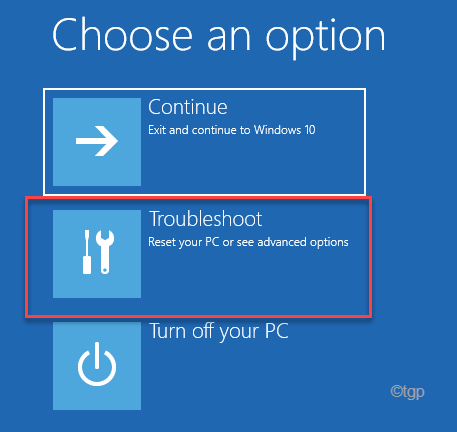
3. Après cela, appuyez sur le "Options avancées«Pour aller à l'écran suivant.

4. Ensuite, appuyez sur le "Paramètres de démarrage"Pour ouvrir diverses options de démarrage.

8. Enfin à redémarrage Votre appareil correctement, cliquez sur "Redémarrage«Pour redémarrer le système.
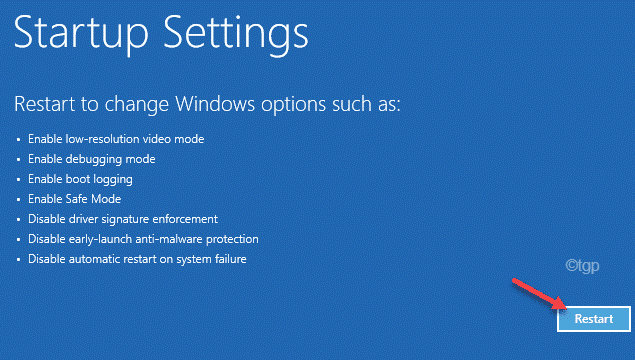
9. Maintenant, appuyez sur F4 à partir de votre clavier pour sélectionner le «Activer le mode sans échec" option.
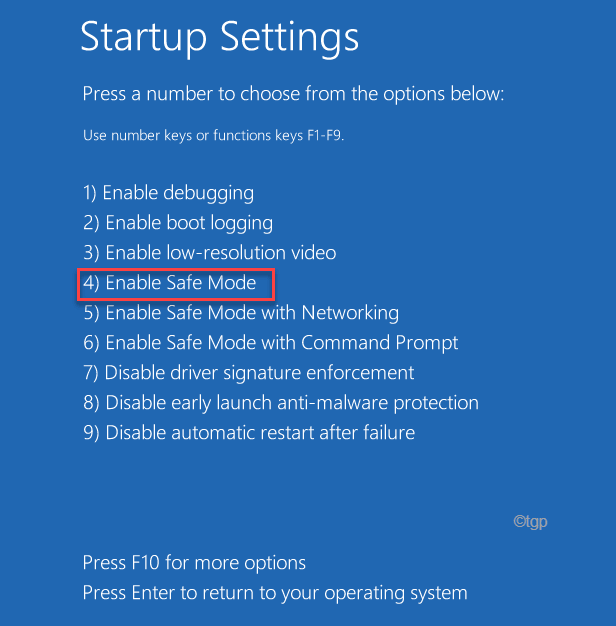
Attendez que votre système démarre dans le mode sûr.
Vérifiez l'état du problème.
Correction 6 - Exécuter le processus de restauration du système
La restauration du système est le dernier recours pour résoudre votre problème. Vous pouvez restaurer votre système à l'état lorsque ce problème BSOD n'était pas du tout là.
1. Démarrer le système dans Windows Re.
2. Une fois que vous êtes dans, appuyez sur le "Options avancées".

3. Ensuite, cliquez sur ces options séquentiellement -
Dépannage> Options avancées
4. Vous allez maintenant apparaître dans l'écran «Options avancées».
5. Maintenant, appuyez sur "Restauration du système".
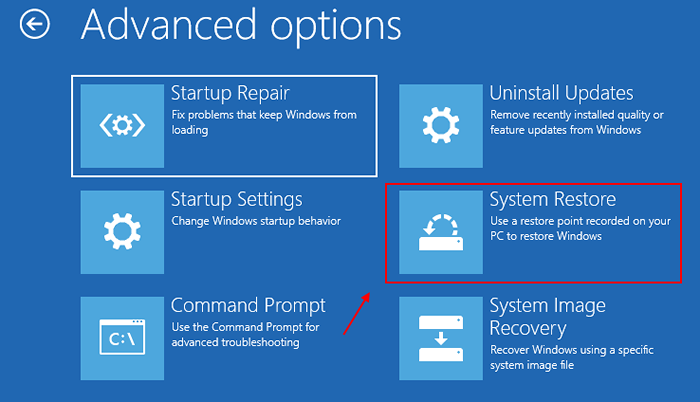
6. Quand le Restauration du système La fenêtre apparaît, vous pouvez utiliser soit le "Restauration recommandée:" ou la "Choisissez un autre point de restauration".
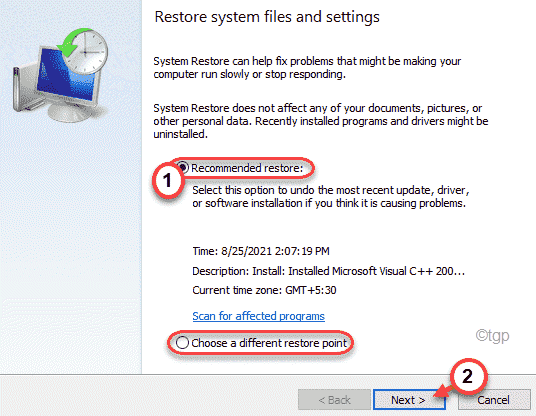
7. Maintenant, choisissez un point de restauration lorsque cette erreur BSOD n'était pas présente sur votre ordinateur.
8. Cliquer sur "Suivant" procéder.
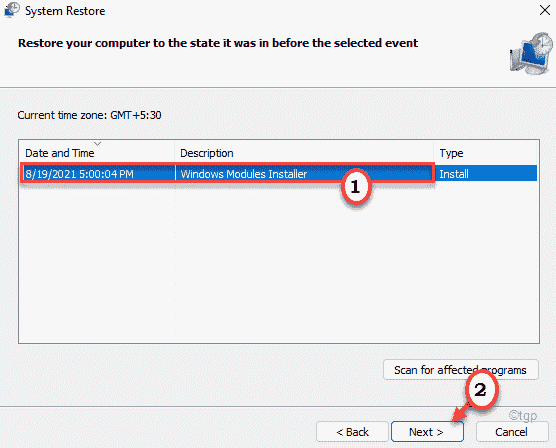
9. Enfin, appuyez sur "Finir"Pour terminer le processus.
Cela démarrera le processus de restauration du système et restaurera votre système à l'état lorsque ce problème matériel n'était pas là.
Cela résoudra le problème à coup sûr.
Conseils supplémentaires -
1. Si vous utilisez une fonctionnalité d'overclocking depuis longtemps, vous pouvez faire face à ce problème. Nous suggérons de désactiver la fonction d'overclocking dans le système.
2. Mettez à jour le BIOS du site Web du fabricant.
- « Word ne peut pas démarrer le dernier mode de sécurité pourrait aider à dépanner le problème de résolution du problème
- Comment changer un VPN public en privé dans Windows 11 et 10 »

