Word ne peut pas démarrer le dernier mode de sécurité pourrait aider à dépanner le problème de résolution du problème
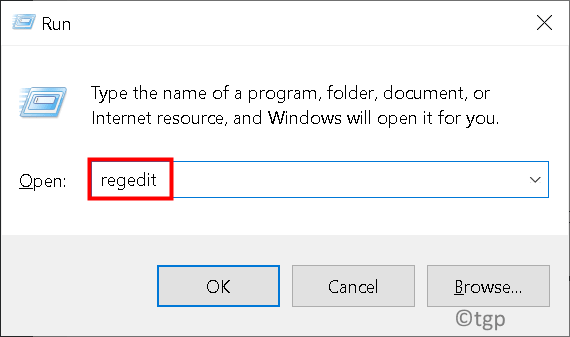
- 2117
- 633
- Romain Martinez
Votre lancement régulier des applications de bureau a-t-il été affecté en montrant un message d'erreur pour démarrer en mode sans échec? Habituellement, cette erreur est observée dans la plupart des applications de bureau comme Word, Excel, PowerPoint ou Outlook. Lorsque vous lancez une application Office, le message d'erreur complet affiché à l'utilisateur est comme ci-dessous: «Le mot n'a pas pu commencer la dernière fois. Le mode sans échec pourrait vous aider à résoudre le problème, mais certaines fonctionnalités peuvent ne pas être disponibles dans ce mode. Voulez-vous commencer en mode sans échec?"
Cette erreur est généralement liée aux plugins et aux dossiers corrompus dans les applications de bureau. Dans cet article, vous trouverez des stratégies de dépannage qui ont été utilisées par un certain nombre d'utilisateurs pour résoudre cette erreur particulière avec les applications de bureau qui disent que Word, Excel ou PowerPoint ne pourraient pas commencer la dernière fois.
Table des matières
- Correction 1 - Modifications du registre
- Correction 2 - Application du bureau de réparation
- Correction 3 - Désactiver les modules complémentaires en mode sans échec
- Correction 4 - Supprimer les fichiers dans le chemin du démarrage de l'application
Correction 1 - Modifications du registre
1. Ouvrir le Courir dialogue en tenant le Windows et R Clés ensemble.
2. Taper regedit et cliquez sur D'ACCORD Pour ouvrir le Enregistrement Éditeur.
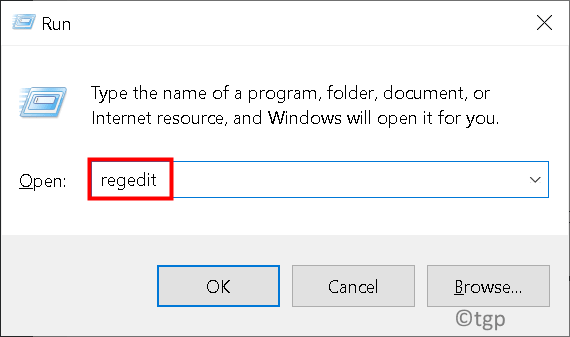
3. Accédez à l'emplacement suivant dans le registre:
Hkey_current_user \ logiciel \ Microsoft \ Office
4. À l'endroit ci-dessus, vous pouvez voir différentes clés Basé sur la version de l'Office utilisé. Ouvrez celui qui correspond à votre version de bureau.
Bureau 2003 -> 11.0
Office 2007 -> 12.0
Office 2010 -> 14.0
Office 2013 -> 15.0
Office 365, Office 2019 ou Office 2016 -> 16.0
5. Depuis que nous avons Bureau 365, Nous ouvrirons le 16.0 clé.
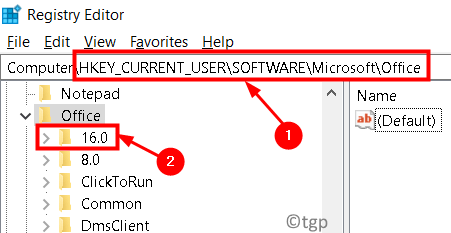
6. Développer 16.0, aller à Commun puis le développer, puis sélectionner la clé Découverte ouverte.
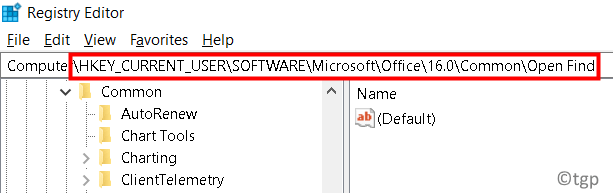
7. Si tu n'as pas Découverte ouverte, clic-droit sur Commun et sélectionner Nouveau -> Clé.
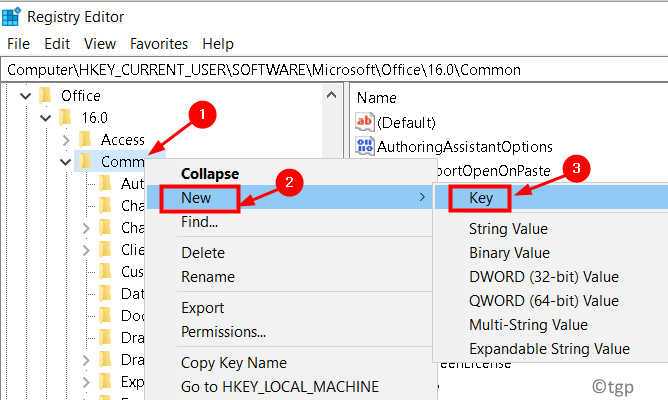
8. Nommez la clé comme Découverte ouverte.
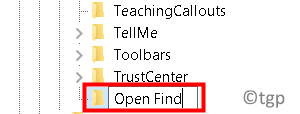
9. Après avoir sélectionné la clé Découverte ouverte, clic-droit sur l'espace vide sur le côté droit et sélectionner NOUVEAU -> DWORD (32 bits) Valeur.
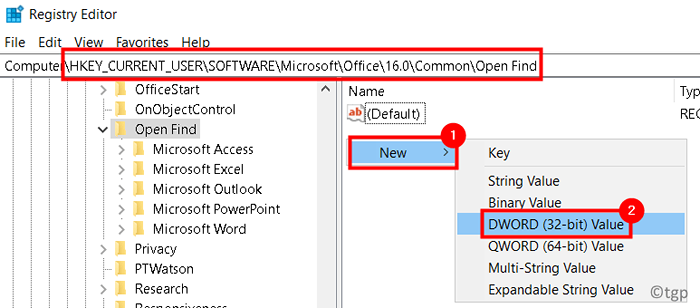
dix. Nommez le nouveau Dword comme Dégagage et presser Entrer.
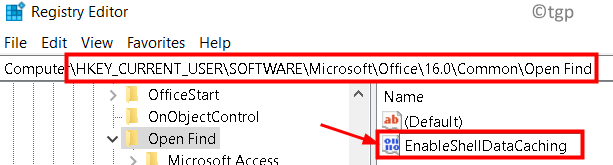
11. Clic-droit sur Dégagage et sélectionner Modifier…
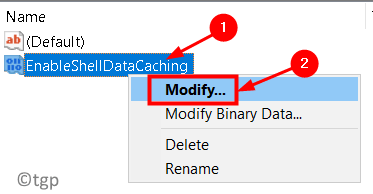
12. Entrer 1 dans le Données de valeur champ. Clique sur le D'ACCORD bouton.
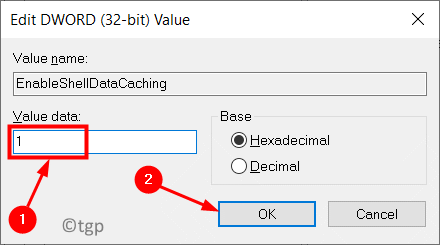
13. Quitter l'éditeur de registre. Redémarrage votre système.
14. Ouvrez le mot et vérifiez si le mot d'erreur ne peut pas démarrer la dernière fois a été résolu.
Correction 2 - Application du bureau de réparation
Les fichiers corrompus de MS Office peuvent conduire à cette erreur dans toutes les applications de bureau et en réparation de votre suite MS Office en remplaçant ces fichiers par une nouvelle copie.
1. Presse Clé Windows + R Pour ouvrir le Courir boite de dialogue.
2. Taper appwiz.cpl ouvrir Programmes et fonctionnalités dans le Panneau de commande.
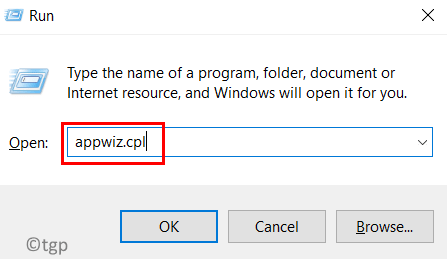
3. Localisez votre Installation de la suite MS Office Dans la liste des programmes.
4. Sélectionnez votre suite de bureaux et cliquez sur le Changement bouton à ouvrir Utilitaire de réparation de Microsoft Office. Cliquer sur Oui Si invité par UAC.
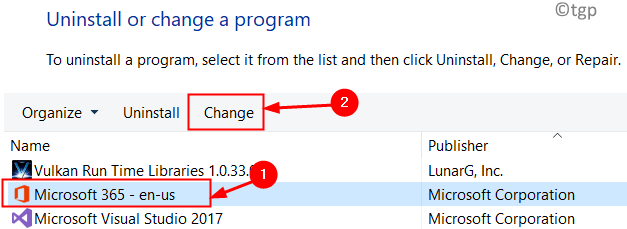
5. Dans la fenêtre de réparation qui apparaît, il y a deux options Réparation rapide et Réparation en ligne.
6. Choisissez d'abord Réparation rapide puis cliquez sur le Réparation bouton pour démarrer le processus.
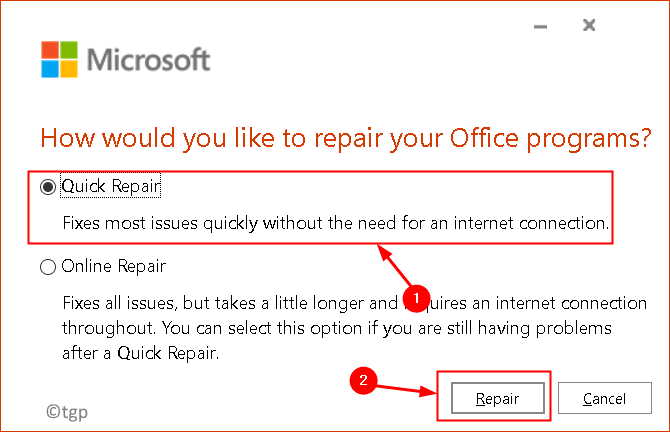
7. Sélectionner Réparation dans le Prêt à commencer une réparation rapide fenêtre.
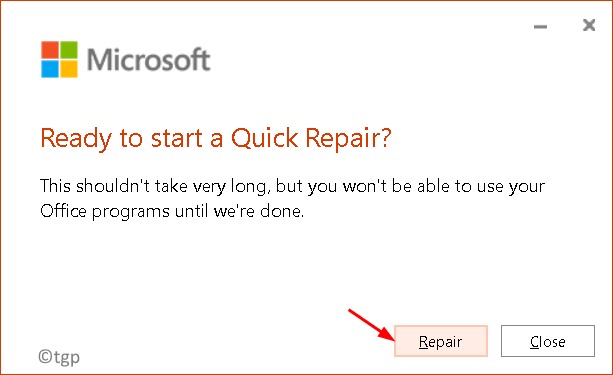
8. Redémarrage Votre ordinateur une fois le processus de réparation terminé. Ouvrez le mot et vérifiez si l'erreur est résolue.
Si l'erreur persiste après une réparation rapide, essayez le Réparation en ligne Option et vérifiez s'il résout le problème après un redémarrage du système.
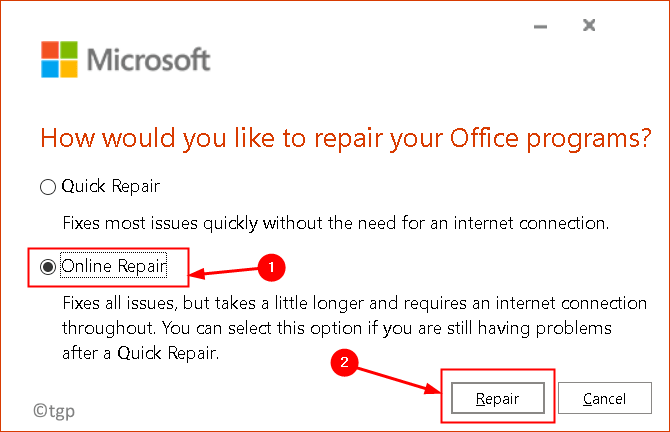
Correction 3 - Désactiver les modules complémentaires en mode sans échec
Certains utilisateurs ont signalé que la désactivation des compléments et la relance de l'application en mode normal les ont aidés à résoudre le problème.
1. Dans la boîte de dialogue d'erreur qui apparaît, si vous sélectionnez Oui Ensuite, la demande de bureau s'ouvre dans mode sûr.
2. Si vous avez cliqué Non, puis ouvrir Courir (Windows + R) et taper Witword / Safe Pour lancer Word en mode sans échec.
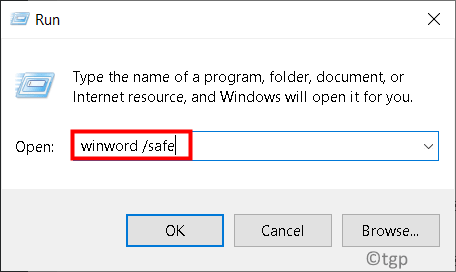
3. Clique sur le Déposer Menu.
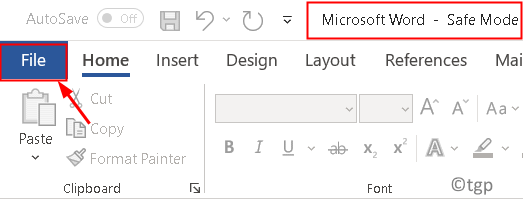
4. Sélectionner Options sur la gauche.
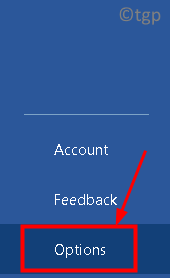
5. Dans le Options fenêtre, allez au Compléments languette.
6. En bas sur le côté droit, vous verrez Gérer:. Dans la zone déroulante Sélectionnez Complément com. Clique sur le Aller bouton à côté.
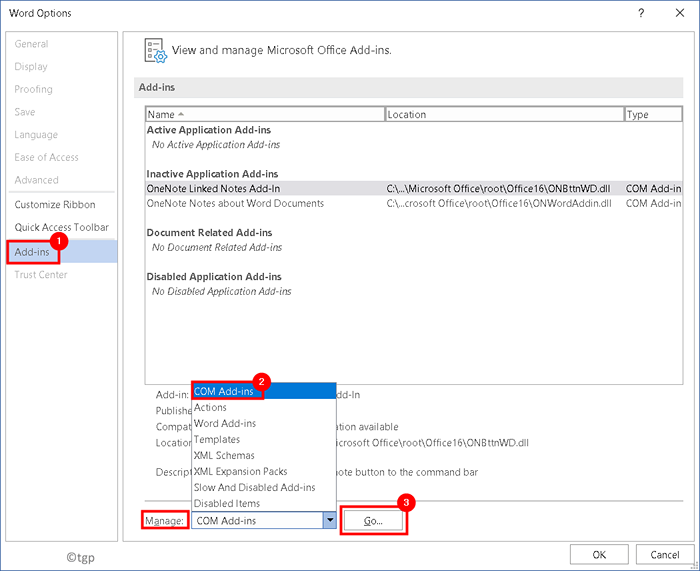
7. Décocher Tous les compléments de la liste désactiver eux.
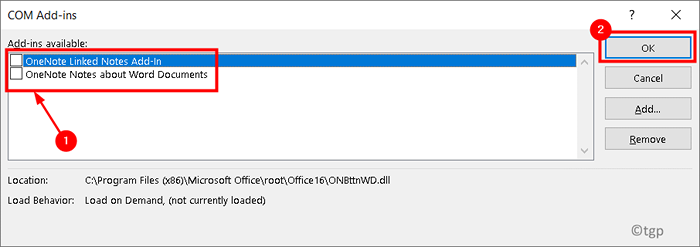
8. Fermez l'application, puis recommencez en mode normal pour vérifier si l'erreur est fixe.
Correction 4 - Supprimer les fichiers dans le chemin du démarrage de l'application
Certains utilisateurs des réponses du Forum Microsoft ont mentionné que la suppression des fichiers et des dossiers du chemin de démarrage des applications de bureau a contribué à effacer l'erreur.
1. Presse Clé Windows + R ouvrir Courir.
2. Tapez ce qui suit en fonction de l'application MS Office pour laquelle vous souhaitez effectuer des suppressions de fichiers.
% AppData% \ Microsoft \ Excel
% AppData% \ Microsoft \ Word
% AppData% \ Microsoft \ PowerPoint
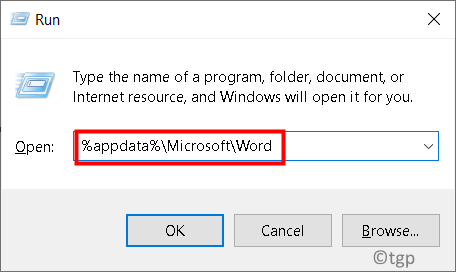
3. Le Commencez Nom du dossier pour Word et PowerPoint est Commencez, et pour Exceller c'est Xlstart.
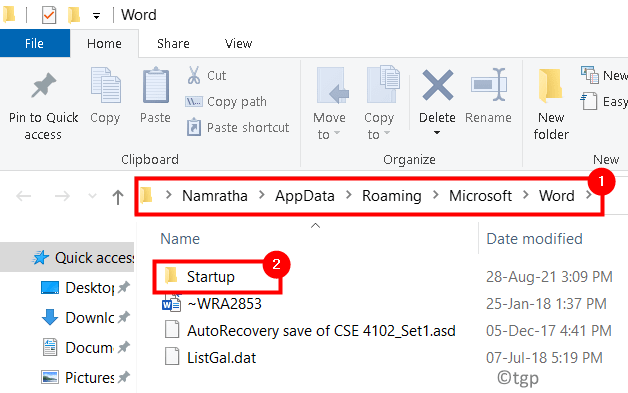
4. Assurez-vous que la demande de bureau est fermée. Ouvrir le dossier.
5. Presse Ctrl + a Pour sélectionner tous les fichiers et appuyez sur Shift + Supprimer Pour supprimer complètement le contenu du dossier.
6. Relancer l'application et vérifiez si l'erreur est résolue ou non.
Merci d'avoir lu.
Nous espérons que les instructions ci-dessus vous ont aidé à ouvrir des applications Word, Excel et PowerPoint dans Windows 10 sans aucune erreur. Commenter et nous faire part du correctif qui vous a aidé.
- « Volume du système de contrôle, muet et inactivité inactive à l'aide du raccourci dans Windows 11 et 10
- Correction de l'erreur d'exception de vérification de la machine dans Windows 11 et 10 »

