Comment créer une invite d'entrée utilisateur dans Microsoft Word
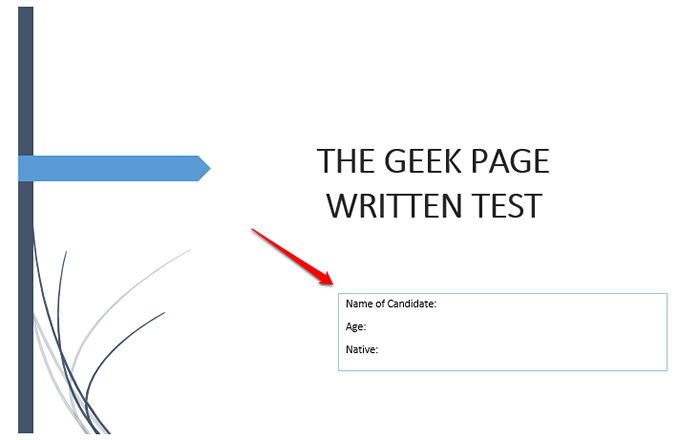
- 3669
- 670
- Romain Martinez
Disons que vous avez une exigence où vous devez collecter des données auprès de 50 personnes. Vous pouvez leur envoyer un fichier Word qu'ils peuvent facilement remplir. Mais vous avez besoin du formatage et de l'alignement et tout le reste pour être identique dans les 50 documents. Eh bien, si vous donnez le fichier Word brut à ces 50 personnes, au lieu de 50 documents identiques, vous obtiendrez 50 documents totalement différents, il va sans dire. Donc, y a-t-il une solution? Bien sûr, vous savez que nous avons toujours une solution juste pour vous! Parlons de modèles!
Un modèle de mot est la solution parfaite pour votre quête. En utilisant un modèle de mot, vous pouvez inviter l'utilisateur à saisir certaines données lorsqu'il ouvre le document de modèle. Ils peuvent entrer les données dans une boîte d'invite utilisateur et ces données seront automatiquement insérées dans votre document Word. Cela semble facile mais réfléchissant trop difficile à mettre en œuvre? Eh bien, quand nous sommes ici, de quoi vous inquiétez-vous?
Dans cet article, nous allons expliquer le processus de création d'un modèle de mots interactif, qui invite les utilisateurs à des entrées, à l'aide d'un exemple. L'exemple de cas nécessite un modèle qui invite l'utilisateur à saisir son nom, son âge et son natif via des boîtes d'invites utilisateur. Une fois que l'utilisateur est entré dans les détails, ils sont utilisés pour remplir automatiquement les champs requis dans le document Word.
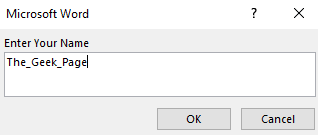
Dans l'exemple utilisé, j'ai déjà ma conception de base, j'ai déjà ajouté une page de couverture et ajouté des données. Vous pouvez créer votre propre conception et décider des champs que vous souhaitez remplir, en utilisant votre modèle.
Étape 1: Une fois que vous avez votre conception prêt, vous pouvez créer une section de zone de texte comme celle affichée dans la capture d'écran ci-dessous qui nécessite des détails sur l'utilisateur. N'oubliez pas, c'est un exemple de page, vous pouvez avoir autant de pages que vous le souhaitez.
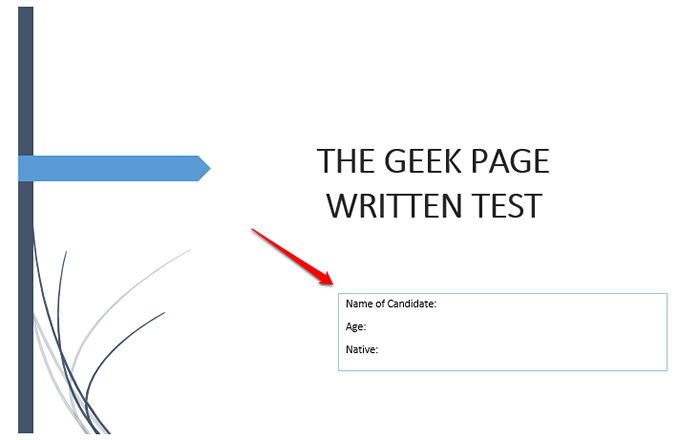
Étape 2: Maintenant, saisissons le code qui inciterait l'utilisateur à l'entrée.
Vous devez appuyer sur les touches Ctrl + F9 d'abord. Cela insérait les accolades bouclées. Typing ne fonctionnera pas. Ctrl + F9 doit être pressé ensemble.
Une fois les accolades bouclées insérées, saisissez ce qui suit:
REMPLIR ""
Note: Remplacer avec le message rapide de l'utilisateur de votre choix. Mais rappelles-toi REMPLIR mot-clé et double citation qui le suivent sont obligatoires.
Dans l'exemple ci-dessous, mon code ressemblerait à Fillin «Entrez votre nom».
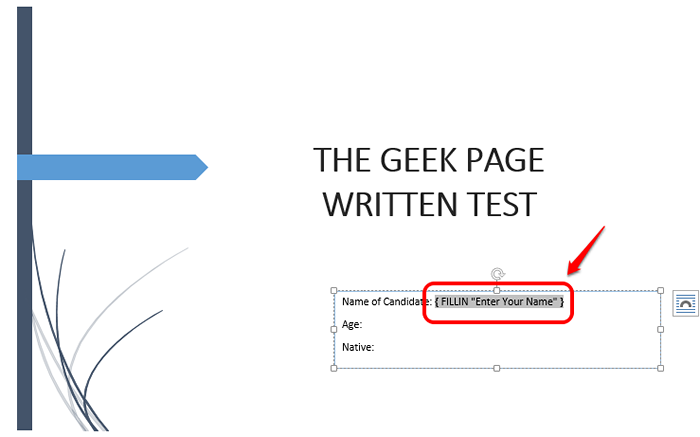
Étape 3: De même, vous pouvez ajouter n'importe quel nombre de lignes. J'ai ajouté une autre ligne pour accepter l'âge de l'utilisateur. Pour cela, j'ai écrit le code Fillin «Entrer l'âge». Se souvenir Ctrl + F9 est obligatoire pour insérer les accolades bouclées, ici aussi.
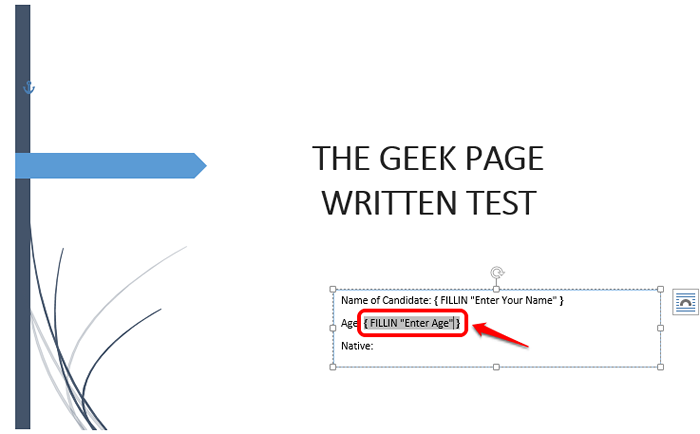
Étape 4: Tout comme dans les étapes ci-dessus, j'ai ajouté une ligne de plus en utilisant Ctrl + F9 Pour accepter le natif de l'utilisateur. Pour cela, mon code est Fillin «Native».
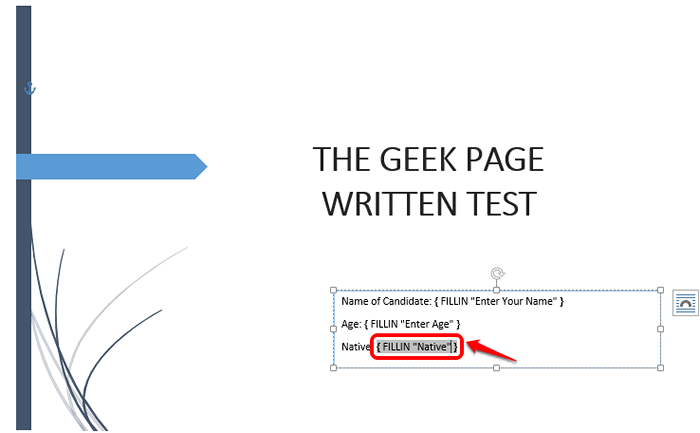
Étape 5: Une fois que vous avez le code tout défini, vous avez techniquement votre modèle prêt. Rendons officiels en enregistrant votre modèle. Clique sur le DÉPOSER Onglet en haut.
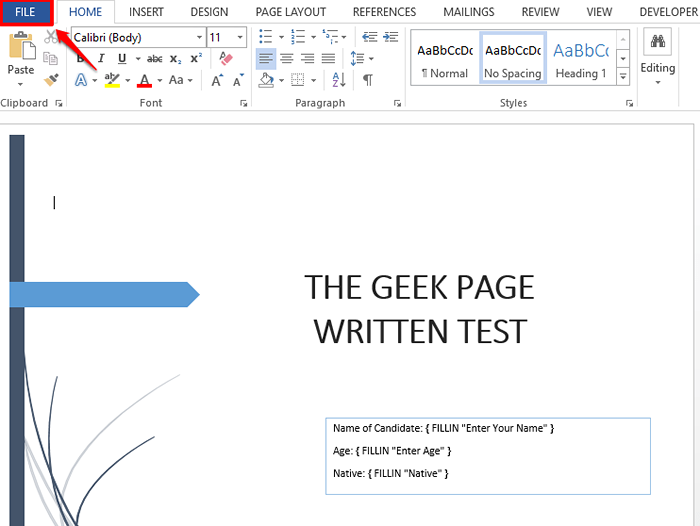
Étape 6: Du gauche Volet de navigation, cliquez sur le Enregistrer sous Option, et à partir du côté droit de la fenêtre, cliquez sur le Parcourir bouton.
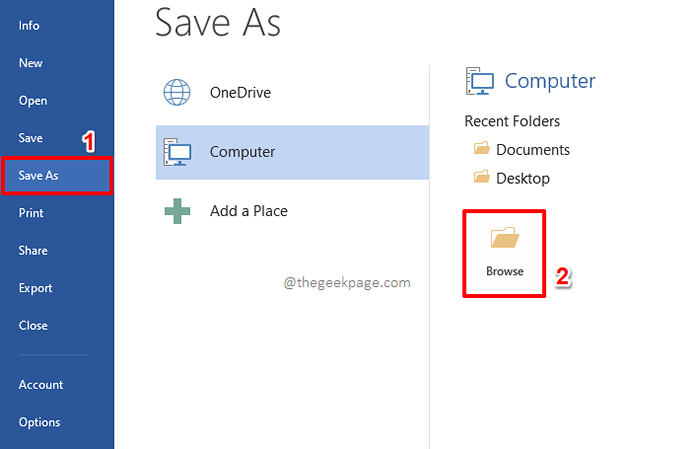
Étape 7: Comme suivant, Donnez n'importe quel nom à votre fichier de modèle. Mais assurez-vous de choisir Modèle de mot (*.dotx) du Sauvegarder comme type menu déroulant. C'est le la plupart important partie.
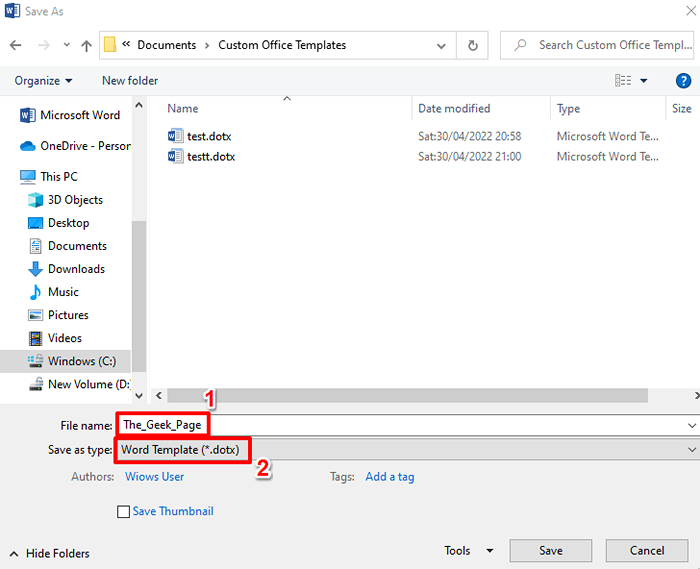
Étape 8: Une fois que vous avez défini le type de fichier comme dotx, faisons Accédez à l'emplacement où vous souhaitez enregistrer votre fichier de modèle à.
Une fois l'emplacement choisi, frappez le Sauvegarder bouton.
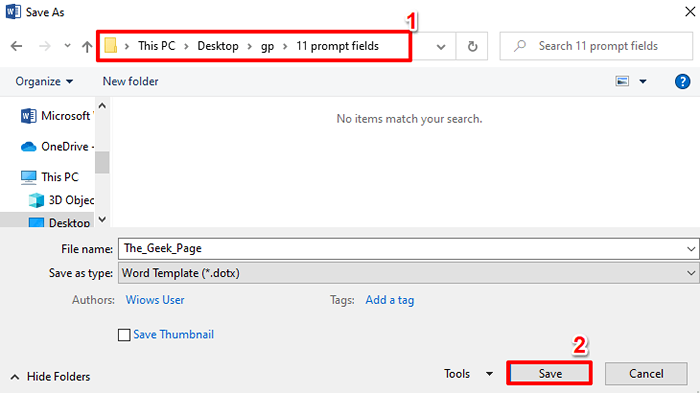
Étape 9: C'est ça. Votre modèle de mots est maintenant enregistré avec succès. Vous pouvez créer autant de documents que vous souhaitez utiliser ce modèle à partir de maintenant.
Voyons maintenant comment vous pouvez utiliser ce modèle pour créer et enregistrer un nouveau document Word.
Double cliquer sur le fichier de modèle que vous venez de créer pour l'ouvrir.
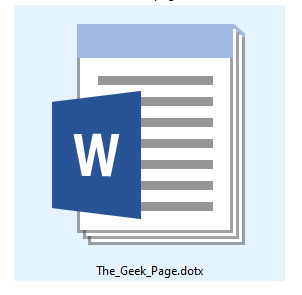
Étape 10: À l'ouverture, vous serez invité à saisir tous les détails requis par le modèle. Selon l'exemple de cas de cet article, vous devez d'abord saisir votre nom. Frapper le Entrer clé ou le D'ACCORD bouton une fois que vous avez terminé.
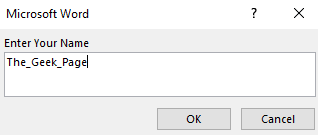
Étape 11: Entrez l'âge suivant. Frapper le Entrer clé.
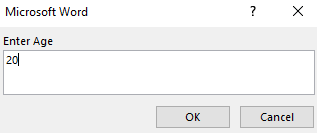
Étape 12: Enfin, entrez le natif. Ici aussi, une fois que vous avez terminé, vous pouvez soit appuyer sur le Entrer clé ou vous pouvez cliquer sur le D'ACCORD bouton.
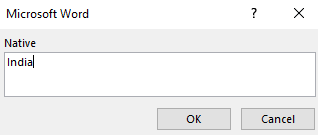
Étape 13: Voilà! Vous pouvez maintenant voir que vos coordonnées sont automatiquement remplies en utilisant le modèle de mot que vous avez créé.
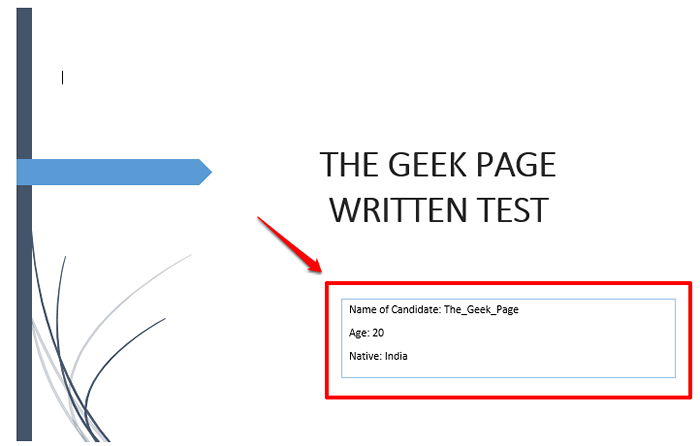
Étape 14: Maintenant, pour enregistrer le document, appuyez sur l'onglet nommé DÉPOSER du panneau supérieur.
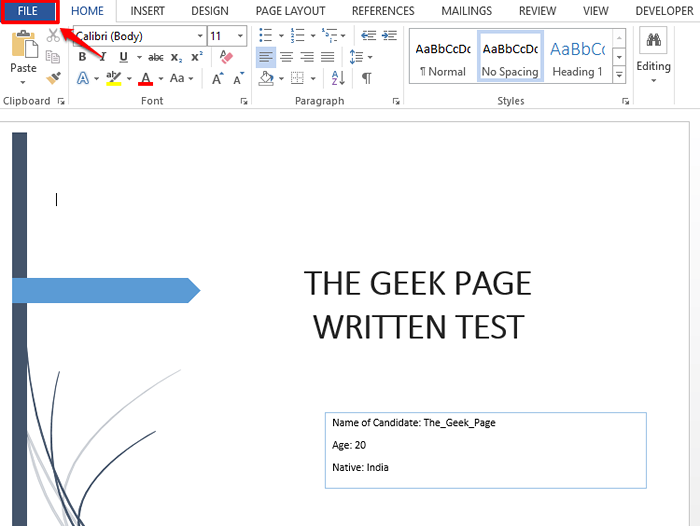
Étape 15: Comme suivant, cliquez sur le Enregistrer sous option du gauche Visage de fenêtre, puis cliquez sur le Parcourir bouton.
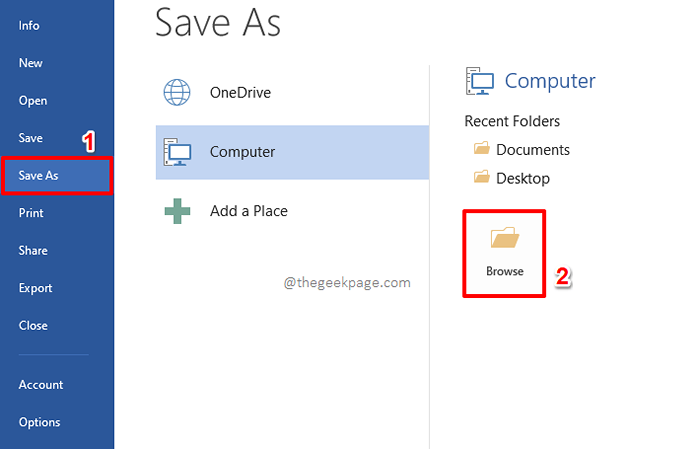
Étape 16: Dans le Enregistrer sous fenêtre, vous devez Accédez à l'emplacement où vous souhaitez enregistrer votre nouveau document à.
Puis dans le Nom de fichier champ, entrez n'importe quel nom de votre choix. Le taper du fichier sera par défaut sur docx.
Une fois que vous avez tous terminé, frappez le Sauvegarder bouton. Cela économiserait votre document.
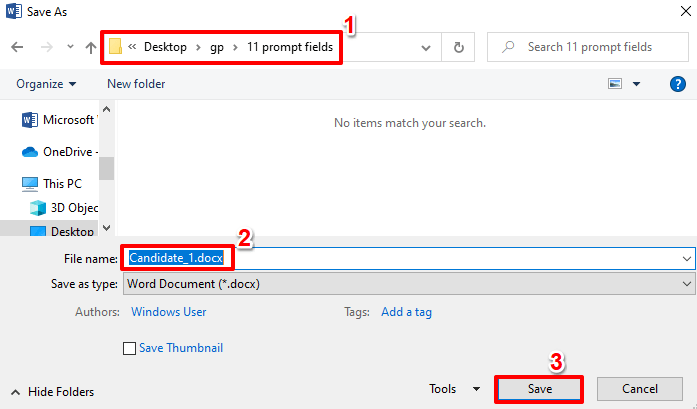
De même, vous pouvez créer autant de documents que vous souhaitez utiliser le modèle que vous avez créé. Chaque fois que vous souhaitez créer un nouveau document en utilisant le même modèle, il vous suffit de double-cliquer et d'ouvrir le document de modèle, puis de commencer à saisir les données dont vous êtes invité à entrer. Apprécier!
Veuillez nous dire dans la section des commentaires si vous faites face à des problèmes qui suivent l'une des étapes mentionnées. Nous sommes toujours juste un commentaire!
- « Correction du code d'erreur de l'application Mail et Calender 0x80070490 dans Windows 11, 10
- Correction de Steam - Code d'erreur 105 - Impossible de se connecter au serveur. Le serveur peut être hors ligne »

