Comment résoudre l'erreur du réseau Twitch 2000 sur Windows
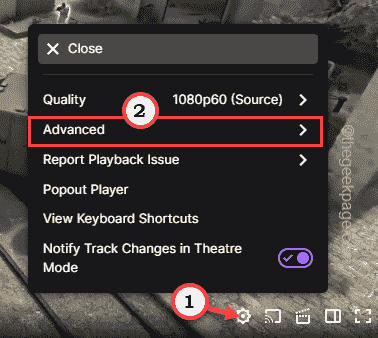
- 2419
- 79
- Rayan Lefebvre
Twitch est devenu un nom familier parmi les joueurs et les streamers depuis son lancement en 2011. Twitch envoie régulièrement des mises à jour et des correctifs aux applications client pour écraser régulièrement les bogues et résoudre les problèmes. Mais, un problème qui a souvent dérangé les streamers Twitch est «Erreur de réseau 2000". Twitch n'affiche généralement pas ce message d'erreur. Mais si vous utilisez une mauvaise connexion réseau ou si vos paramètres WiFi sont mal configurés, vous remarquerez ce message d'erreur.
Solution de contournement -
1. Vérifiez la connexion réseau. Parfois, une mauvaise connexion réseau peut causer ce problème.
2. Fermez et relancez le Twitch.
3. Essayez de rafraîchir le site Web plusieurs fois. Les problèmes mineurs peuvent se réparer avec un simple rafraîchissement.
Table des matières
- Correction 1 - déconnectez-vous et ré-login
- Fix 2 - Lancez Twitch dans l'onglet privé
- Correction 3 - Retirez les cookies du navigateur
- Correction 4 - Désactiver Adblocker et extensions
- Correction 5 - Désactiver le mode de latence faible
- Correction 6 - Pause de l'antivirus
Correction 1 - déconnectez-vous et ré-login
La solution la plus simple pour ce problème est de se déconnecter de Twitch et de redémarrer.
1. Ouvrir la contraction.
2. Une fois que le Twitch s'ouvre, appuyez sur votre compte dans le coin droit.
3. Plus tard, appuyez simplement sur "Se déconnecter".
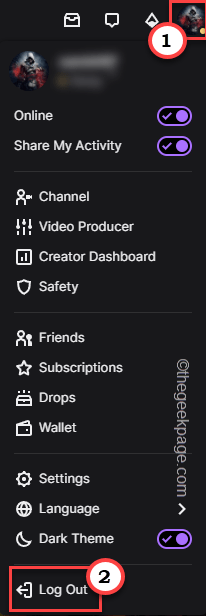
Vous devriez être déconnecté de Twitch.
4. Maintenant, vous pouvez facilement vous connecter à Twitch.
5. Pour ce faire, appuyez simplement sur "Connexion".
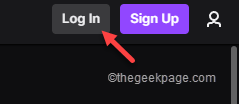
6. Entrez simplement votre nom d'utilisateur et votre mot de passe dans les boîtes particulières (généralement, si les informations d'identification de votre compte sont enregistrées dans le navigateur. Donc, vous n'aurez peut-être peut-être pas à réintégrer les détails.)
7. Robinet "Connexion".
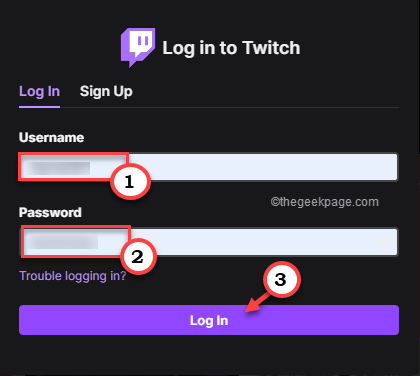
8. Vous recevrez un code de sécurité à votre e-mail enregistré-ID / mobile.
9. Entrez simplement ce code sur la page de connexion Twitch et vous devez être connecté automatiquement.
Maintenant, lancez n'importe quel flux à partir de la page d'accueil et vérifiez si cela fonctionne.
Fix 2 - Lancez Twitch dans l'onglet privé
1. Au début, ouvrir Google Chrome.
2. Ensuite, appuyez sur le à trois points menu et appuyez sur le "Nouvel onglet incognito”Pour ouvrir un nouvel onglet incognito.
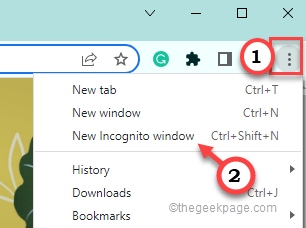
3. Dans l'onglet Incognito, lancez Twitch. Vous devrez peut-être vous connecter avec vos informations d'identification Twitch.
Maintenant, vérifiez si cela fonctionne.
Correction 3 - Retirez les cookies du navigateur
Parfois, les cookies de navigateur stockés peuvent être la raison de ce problème.
Nous avons montré les étapes de la façon de nettoyer les cookies de Google Chrome et Microsoft Edge.
Google Chrome -
1. Sur l'extrême côté gauche du navigateur, appuyez sur le trois points (⋮).
2. Ensuite, cliquez sur le "Effacer les données de navigation" option.
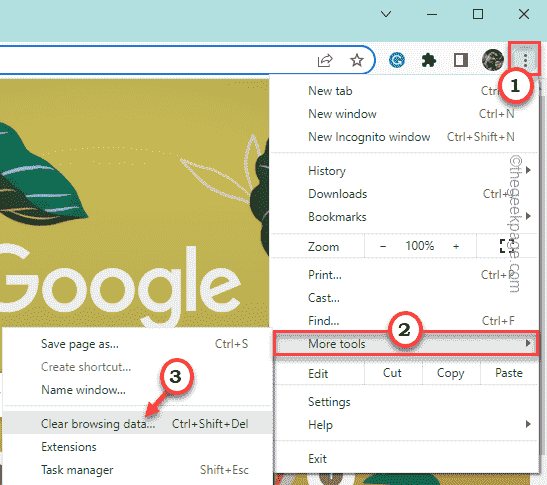
4. Maintenant, un nouvel onglet s'ouvrira. Vous pouvez nettoyer les données de navigation à partir d'ici.
5. Ensuite, cliquez sur la section 'Gamme de temps:' et choisissez "Tout le temps«Parmi toutes les options.
6. Dans l'étape suivante, juste vérifier ces options -
Les cookies d'historique de navigation et d'autres données et fichiers de données sur le site
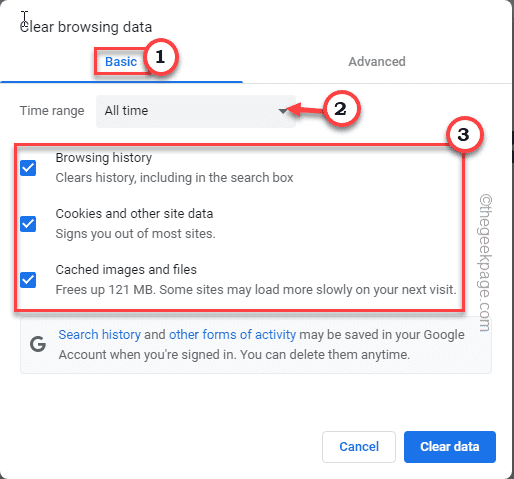
7. Ensuite, allez au «Avancé»Onglet.
8. Vous trouverez ici plusieurs paramètres.
Vous pouvez vérifier le "Télécharger l'histoire" boîte.
Mais ne le faites pas vérifier la "Mots de passe et autres données de connexion", et "Data de forme automatique".
7. Une fois que vous avez terminé la sélection, appuyez sur le «Effacer les données" option.
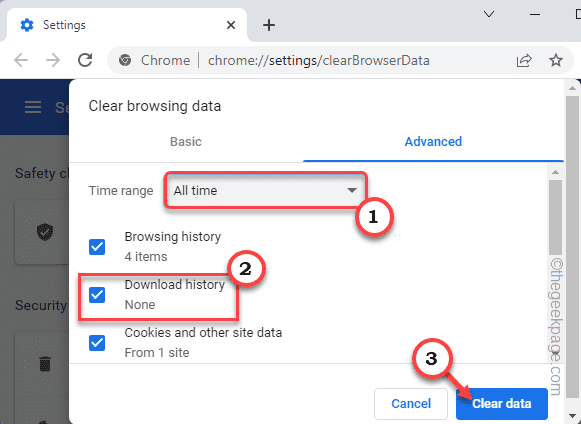
De cette façon, vous pouvez facilement nettoyer les fichiers stockés du navigateur Google Chrome.
Microsoft Edge -
1. Lancez Microsoft, s'il n'est pas encore ouvert.
2. Ouvrez un nouvel onglet et collez la ligne suivante dans la barre d'adresse. Appuyez sur Entrée pour
Edge: // Paramètres / Confidentialité
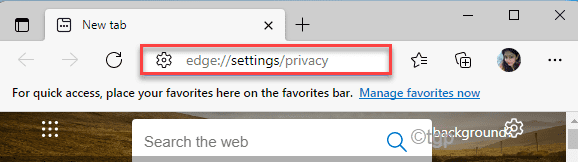
3. Maintenant, naviguez simplement vers le domaine des «données de navigation claire».
4. Ensuite, appuyez sur la boîte en surbrillance qui dit "Choisissez quoi effacer".
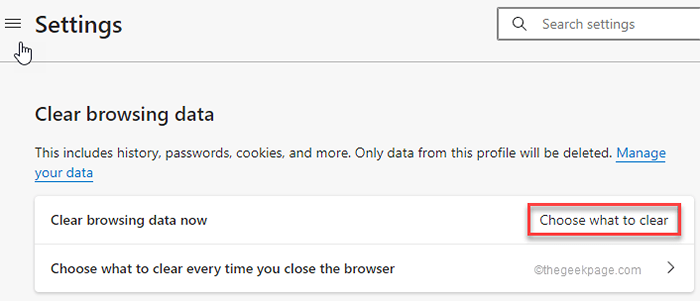
5. Choisissez les paramètres de «plage de temps» sur «Tout le temps".
6. Vérifier "Historique de navigation","Télécharger l'histoire" et "Cookies et autres données sur le site".
7. Robinet "Effacer les données«Pour supprimer tous les fichiers de données temporaires.
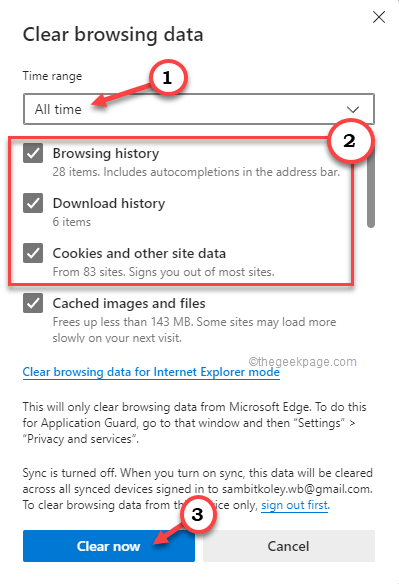
Cela devrait effacer toutes les données de navigation dans Microsoft Edge.
Correction 4 - Désactiver Adblocker et extensions
L'expérience Twitch peut changer avec une bonne extension. Mais, les adblockers et les scénarios peuvent également avoir un impact négatif.
2. Dans le navigateur Chrome, appuyez sur le à trois points menu (⋮) et cliquez sur "Plus d'outils>".
3. Ensuite, appuyez sur "Extensions"Pour ouvrir la liste des extensions dans Google Chrome.
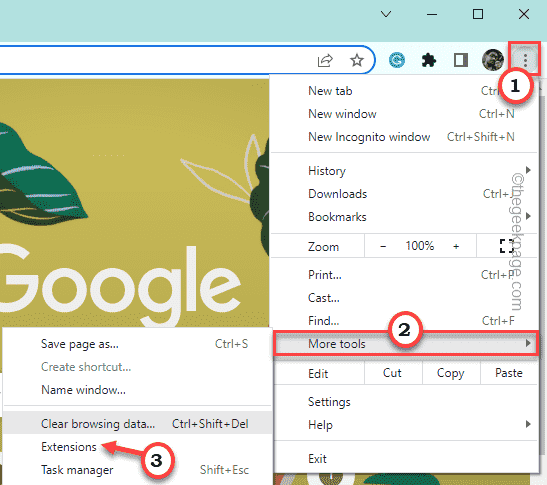
4. Dans cette liste d'extensions, désactivez toutes les extensions une par une.
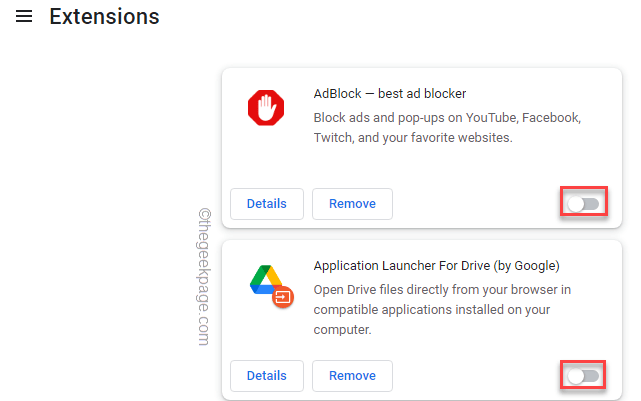
Une fois que vous avez désactivé toutes les extensions, ouvrez Twitch et vérifiez si cela vous convient.
Correction 5 - Désactiver le mode de latence faible
La désactivation du mode faible latence dans certains flux particuliers a fonctionné pour de nombreux utilisateurs.
1. En Twitch ouvrir n'importe quel flux.
2. Maintenant, appuyez sur l'icône du matériel (⚙) au bas du flux et taper "Avancé".
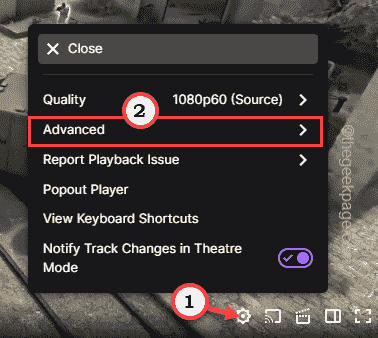
3. Maintenant juste éteindre le "Faible latence»Mode.
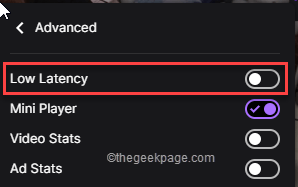
Maintenant, vérifiez si vous êtes toujours confronté au code d'erreur réseau 2000 ou non.
Correction 6 - Pause de l'antivirus
Parfois, l'antivirus peut entraver le ruisseau Twitch.
1. L'antivirus se déroule généralement, l'icône doit être cachée. Alors, appuyez sur le signe de la flèche sur la barre des tâches.
2. Recherchez l'icône antivirus que vous avez. Une fois que vous l'avez trouvé, appuyez dessus, puis cliquez sur "Protection contre la pause«Pour suspendre l'antivirus sur votre système.
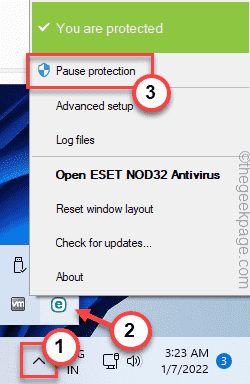
Maintenant, ouvrez un flux Twitch et vérifiez si cela fonctionne.
Solutions alternatives -
1. Utilisez un autre navigateur, comme Microsoft Edge, Firefox, Brave, etc. Comme Twitch fonctionne parfaitement sur presque tous les derniers navigateurs.
2. Comme Twitch met fin à son support du client Twitch Desktop, vous ne pouvez plus l'utiliser. Alternativement, vous pouvez essayer d'utiliser l'application Twitch sur iOS et Android.
- « Comment ajouter un menu déroulant dans Microsoft Excel
- Correction du microphone qui ne fonctionne pas sur Windows 11 »

