L'ordinateur n'est pas configuré pour envoyer un problème de problème d'assistance à distance d'invitation
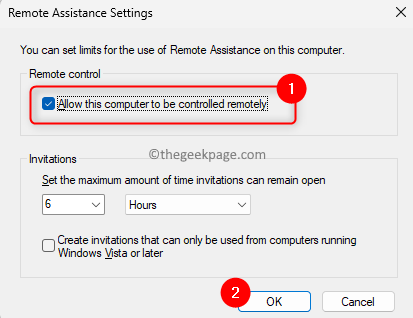
- 1473
- 395
- Victor Charpentier
La fonction d'assistance à distance dans Windows permet à un utilisateur de partager son écran d'ordinateur avec toute autre personne sur le réseau local ou Internet. Il permet à l'utilisateur de recevoir de l'aide pour effectuer une tâche ou réparer son ordinateur à partir d'un expert technique s'il y a des problèmes système. Afin de pouvoir partager l'écran système, l'assistance à distance doit être activée sur votre PC Windows.
Une fois la fonction d'assistance à distance configurée, vous pouvez configurer une connexion avec l'autre utilisateur en les invitant à se connecter à votre PC. Cependant, de nombreux utilisateurs ont remarqué que lorsqu'ils ouvrent une aide à distance et essaient d'inviter quelqu'un à aider, ils voient un message qui indique "L'ordinateur n'est pas configuré pour envoyer des invitations". Pour essayer de résoudre ce problème, vous pouvez cliquer sur le bouton de réparation et vérifier s'il résout.
Si cliquer sur la réparation ne vous aide pas à surmonter ce problème, alors allez-y et lisez cet article. Ici, nous avons détaillé la méthode de dépannage qui peut vous aider à résoudre ce problème d'assistance à distance.
Table des matières
- Correction 1 - Activer l'assistance à distance via les propriétés du système
- Correction 2 - Autoriser l'assistance à distance par pare-feu
- Correction 3 - Modifiez les paramètres du registre
Correction 1 - Activer l'assistance à distance via les propriétés du système
Étape 1. Ouvrir le Courir boîte de dialogue en utilisant le Windows + R combinaison clé.
Étape 2. Taper sysdm.cpl et frapper Entrer Pour ouvrir le Propriétés du système fenêtre.
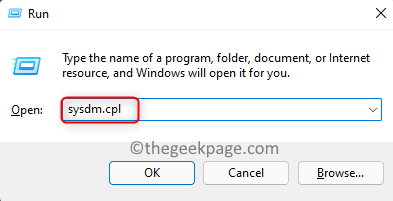
Étape 3. Ici, allez au Télécommande languette.
Étape 4. Cochez la case à côté de Autoriser les connexions d'assistance à distance à cet ordinateur.
Étape 5. Ensuite, cliquez sur le Avancé… bouton.
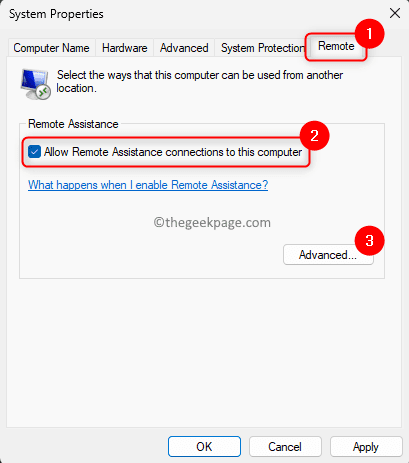
Étape 6. Dans le Paramètres d'assistance à distance fenêtre, assurez-vous que Permettez à cet ordinateur d'être contrôlé à distance est vérifié.
Ensuite, cliquez sur D'ACCORD.
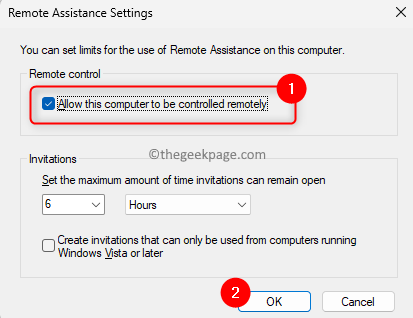
Étape 7. Cliquer sur Appliquer puis sur D'ACCORD.
Maintenant, revenez en arrière et essayez de configurer une connexion d'assistance à distance. Votre problème doit être résolu.
Correction 2 - Autoriser l'assistance à distance par pare-feu
Étape 1. Frapper le les fenêtres clé et type Autoriser une application via le pare-feu Windows Dans la boîte de recherche.
Étape 2. Dans le résultat de la recherche affiché, cliquez sur Autoriser une application via le pare-feu Windows.
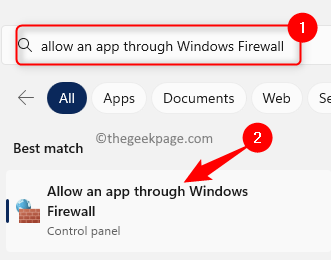
Étape 3. Sur le Applications autorisées page, cliquez sur le Modifier les paramètres… bouton.
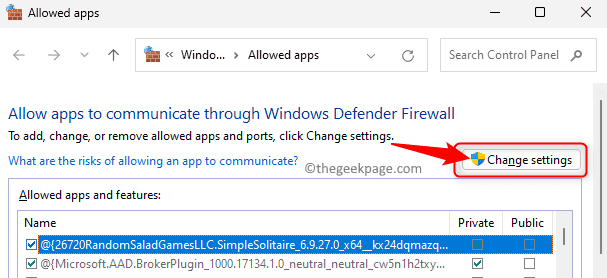
Étape 4. Faites défiler vers le bas et localisez Assistance à distance dans la liste de Applications et fonctionnalités autorisées.
Étape 5. Cochez la case associée à Assistance à distance.
Cherchez également les cases sous le Privé et Public colonnes associées à l'assistance à distance.
Étape 6. Ensuite, cliquez sur D'ACCORD Pour enregistrer les modifications.
Étape 7. Vérifiez si vous pouvez envoyer une invitation d'assistance à distance à une autre personne pour vous connecter à votre système.
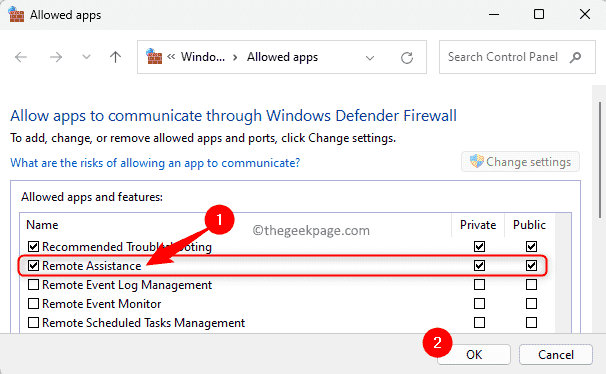
Correction 3 - Modifiez les paramètres du registre
Avant d'apporter des modifications au registre, assurez-vous de créer une sauvegarde du registre afin que vous puissiez restaurer le registre à l'état de travail précédent si des problèmes se produisent. Suivez les étapes de cet article pour faire une sauvegarde de votre registre.
Étape 1. Presse Windows + R ouvrir Courir.
Étape 2. Taper regedit et frapper Entrer ouvrir Éditeur de registre.
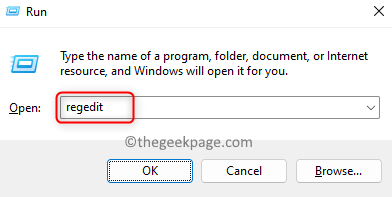
Étape 3. Accédez à l'emplacement mentionné ci-dessous ou copiez et collez le chemin dans la barre de navigation.
HKEY_LOCAL_MACHINE \ System \ CurrentControlset \ Control \ Remote Assistance
Étape 4. Maintenant, sur le côté droit, recherchez les entrées nommées jachère et en jachère.
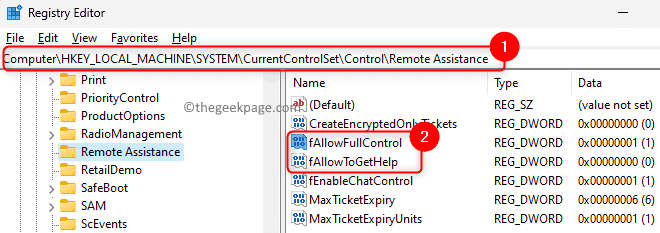
Étape 5. Double-cliquez sur jachère Pour modifier sa valeur.
Changer la Données de valeur se déplacer vers 1.
Ensuite, cliquez sur D'ACCORD.
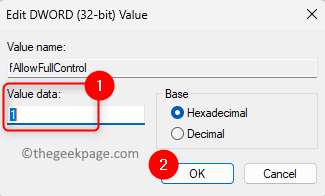
Étape 6. De même, modifiez la valeur de en jachère pour 1.
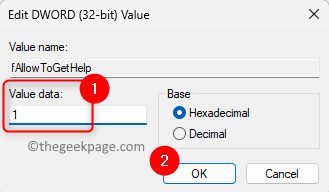
Étape 7. Vérifiez si le problème d'assistance à distance est résolu.
C'est ça!
Vous devez maintenant être en mesure d'inviter quelqu'un en qui vous avez confiance pour vous aider en établissant une connexion d'assistance à distance. Avez-vous trouvé cet article utile pour résoudre ce problème d'assistance à distance sur votre PC Windows 11? Veuillez nous faire part de vos réflexions et opinions sur la même chose dans la section des commentaires ci-dessous.
- « Correction de l'historique de protection du défenseur Windows manquant
- Comment résoudre le problème complet du stockage WhatsApp sur iPhone [résolu] »

