Fix la modification du curseur de la souris ne restera pas permanent Windows 11/10
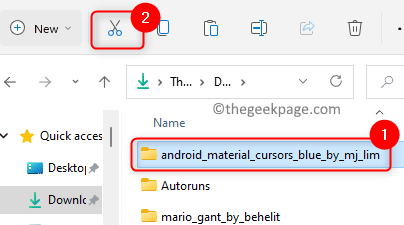
- 1663
- 280
- Emilie Colin
Les curseurs de souris par défaut dans Windows ne sont pas si fascinants, donc les utilisateurs téléchargent et modifient les schémas de curseur de la souris en fonction de leur goût. De nombreux utilisateurs qui ont modifié le curseur intégré avec un curseur personnalisé de leur choix sur leur PC sont confrontés à un problème. Il a été remarqué qu'une fois le système redémarré, le curseur personnalisé a été réinitialisé au curseur par défaut de Windows. Le problème est que le changement vers un curseur personnalisé n'est pas permanent car il réinitialise chaque fois que le système est redémarré. Dans ce cas, les utilisateurs doivent modifier les paramètres du pointeur de la souris à plusieurs reprises après chaque redémarrage du système.
Êtes-vous confronté à ce problème où le curseur personnalisé sur votre PC réinitialise après un redémarrage? Ensuite, allez-y et lisez cet article. Ici, nous avons organisé des correctifs qui peuvent vous aider à résoudre ce problème sur votre PC Windows.
Correction 1 - Déplacez le dossier du curseur personnalisé vers Windows Cursors
De nombreux utilisateurs confrontés à cette réinitialisation de curseur personnalisée après un problème de redémarrage ont remarqué que le déplacement des fichiers de curseur de souris personnalisés dans le dossier Windows Cursors, puis apporter les modifications aux paramètres du curseur les a aidés à résoudre ce problème. Suivez les étapes mentionnées ci-dessous.
1. Accédez à l'emplacement où vous avez téléchargé et extrait les fichiers de curseur personnalisés de votre choix.
Pour déplacer ceci dossier de curseur personnalisé clique sur le Icône de coupe au sommet.
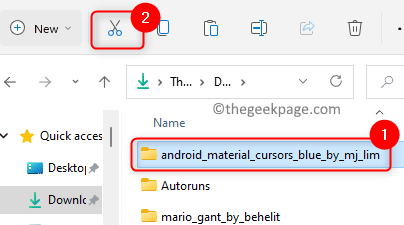
2. Presse Windows + E Pour ouvrir le Explorateur de fichiers.
Dans le File Explorer's barre de navigation, tapez ou copiez et collez l'emplacement ci-dessous.
C: \ Windows \ Curseurs
3. Une fois que vous êtes à l'intérieur du Curseurs dossier, cliquez sur le Icône de la pâte en haut pour coller le dossier du curseur personnalisé que vous aviez copié précédemment.
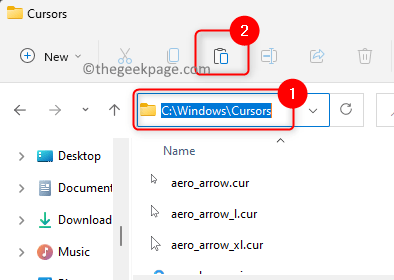
Clique sur le Continuer bouton Lorsque vous voyez une fenêtre contextuelle qui indique l'accès aux dossiers de destination refusée.
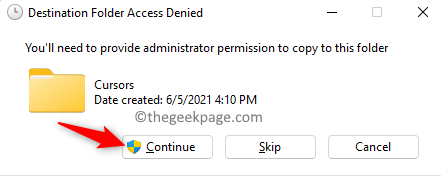
4. Clique sur le Bouton de démarrage de Windows (quatre carrés bleus) Situé sur votre barre des tâches.
Taper paramètres de souris Dans la boîte de recherche Windows.
Cliquer sur Paramètres de souris dans le résultat de la recherche pour ouvrir le Souris paramètres Bluetooth et appareils Paramètres.
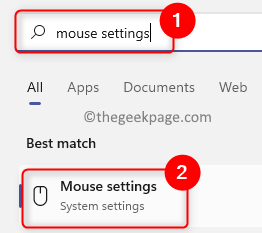
5. Sur cette page, faites défiler vers le bas et cliquez sur la case intitulée Paramètres de souris supplémentaires dans le Paramètres connexes section.
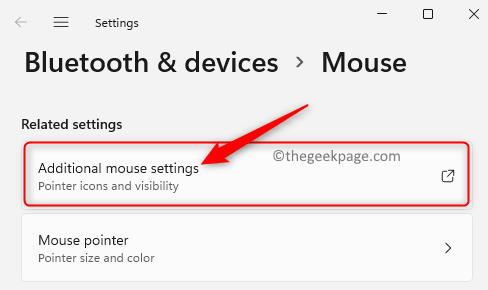
Maintenant le Propriétés de la souris La fenêtre s'ouvre.
6. Sélectionnez le Pointeurs onglet dans le Propriétés de la souris fenêtre.
Vous verrez un message d'erreur qui indique que le curseur personnalisé a changé et est manquant. Continuez à cliquer sur D'ACCORD Jusqu'à ce que ce message d'erreur cesse de surgir.
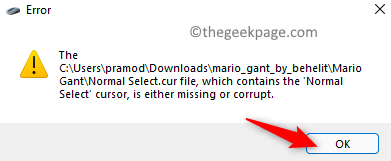
Ici, dans le Personnaliser Section Choisissez le type de curseur qui doit être modifié. Par exemple, nous avons sélectionné SELECT NORMAL pour changer le curseur.
Ensuite, cliquez sur le Parcourir bouton.
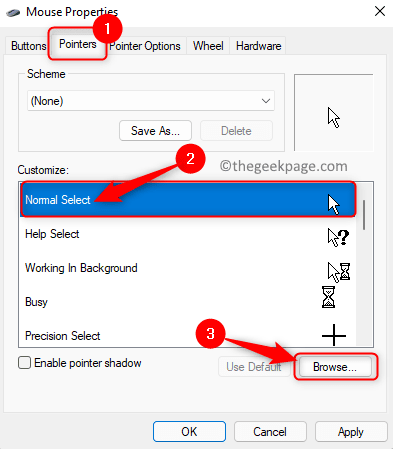
7. Dans la fenêtre qui apparaît, allez au C: \ Windows \ Curseurs emplacement.
Ouvrez le dossier avec les curseurs personnalisés que tu avais déménagé ici dans les étapes précédentes.
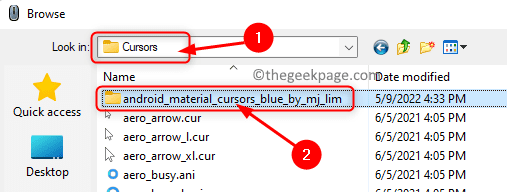
Choisissez le curseur qui est spécifique au type sélectionné et cliquez sur Ouvrir.
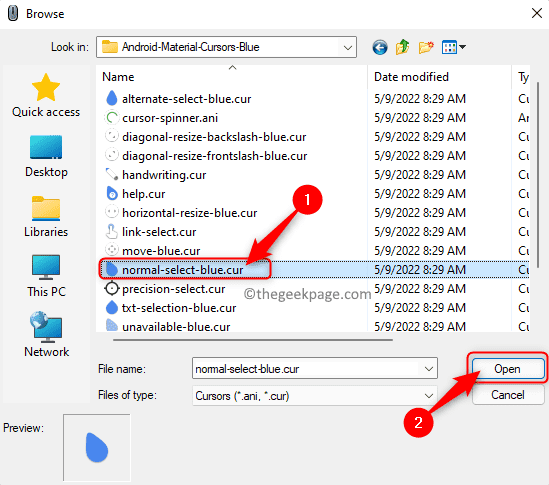
8. Répéter ci-dessus Étape 7 pour personnaliser les différents types de curseur dans la liste dans le Personnaliser section.
Une fois que vous avez terminé les modifications, cliquez sur le Enregistrer sous… bouton en haut dans le Schème section.
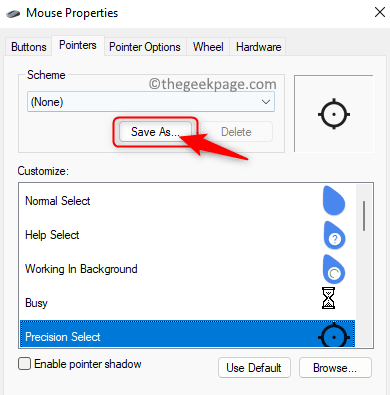
Donne un nom pour ça Paramètre de curseur personnalisé que vous avez fait pour qu'il soit facilement disponible la prochaine fois.
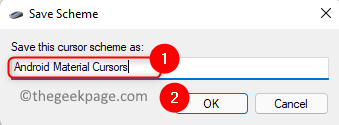
Assurez-vous de sélectionner ce nouveau schéma de curseur. Ensuite, cliquez sur Appliquer et D'ACCORD Pour enregistrer les modifications.
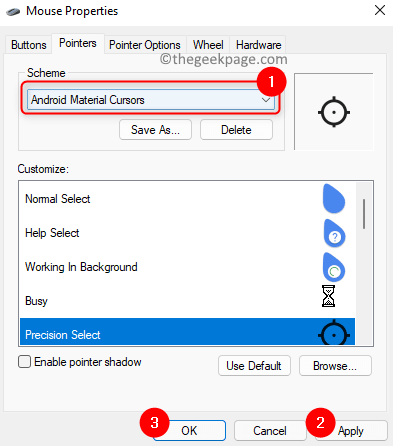
9. Redémarrage Votre ordinateur et vérifiez si le réinitialisation du curseur personnalisé après la résolution du problème de redémarrage.
Correction 2 - apporter des modifications au registre
1. Ouvrir le Courir boîte en utilisant le Windows et R combinaison de clés sur votre clavier.
Taper regedit et cliquez sur D'ACCORD Pour ouvrir le Éditeur de registre.
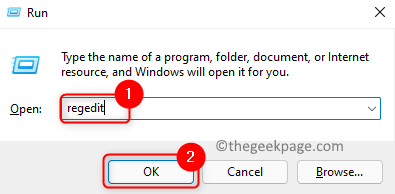
Vous verrez le Contrôle de compte d'utilisateur Invite de demander la permission. Cliquer sur Oui.
2. Naviguer ou copier-coller le chemin de la barre de navigation de votre registre pour atteindre la clé d'installation.
Hkey_local_machine \ logiciel \ synaptics \ syntp \ installer
3. Une fois la Installer La clé est sélectionnée, déplacez-vous vers le côté droit et trouvez l'entrée DeleteuseSettingSonUpgrade.
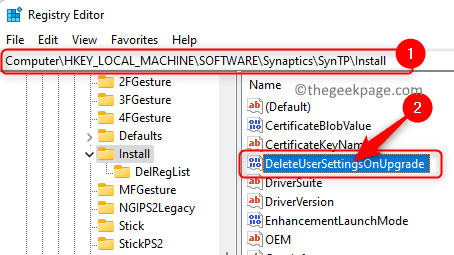
Note: Si l'entrée / la clé ci-dessus n'est pas trouvée, vous devez en créer une nouvelle suivant les étapes ci-dessous.
Clic-droit sur l'endroit vide dans le volet de fenêtre de droite et sélectionnez Nouveau -> dword (valeur 32 bits) dans le menu.
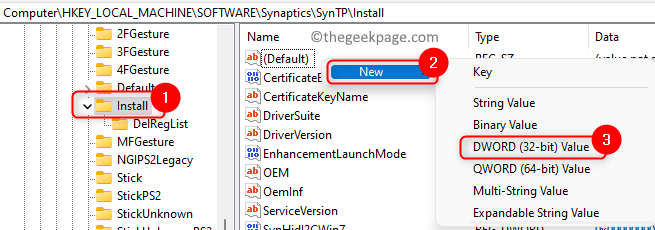
Donnez un nom à la clé comme DeleteuseSettingSonUpgrade.
4. Double-cliquez à l'entrée DeleteuseSettingSonUpgrade Pour modifier sa valeur.
Dans le Modifier fenêtre pour l'entrée, modifiez le Données de valeur se raccrocher à 1 pour 0.
Cliquer sur D'ACCORD.
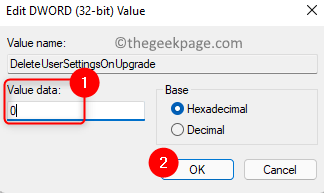
5. Apporter des modifications au curseur de la souris selon votre goût.
Redémarrer Votre PC et vérifiez si le problème de réinitialisation du curseur personnalisé est résolu.
Merci d'avoir lu.
Avez-vous trouvé cet article utile pour résoudre le problème de la réinitialisation du curseur personnalisé après chaque redémarrage du système? Nous espérons que vous pourrez maintenant utiliser le curseur personnalisé de votre choix sur votre PC Windows. Veuillez nous faire part de vos pensées et opinions dans les commentaires ci-dessous.
- « Comment définir la vue du dossier pour tous les dossiers de Windows 11
- Comment connecter le contrôleur Xbox Series X / S à Windows 11 »

