Comment définir la vue du dossier pour tous les dossiers de Windows 11
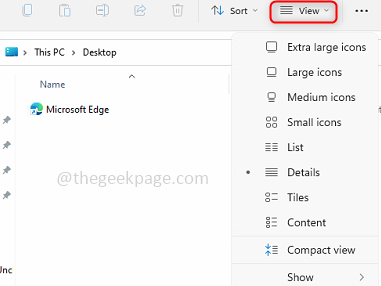
- 4249
- 191
- Maëlle Perez
Dans Windows, nous pouvons afficher des dossiers, des fichiers et d'autres documents dans File Explorer. Vous avez peut-être observé que peu de fichiers et de dossiers auraient des icônes plus petites, et peu en auraient de grandes. Il est donc entendu qu'il existe une option de personnalisation disponible. Il existe différents modèles de dossiers définis par défaut en fonction de la nature des fichiers. Par exemple, dans un dossier appelé image contenant des photos, les images ont une vue différente. Un dossier musical qui contient des fichiers musicaux aura un modèle différent. De même, pour des dossiers tels que des documents, des vidéos, etc., chaque dossier contient un modèle différent en fonction de sa catégorie. Vous pouvez également sélectionner un modèle d'un dossier et le définir sur tous les autres dossiers du même type. Dans cet article, nous apprendrons à appliquer une vue de dossier à tous les dossiers.
Définissez un modèle de vue de dossier sur tous les dossiers
Lorsque vous créez un dossier, Windows décide du modèle du dossier en fonction du contenu présent dedans. Supposons que le dossier contient différentes catégories de fichiers comme des fichiers musicaux, des vidéos, des images, des documents, etc., il se verra attribuer des éléments généraux comme modèle automatiquement par Windows.
Étape 1: Ouvrez le Explorateur de fichiers en utilisant les clés (Windows + E) ou vous pouvez taper File Explorer dans la recherche sur la barre des tâches.
Étape 2: Ouvrez un dossier dont le modèle de vue du dossier doit être appliqué à tous les autres dossiers. Puis cliquez sur le Voir Option Si vous devez modifier les paramètres des fichiers comme les petites icônes, les grandes icônes, etc.
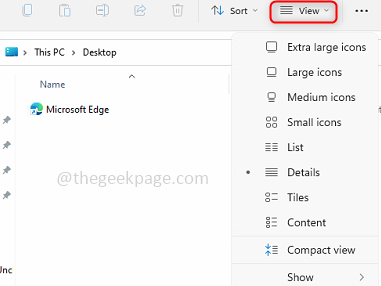
Étape 3: Cliquez sur More qui clique sur le 3 points Présent à côté de l'onglet View. Cliquer sur Options de la liste qui est apparue.
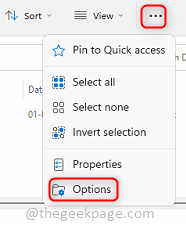
Étape 4: Dans les options de dossier Windows Cliquez sur le Voir Onglet et cliquez sur Appliquer aux dossiers.
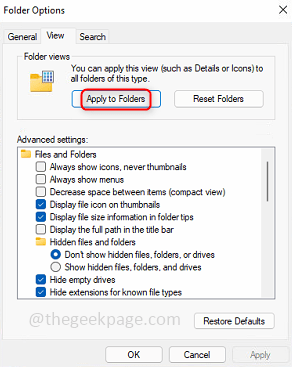
Étape 5: Cliquer sur D'ACCORD Et il semble un pop-up demandant la confirmation des changements. Cliquer sur Oui.
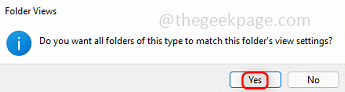
Étape 6: Maintenant, vous pouvez voir les mêmes paramètres de vue du dossier pour d'autres types de dossiers similaires.
Note: Les changements seront seul Soyez réfléchi pour le type similaire de dossiers, ce que je voulais dire, c'est supposer que vous sélectionnez le modèle de vue du dossier qui a des photos (.PNG, .JPG, etc.) Comme ses fichiers, les modifications appliquées sont applicables uniquement aux dossiers qui contiennent un type similaire de fichiers (.PNG, .JPEG, JPG, etc.).
Étape 7: Vous pouvez voir de quel type de dossier il s'agit, par un clic-droit sur le dossier. Cliquer sur Afficher plus d'options.
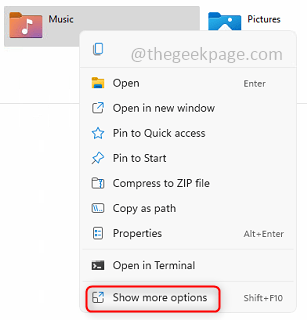
Étape 8: Cliquer sur Propriétés et cliquez sur Personnaliser Et là c'est.
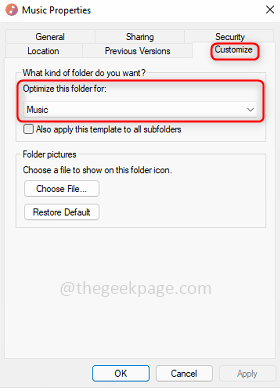
C'est ça! J'espère que cet article a été utile pour maintenir les mêmes paramètres de vue du dossier pour des types de dossiers similaires. Merci et bonne lecture!!!
- « Comment trier par ordre alphabétique des noms basés sur les noms de premier et de famille dans MS Word
- Fix la modification du curseur de la souris ne restera pas permanent Windows 11/10 »

