Comment connecter le contrôleur Xbox Series X / S à Windows 11
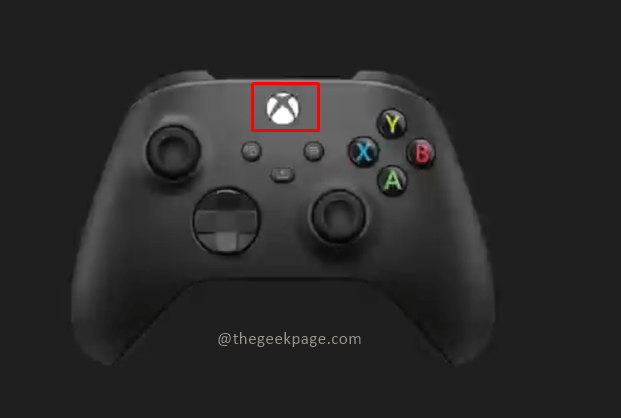
- 3323
- 678
- Maxence Arnaud
La console Xbox a une grande collection de jeux et comme son rival, la Sony Playstation a parcouru un long chemin depuis son introduction. Microsoft a également présenté la fonctionnalité récente du gameplay à distance pour Xbox sur votre mobile ou votre PC via Microsoft Cloud Gaming qui pourrait être l'avenir de l'industrie du jeu. Saviez-vous que vous pouvez également connecter le contrôleur Xbox à votre PC et continuer votre jeu ininterrompu? Vous pouvez également jouer à vos jeux PC habituels avec le contrôleur Xbox au lieu du clavier et de la souris. Cet article explorera les différentes méthodes sur la façon de connecter le contrôleur Xbox à votre PC, soit pour le jeu, soit pour une utilisation régulière.
Méthode 1: Connexion du contrôleur au PC via Bluetooth
Étape 1: Appuyez sur le Bouton Xbox sur votre contrôleur pendant quelques secondes.
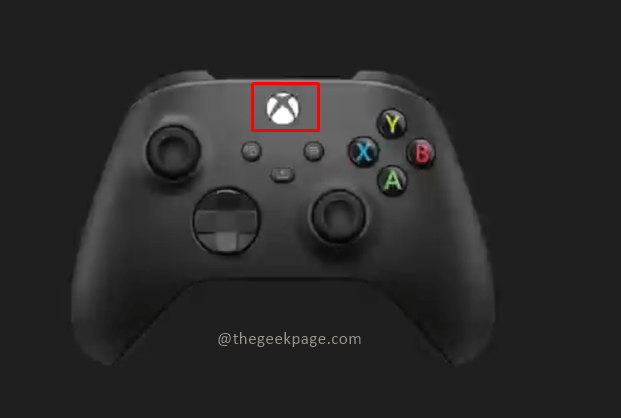
Note: Une fois allumé, une lumière clignote sur le Bouton Xbox.
Étape 2: Cliquez maintenant sur le bouton Sync à côté du port de type USB C pour rechercher des connexions Bluetooth.

Note: Vous verrez la lumière clignoter plus rapidement maintenant qui montre que le contrôleur recherche une connexion Bluetooth active.
Étape 3: Allez maintenant sur votre ordinateur et appuyez sur Win + R et taper MS-Settings: Bluetooth et presser D'ACCORD.
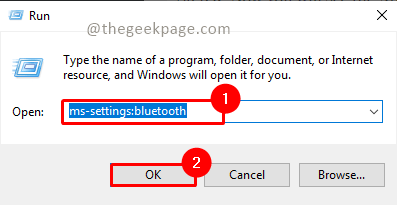
Étape 4: assurez-vous votre Bluetooth est allumé.
Note:
1. Vous verrez les connexions appariées existantes disponibles pour la connexion Bluetooth.
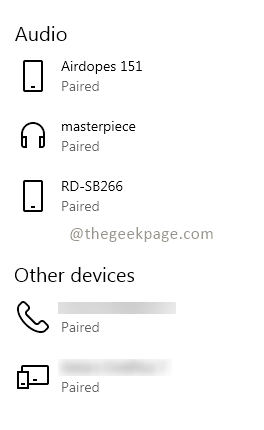
2. Vous pouvez voir le nom de votre appareil lorsque Bluetooth est allumé. Il sera affiché comme Maintenant découvrable comme «nom de l'appareil».
Étape 5: cliquez sur Ajouter Bluetooth ou d'autres appareils Pour connecter le contrôleur à l'ordinateur portable.
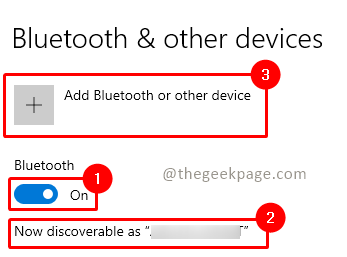
Étape 6: Dans le Ajouter un périphérique menu, cliquez sur Tout le reste.
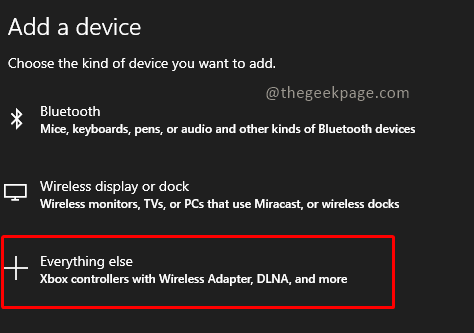
Remarque: vous pouvez également sélectionner le Bluetooth option et essayez de connecter le contrôleur.
Étape 7: Maintenant, vous verrez le nom du contrôleur Xbox apparaître à l'écran. Cliquez dessus pour se connecter.
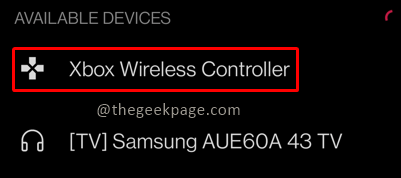
Note: Cela peut prendre quelques secondes à quelques minutes. Vous remarquerez que le contrôleur Xbox a cessé de clignoter une fois qu'il est connecté à votre PC.
Vous pouvez maintenant naviguer sur l'écran Windows à l'aide de votre contrôleur Xbox.
Méthode 2: Connexion du contrôleur au PC via des câbles
La chose la plus importante requise pour connecter le contrôleur au PC est un câble USB Type C.
Étape 1: Branchez une extrémité du câble dans le contrôleur et l'autre extrémité dans le port USB de votre PC.
Note: Vous recevrez une petite vibration sur le contrôleur et la lumière du bouton Xbox sera allumée. Cela signifie que le contrôleur est connecté au PC. Windows détectera automatiquement votre contrôleur Xbox et vous permettra de naviguer dans l'écran Windows.
Étape 2: Si la connexion n'est pas détectée automatiquement, appuyez une fois sur le bouton Xbox de votre contrôleur ou supprimez la connexion et replurez votre appareil.
Maintenant, vous êtes prêt à aller jouer à vos jeux préférés comme Halo, Fortnite ou Forza sur votre PC ou pour une utilisation régulière. Veuillez nous dire dans la section des commentaires quelle méthode vous préférez pour connecter le contrôleur Xbox à votre PC.
- « Fix la modification du curseur de la souris ne restera pas permanent Windows 11/10
- Correction du nom de fichier ou de l'extension est trop long dans Windows 11 »

