Correction de la souris en retard et bégayant dans Windows 11
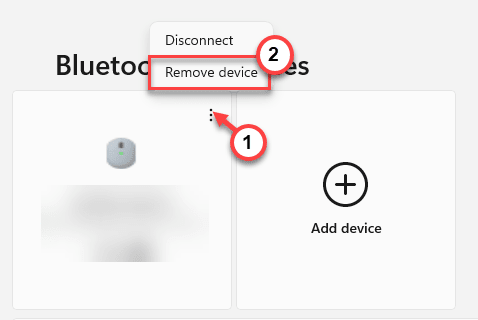
- 2843
- 155
- Maxence Arnaud
Le problème avec les décalages et les bégaides de souris n'est pas nouveau dans Windows 11. Tous les batteuses de souris et la retard auxquels les utilisateurs étaient confrontés sous Windows ont tendance à revenir les hanter à nouveau. Alors la souris bégaie ou semble moins réactive, ne vous inquiétez pas. Nous avons des astuces très faciles pour résoudre ce problème. Suivez simplement les solutions que nous avons mentionnées ici et votre souris agira aussi normale qu'avant la mise à niveau de Windows 11.
Mais avant de sauter dans les solutions principales, essayez ces astuces rapides.
Solution de contournement -
1. Vérifiez la souris avec tout autre ordinateur portable ou PC que vous avez.
2. Essayez de brancher la souris vers un autre port USB de votre système. Vérifiez si cela réduit le décalage ou non.
Table des matières
- Correction 1 - Désactiver les sentiers de souris
- Correction 2 - Désactiver les sentiers de souris
- Correction 3 - Si la souris bégaie dans Microsoft Word
- Correction 4 - Retirez et reconnectez (pour la souris Bluetooth)
- Fix 5 - Désinstaller et réinstaller les pilotes de souris
- Correction 6 - Désactiver les paramètres de synchronisation adaptative
Correction 1 - Désactiver les sentiers de souris
1 - Ouvrez les paramètres du panneau en appuyant sur les fenêtres et je clé
2-maintenant, cliquez sur Bluetooth et appareils du menu du côté gauche
3-dans le côté droit, cliquez sur Souris
4 - Maintenant, éteignez , Faites défiler les fenêtres inactives lorsqu'ils oscillent sur eux
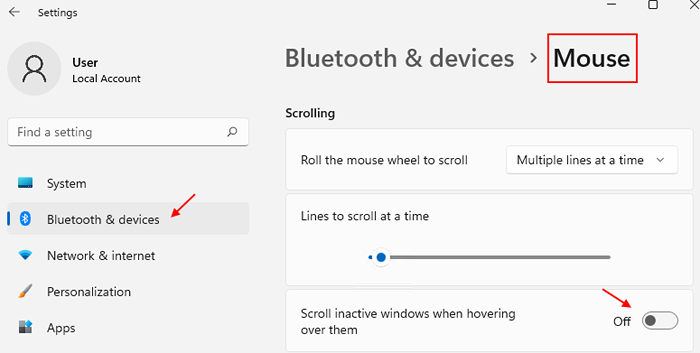
Correction 2 - Désactiver les sentiers de souris
La souris traîne sur votre ordinateur peut provoquer un bégaiement de souris ou des retards de souris.
1. Au début, appuyez sur le Clé Windows + R Clés ensemble.
2. Ensuite, tapez "principal.cpl"Et frappez Entrer.
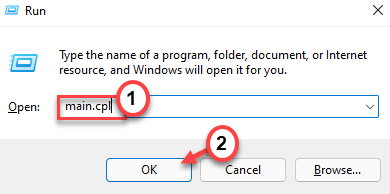
Cela ouvrira la fenêtre Options de souris.
3. Ensuite, allez au «Options du pointeur»Onglet.
4. Ici, vous trouverez le 'Visibilité' section. Juste décocher le "Sentiels de pointeur d'affichage" boîte.
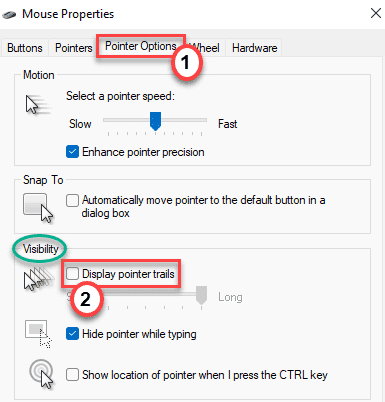
5. Enfin, cliquez sur "Appliquer" et "D'ACCORD"Pour enregistrer ces modifications.

Cela désactivera les sentiers de pointeur de la souris sur votre système, mais il résoudra le problème de bégaiement et de retard de la souris. Vérifiez si cela fonctionne.
Correction 3 - Si la souris bégaie dans Microsoft Word
1 - Dans Microsoft Word, ouvrez le Word Doc avec lequel vous travaillez et vous avez un problème de bégaiement de souris avec lui.
2 - Cliquez sur le fichier
3 -click on options à partir du menu de gauche
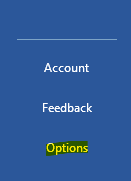
4 - Maintenant, cliquez sur Général de gauche
5 - Dans le côté droit, décochez juste Activer la fonctionnalité LinkedIn dans mes aaplications de bureau
6 - Cliquez D'ACCORD
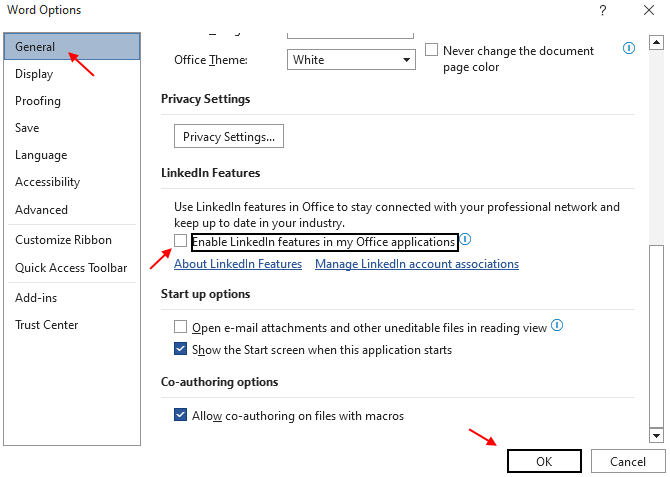
Correction 4 - Retirez et reconnectez (pour la souris Bluetooth)
Si vous utilisez une souris Bluetooth, vous pouvez retirer et reconnecter à nouveau la souris.
1. appuie sur le Key Windows + i Clés ensemble.
2. Ensuite, allez au «Bluetooth et appareils" sur la gauche.
3. Ici, vous remarquerez tous les appareils connectés. Clique sur le à trois bar Menu de la souris USB connectée.
4. Cliquez simplement sur le "Enlevez l'appareil".
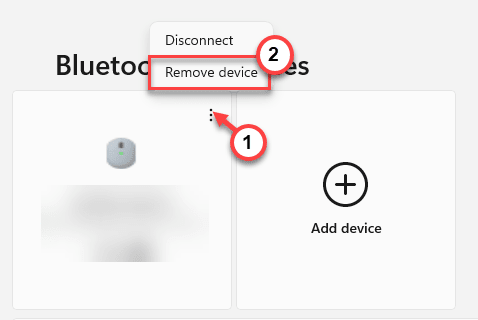
5. De plus, cliquez sur "Oui«Pour confirmer le retrait.
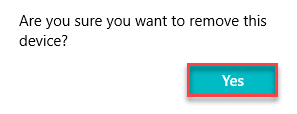
Cela supprimera le périphérique Bluetooth de votre système.
6. Une fois que vous avez supprimé l'appareil, cliquez sur "Ajouter un appareil"Sur le côté droit pour ajouter à nouveau la souris Bluetooth.
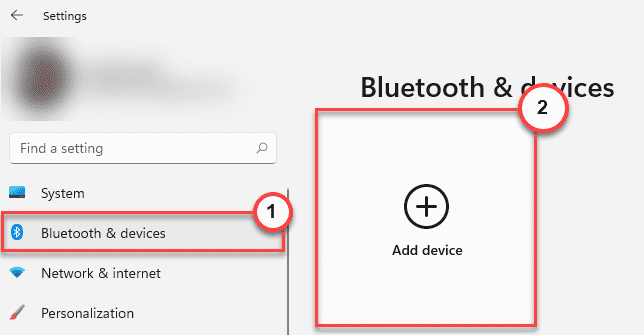
8. Maintenant, sélectionnez le "Bluetooth»Appareil pour l'ajouter.
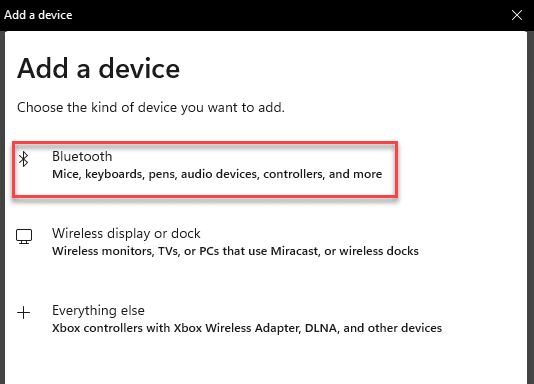
9. Appuyez simplement sur votre appareil Bluetooth pour l'ajouter à votre ordinateur.

dix. Attendez quelques secondes jusqu'à ce qu'il ajoute le périphérique Bluetooth.
11. Cliquer sur "Fait"Une fois que vous avez terminé.
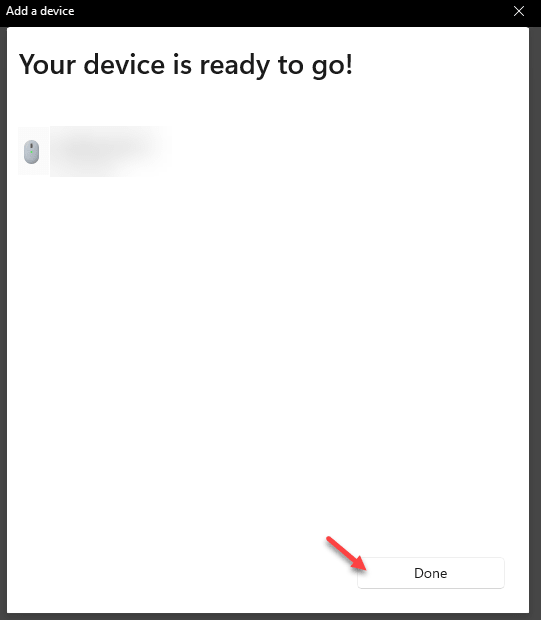
Essayez le périphérique Bluetooth connecté. Cela devrait résoudre le problème.
Lisez également:
- Correction: souris à la traîne et bégaiement Windows 10
- Fix- Mouse fait défiler automatiquement
- Correction du pointeur de la souris se déplace automatiquement
Fix 5 - Désinstaller et réinstaller les pilotes de souris
Vous pouvez désinstaller et réinstaller les pilotes de souris.
1. appuie sur le Clé Windows + R.
2. Taper "devmgmt.MSC"Et frappez Entrer.

3. Lorsque le gestionnaire de périphériques s'ouvre, élargissez le «Souris et autres dispositifs de pointage" section.
4. Ensuite, cliquez avec le bouton droit sur l'appareil de la souris et cliquez sur "Désinstallation de l'appareil".
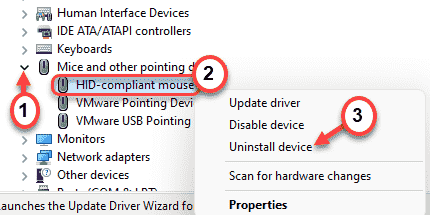
5. Cliquer sur "Oui«Pour désinstaller le pilote de souris de votre ordinateur.
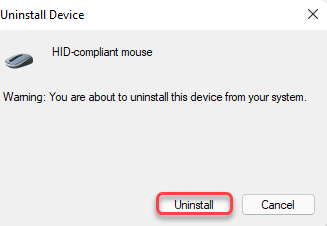
Après avoir désinstallé le conducteur de la souris, fermez tout et redémarrez votre ordinateur.
Correction 6 - Désactiver les paramètres de synchronisation adaptative
Si vous utilisez un moniteur qui prend en charge la synchronisation adaptative NVIDIA (Freesync), vous pouvez faire face à ce problème de bégaiement de souris. Le désactiver devrait le réparer.
1. Cliquez sur l'icône Windows et tapez "Nvidia Control Panel".
2. Ensuite, cliquez sur "Nvidia Control Panel"Dans les résultats de la recherche.
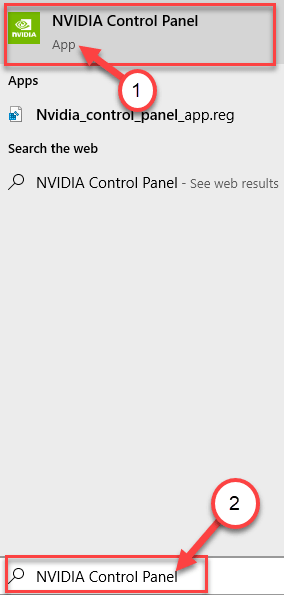
2. Une fois qu'il s'ouvre, recherchez le «Configurer G-Sync«Du volet gauche dans la section« Affichage ».
3. Alors, décocher la boîte "Activer G-Sync, G-Sync compatible" option.
Après cela, fermez le panneau de commande Nvidia. Cela devrait empêcher la souris de retard et de bercer.
Correction 7 - Diminuez le taux de mise en commun
Il semble que Windows 11 ne soit pas encore à s'adapter à tous les réglages fluides d'une souris haut de gamme a à offrir. Si votre souris a un taux de mise en commun de plus de 500 Hz, les mouvements de la souris semblent être à la traîne.
Vous pouvez vérifier le taux de mise en commun de votre souris avec l'outil de contrôle de la souris. Suivez ces étapes pour vérifier le taux de mise en commun de la souris -
1. Extraire le «faire une modérer" zipper.
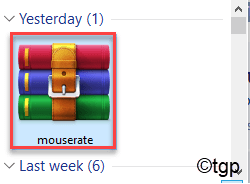
2. Suivant, double-cliquez sur le "faire une modérer”Outil pour l'exécuter.
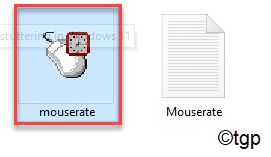
3. Ensuite, déplacez votre souris dans la boîte qui dit "Déplacez votre souris!".
4. Vérifiez le taux de mise en commun moyen du «Moyenne" boîte.
5. Ensuite, cliquez sur "D'ACCORD".
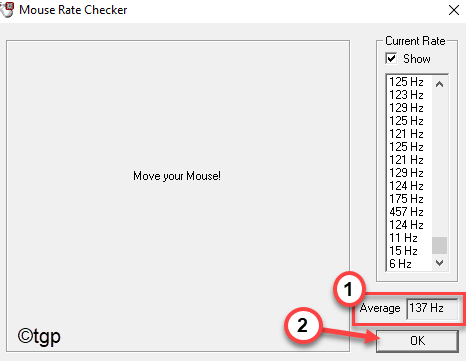
Fermer la Vérificateur de taux de souris outil.
Si vous voyez que le taux de pool de souris moyen est supérieur à 500 Hz, vous devez le diminuer manuellement.
Vous pouvez ajuster le taux de mise en commun de la souris à l'aide de l'outil utilitaire fourni par le fabricant de souris. Optez simplement pour tout taux de mise en commun inférieur à 500 Hz pour vous débarrasser de ce problème.
Conseils supplémentaires -
1. Si votre souris a une option pour changer les paramètres DPI, augmentez le DPI de la souris. Cela vous permettra de déplacer davantage le pointeur de votre souris avec juste une traînée physique de la souris. Ce processus réduit considérablement les retards de la souris, les batteuses, etc.
2. Les souris ont tendance à ralentir au cours des années d'utilisation en raison d'une usure naturelle. Le décalage, le bégaiement peut provoquer par ce facteur. Dans ce cas, nous vous recommandons d'utiliser une nouvelle souris.
- « Comment restaurer l'ancien explorateur de Windows 10 dans Windows 11
- Comment désactiver / activer les notifications dans Windows 11 »

