Comment restaurer l'ancien explorateur de Windows 10 dans Windows 11
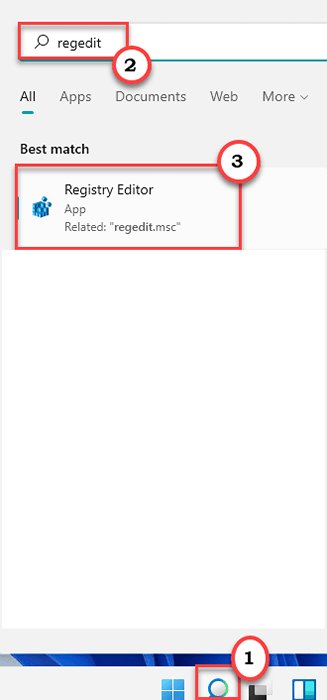
- 984
- 287
- Emilie Colin
Certains des utilisateurs de Windows 11 ne se tournent pas comme les nouveaux looks modifiés de l'explorateur de fichiers. Si vous êtes l'un de ces utilisateurs qui essaie de récupérer leur ancien explorateur de fichiers, vous êtes juste au bon endroit. Il existe un moyen très simple de restaurer l'ancien explorateur de fichiers à Windows 11. Suivez simplement les instructions mentionnées ici pour restaurer l'ancien style de Windows Explorer.

Comment restaurer l'ancien Explorer Windows 10 dans Windows 11
Vous devez créer une clé particulière dans l'éditeur de registre et redémarrer l'explorateur de fichiers en procédure régulière et vous récupérerez l'ancienne esthétique de l'explorateur de fichiers Windows 10.
Étape 1 - Créez une nouvelle clé
1. Au début, cliquez sur l'icône de recherche et tapez "regedit".
2. Ensuite, appuyez sur le "Éditeur de registre"Pour ouvrir l'éditeur de registre.
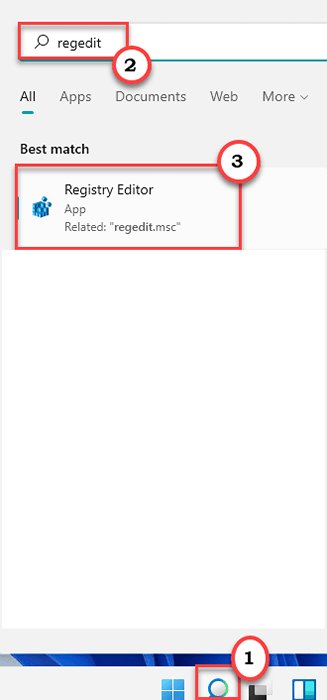
NOTE -
Dans le processus suivant, vous devrez ajouter une nouvelle clé au registre. Cela peut entraîner des problèmes qui peuvent même brique le système. Donc, nous vous suggérons de créer une sauvegarde des clés de registre si vous n'en avez pas encore créé.
un. Une fois que vous avez ouvert l'éditeur de registre, vous devrez cliquer sur «Déposer"Et puis cliquez sur"Exporter".
b. Enregistrez la sauvegarde dans un endroit sécurisé.
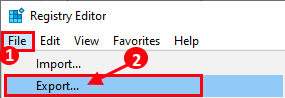
3. Lorsque le registre Edit0r s'ouvre, accédez à cet emplacement clé -
Computer \ Hkey_Local_Machine \ Software \ Microsoft \ Windows \ CurrentVersion \ Shell Extensions \ Bloked
4. Ensuite, sur le côté droit, cliquez avec le bouton droit sur l'espace et appuyez sur "Nouveau".
5. De plus, choisissez le «Valeur de chaîne«Pour créer une nouvelle valeur de chaîne.
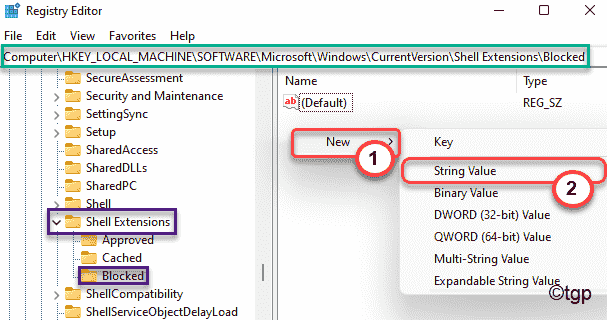
6. Ensuite, cliquez avec le bouton droit sur le «Nouvelle clé n ° 1"Et appuyez sur le"Renommer"Pour renommer la clé.
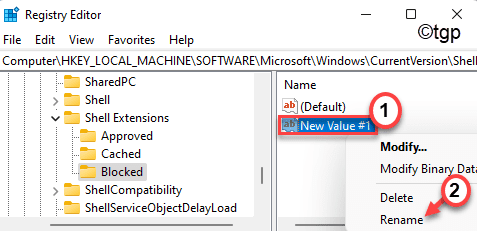
7. Maintenant, nommez la clé comme «E2BF9676-5F8F-435C-97EB-11607A5BEDF7".
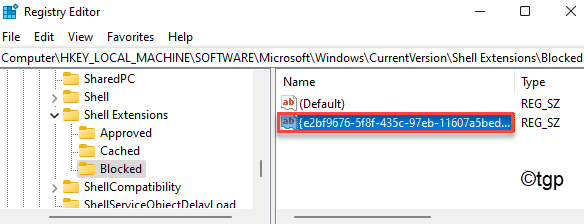
Après cela, fermez l'éditeur de registre.
Étape 2 - Redémarrez le processus d'explorateur
Maintenant, tout ce que vous avez à faire est de redémarrer le processus d'explorateur sur votre ordinateur.
1. Ensuite, cliquez avec le bouton droit sur le Icône Windows Et cliquez sur "Gestionnaire des tâches".
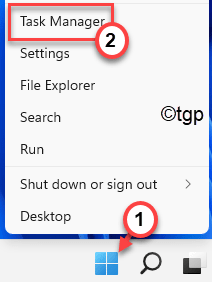
3. Lorsque le gestionnaire de tâches s'ouvre, faites défiler vers le bas pour localiser le «Windows Explorer" processus.
4. Ensuite, cliquez avec le bouton droit sur le processus et cliquez sur "Redémarrage«Pour redémarrer le processus d'explorateur de fichiers.
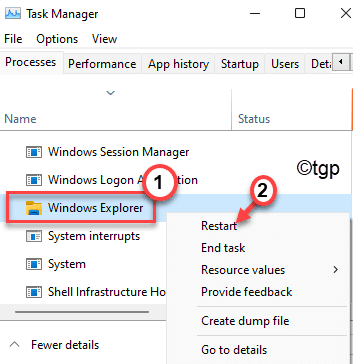
Fermez le gestionnaire de tâches. C'est ça! Ouvrez l'explorateur de fichiers. Vous remarquerez que l'ancienne barre de menus de Windows 10 File Explorer est apparue dans l'explorateur de fichiers.
Comment restaurer l'explorateur de fichiers Windows 11 standard
À l'avenir, si vous souhaitez restaurer l'explorateur de fichiers Windows 11 standard, vous pouvez facilement le faire en supprimant la clé particulière du système.
1. Ouvrez l'éditeur de registre sur votre système.
2. Ensuite, allez au même endroit qu'avant -
Hkey_local_machine \ logiciel \ Microsoft \ windows \ currentversion \ shell extensions \ bloqué
3. Maintenant, sur le côté droit, cliquez avec le bouton droit sur le «E2BF9676-5F8F-435C-97EB-11607A5BEDF7"Clé puis cliquez sur"Supprimer«Pour le supprimer.
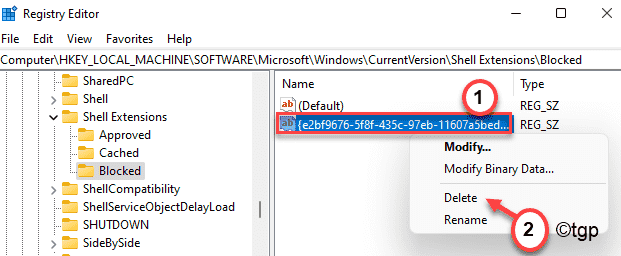
4. Vous recevrez un message d'avertissement, appuyez sur "Oui«Pour enfin supprimer la clé.
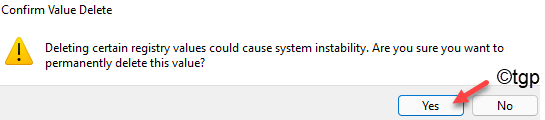
Ensuite, fermez l'écran de l'éditeur de registre.
5. Maintenant, appuyez sur le Clé Windows + R clé ensemble.
6. Ensuite, tapez "tâche"Et frappez Entrer.
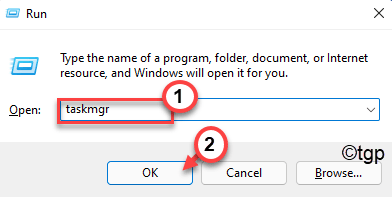
7. Après cela, localisez le «Windows Explorer". Ensuite, cliquez avec le bouton droit dessus et cliquez sur "Redémarrage".
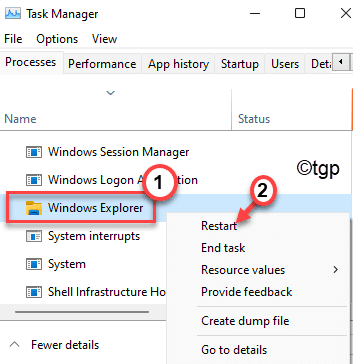
Fermez le gestionnaire de tâches.
Lors du redémarrage de l'explorateur de fichiers, l'explorateur de fichiers Windows 11 habituel sera de retour.
- « Gardez Windows PC éveillé sans modifier les paramètres de sommeil à l'aide de PowerToys
- Correction de la souris en retard et bégayant dans Windows 11 »

