Comment désactiver / activer les notifications dans Windows 11
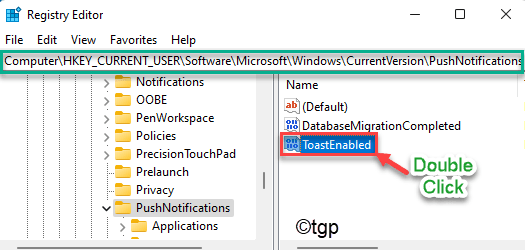
- 2189
- 568
- Maëlle Perez
Les notifications peuvent être une bouée de sauvetage pendant que vous travaillez sur votre ordinateur, vous faisant connaître vos courriels importants, réponses, appels d'équipes manquées. Mais, les notifications ennuyeuses peuvent vous mettre en colère pendant que vous jouez ou que vous ne fonctionz pas. Windows 11 est livré avec de nouvelles façons de modifier les notifications pour votre commodité.
Comment activer / désactiver les notifications dans Windows 11
Il existe plusieurs façons d'activer / désactiver les notifications dans Windows 11. Nous avons discuté de toutes les manières avec des instructions détaillées étape par étape.
Way 1 - Activer ou désactiver toutes les notifications dans Windows 11
Vous pouvez activer ou désactiver toutes les notifications à la fois en utilisant le menu Paramètres.
1. Au début, appuyez sur le Key Windows + i touches ensemble pour ouvrir les paramètres.
2. Ensuite, cliquez sur le "Système”Du volet gauche.
3. Sur le côté droit, appuyez sur le "Notifications»Paramètres pour y accéder.
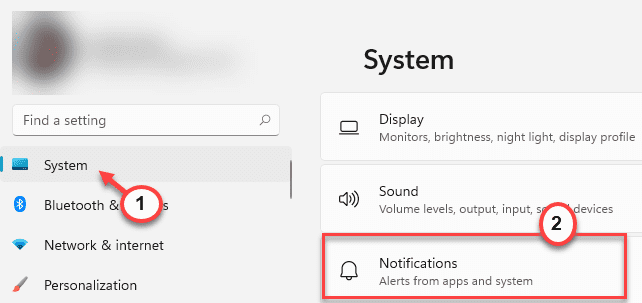
4. Basculez simplement le «Notifications"Paramètres à"Sur«Pour permettre les notifications.
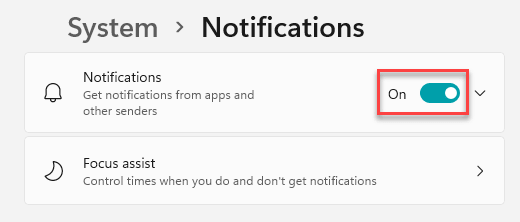
[
De la même manière, vous pouvez désactiver toutes les notifications, juste en basculant le «Notifications"Paramètres à"Désactivé".

]]
Après cela, fermez simplement la fenêtre des paramètres. C'est ainsi que vous pouvez contrôler toutes les notifications de votre système.
Mais que se passe-t-il si vous souhaitez restreindre ou permettre aux notifications l'accès à certaines applications spécifiques de votre choix.
Way 2 - Personnaliser l'accès à la notification pour les applications
Vous pouvez autoriser ou interdire les notifications pour certaines applications comme vous préférez.
1. Au début, ouvrez les paramètres de votre système.
2. Ensuite, appuyez sur le "Système" encore.
3. Maintenant, sur le côté droit, appuyez sur le "Notifications»Paramètres pour y accéder.
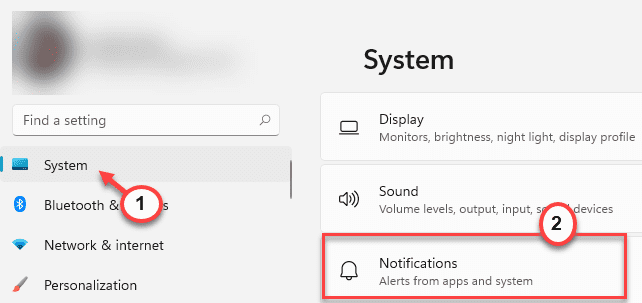
4. Dans les paramètres de notification, accédez à la section «Notifications From Apps and Other Senders».
5. Ici, vous trouverez toutes les applications qui ont un accès à la notification à votre système.
6. Just bascule à "Sur»Paramètres Les applications auxquelles vous souhaitez donner à la notification accès.
7. De même, vous pouvez basculer l'accès à la notification des applications à «Désactivé"Quelles notifications d'application que vous ne voulez pas voir.
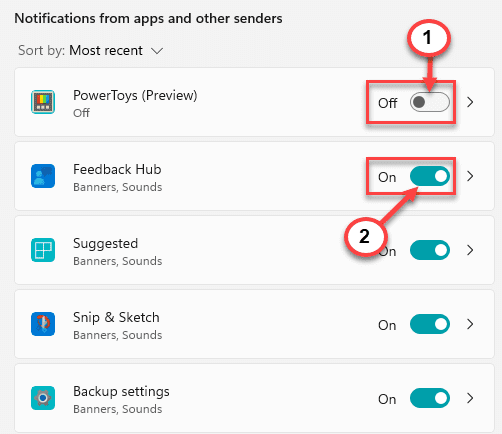
Fermez le volet des paramètres.
Way 3 - désactiver les notifications en utilisant l'éditeur de registre
Vous pouvez modifier le registre
1. Au début, appuyez sur le Clé Windows + R Clés ensemble.
2. Ensuite, tapez "regedit"Et cliquez sur"D'ACCORD".
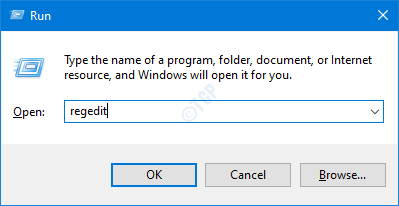
IMPORTANT-
L'éditeur de registre est un emplacement très délicat. Donc, avant de modifier une seule clé, créez simplement une nouvelle sauvegarde du registre en suivant ces deux étapes simples.
un. Une fois que vous avez ouvert l'éditeur de registre, vous devrez cliquer sur «Déposer"Et puis cliquez sur"Exporter".
b. Enregistrez la sauvegarde dans un endroit sécurisé.

Si quelque chose ne va pas, vous pouvez facilement restaurer le registre à son état d'origine.
3. Lorsque l'éditeur de registre s'ouvre, accédez à cette clé -
Computer \ Hkey_Current_User \ Software \ Microsoft \ Windows \ CurrentVersion \ PushNotifications
[
Vérifiez si vous pouvez trouver le "Toastuné»Clé sur le volet à droite. Si vous avez déjà cette clé, sautez toutes ces étapes pour Étape 7.
]]
4. Maintenant, sur le côté droit, cliquez avec le bouton droit sur l'espace et cliquez sur "Nouveau>", Puis cliquez sur"Valeur dword (32 bits)".
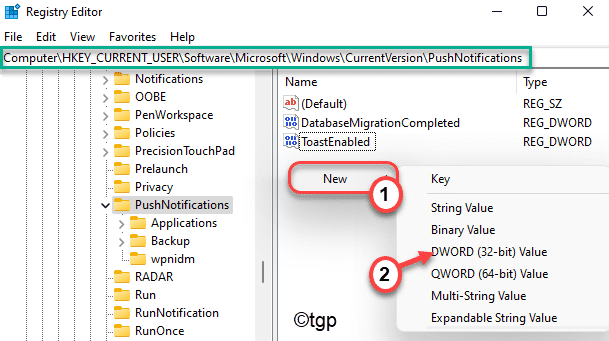
5. Nommez cette nouvelle clé comme «Toastuné".
6. Alors, double-cliquez là-dessus pour le modifier.
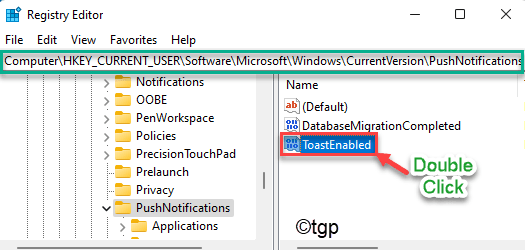
Étapes pour désactiver les notifications à travers Windows 11 -
7. Au début, définissez la base sur «Hexadécimal".
8. Ensuite, définissez la valeur sur «0".
9. Ensuite, cliquez sur "D'ACCORD".

Étapes pour permettre les notifications à travers Windows 11 -
dix. Encore une fois, définissez la base sur «Hexadécimal".
11. Après cela, définissez la valeur sur «1".
12. Ensuite, cliquez sur "D'ACCORD".
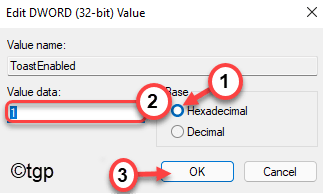
Après avoir modifié le registre en fonction de vos besoins, fermez l'éditeur de registre. Alors, redémarrage l'ordinateur.
Way 4 - désactiver les notifications du centre de notification Windows 11
Il existe une autre façon de désactiver les notifications de Windows 11. Vous pouvez le faire chaque fois que vous recevez des notifications ennuyeuses dans vos centres de notification.
1. Vous devez appuyer sur le Clé Windows + n clés ensemble pour ouvrir le Centre de notification.
2. Ici, vous remarquerez la liste des notifications dans les centres de notification.
3. Cliquez simplement sur le menu à trois points de la notification de l'application et cliquez sur "Éteignez toutes les notifications pour AppName«Pour désactiver toutes les notifications pour l'application particulière.
[
Le "nom de l'application»Représente le nom de l'application. Par exemple, si vous essayez de désactiver les notifications de l'application de magasin, vous verrez cette option "Éteignez toutes les notifications pour Microsoft Store".
]]
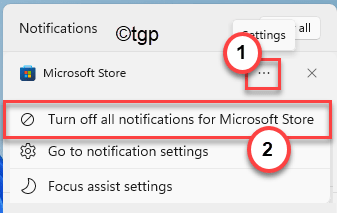
De cette façon, vous pouvez facilement prendre le contrôle de quelle application enverra des notifications et quelles applications ne seront pas.
- « Correction de la souris en retard et bégayant dans Windows 11
- Windows 11 ne peut pas détecter le deuxième moniteur de correctif »

