Correction des images suivantes et précédentes ne s'affichent pas sur Microsoft Photos sur Windows 11
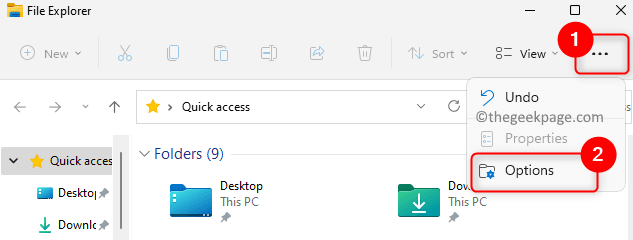
- 1257
- 143
- Romain Martinez
L'application Microsoft Photos dans Windows collecte toutes les photos présentes sur votre PC et les rend disponibles à un seul endroit afin qu'il soit plus facile de trouver les photos que vous recherchez. L'application permet à l'utilisateur non seulement de jeter un œil aux photos, mais aussi de les modifier en fonction de ses besoins. Lorsque vous ouvrez une photo en utilisant cette application, il y aura des contrôles à l'aide de laquelle vous pourrez passer à la photo précédente ou suivante sans avoir à retourner dans votre dossier contenant.
Cependant, de nombreux utilisateurs ont signalé de rencontrer un problème avec la visualisation des photos suivantes et précédentes dans l'application Photos sur leur PC Windows. Certains utilisateurs ont indiqué que les boutons suivants et précédents de l'application arrêtent de fonctionner et qu'ils ne sont pas en mesure de naviguer parmi les photos à l'aide des touches de curseur sur le clavier également.
Êtes-vous confronté à ce problème avec l'application Microsoft sur votre PC Windows? Ensuite, c'est le message qui vous aidera avec des solutions à essayer par d'autres utilisateurs pour résoudre ce problème avec l'application Photos.
Table des matières
- Correction 1 - apporter des modifications aux options de recherche de dossiers
- Correction 2 - Supprimer les propriétés photo et les informations personnelles
- Correction 3 - Réinitialisez l'application Photos
- Correction 4 - Sélectionnez toutes les photos
- Correction 5 - Cliquez sur l'option de diaporama, puis sortez de
Correction 1 - apporter des modifications aux options de recherche de dossiers
1. Appuyez simplement sur et tenez le Windows + E combinaison de clés sur votre clavier pour ouvrir le Explorateur de fichiers.
En haut du Explorateur de fichiers, clique sur le menu à trois points et choisir Options.
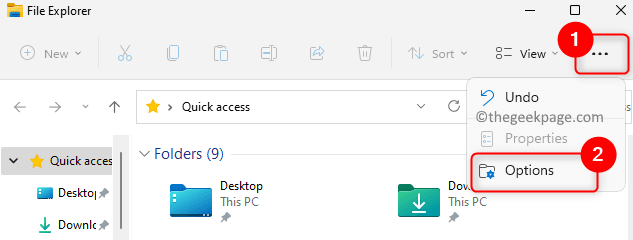
2. Cela ouvrira le Options de dossier fenêtre pour vous.
Clique sur le Recherche Onglet pour le sélectionner.
3. Ici, vérifier la boîte associée à N'utilisez pas l'index lors de la recherche dans les dossiers de fichiers pour les fichiers système (les recherches peuvent prendre plus de temps).
Cliquer sur Appliquer puis sur D'ACCORD Pour confirmer et enregistrer les modifications.
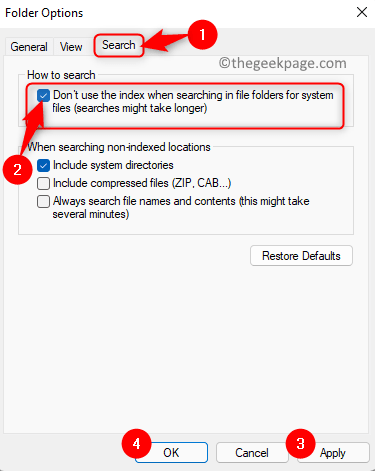
4. Maintenant, lancez l'application Photos et vérifiez si vous pouvez accéder aux photos suivantes et précédentes sans aucun problème.
Correction 2 - Supprimer les propriétés photo et les informations personnelles
1. Allez dans le dossier contenant les photos que vous essayiez de voir.
Ici, appuyez sur Ctrl + a Pour sélectionner toutes les images de ce dossier.
Maintenant, clic-droit et choisir Propriétés Dans le menu contextuel.
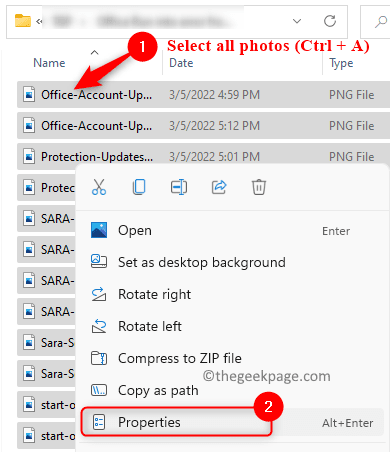
2. Vous serez dans le Propriétés fenêtre.
Aller au Détails languette.
Ici, cliquez sur le lien Supprimer les propriétés et les informations personnelles en bas de cette fenêtre.
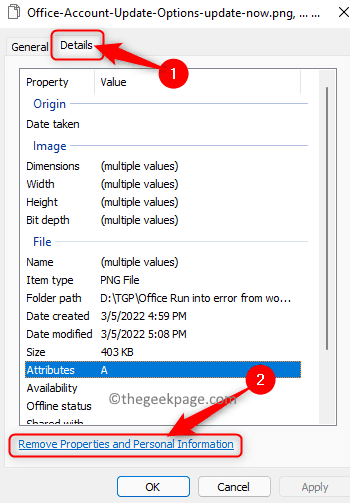
3. Dans le Supprimer les propriétés fenêtre, sélectionner le bouton radio associé à l'option Supprimer les propriétés suivantes de ce fichier.
Assurez-vous de décocher l'option Date prise S'il est vérifié.
Ensuite, cliquez sur D'ACCORD Pour supprimer les propriétés.
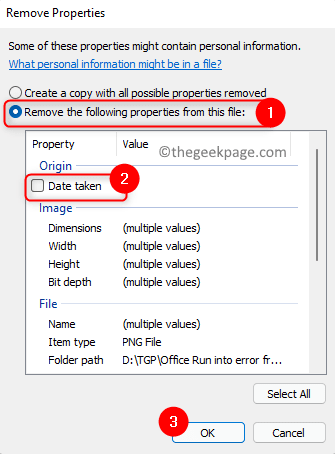
4. De retour dans le Propriétés photos fenêtre, cliquez sur D'ACCORD Pour enregistrer les modifications.
Ouvrez l'application Photos et vérifiez si le problème est résolu.
Correction 3 - Réinitialisez l'application Photos
1. Presse Windows + I Pour ouvrir le Paramètres Windows page.
Ici, choisissez le applications Onglet sur le côté gauche.
Déplacez-vous vers la droite et sélectionnez la boîte intitulée Applications et fonctionnalités.
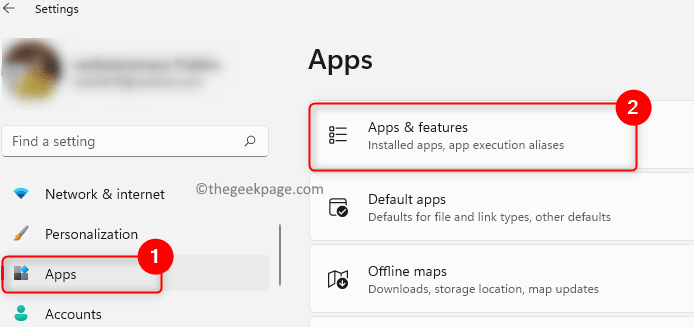
2. Faites défiler vers le bas sur cette page pour chercher le Liste d'applications.
Dans la zone de texte ci-dessous Liste d'applications, taper Photos Pour rechercher l'application dans la liste des applications installées sur votre PC.
3. Clique sur le Trois points verticaux à l'extrémité droite qui est associée au Photos Microsoft appliquer.
Dans le menu qui s'ouvre, sélectionnez Options avancées.
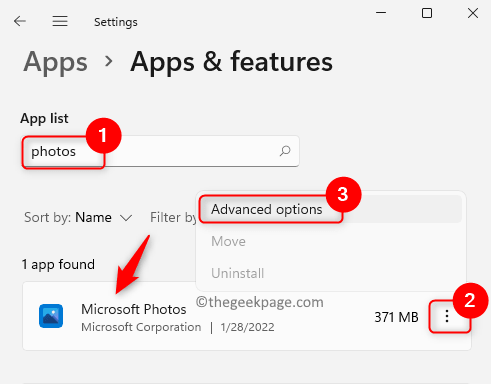
4. Sur ce Options avancées page pour l'application Photos, faites défiler et trouver le Réparation section.
Ici, cliquez sur le Réinitialiser bouton.
Sur l'invite qui apparaît, cliquez sur le Réinitialiser à nouveau.
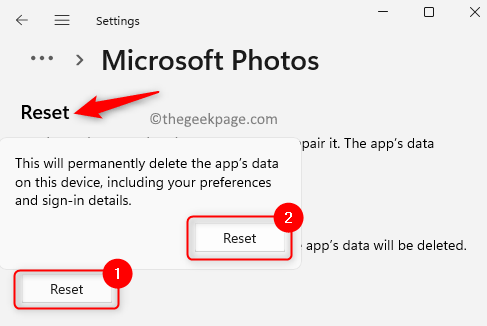
Cela restaurera l'application à ses paramètres par défaut.
5. Redémarrage Votre ordinateur une fois l'opération de réinitialisation est terminée.
Maintenant, vérifiez et voyez si la navigation entre les photos fonctionne dans l'application Photos.
Correction 4 - Sélectionnez toutes les photos
Sélectionnez toutes les photos à l'intérieur du dossier, puis appuyez sur entrer Clé du clavier.
Correction 5 - Cliquez sur l'option de diaporama, puis sortez de
1 - Dans l'application Photos, cliquez simplement sur Trois points horizontaux et cliquez sur le diaporama.
2 - Maintenant, une fois que le diaporama s'ouvre, en sortez en appuyant Esc Clé de votre PC.
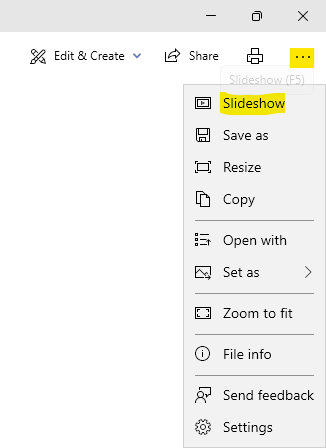
Merci d'avoir lu.
La navigation vers les photos suivantes et précédentes doit maintenant fonctionner dans l'application Photos. Nous espérons que cet article a aidé à résoudre le problème avec l'application Microsoft Photos sur votre PC Windows 11. Veuillez nous faire savoir le correctif qui a fonctionné pour vous dans les commentaires ci-dessous.
- « Comment résoudre le problème de la décalage de la discorde pendant le jeu
- Le serveur d'accès à distance n'a pas résolu l'erreur dans Windows 10 »

