Le serveur d'accès à distance n'a pas résolu l'erreur dans Windows 10
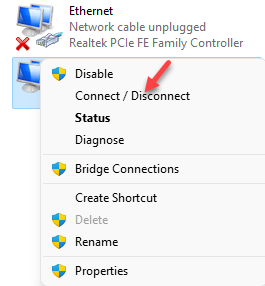
- 2951
- 214
- Romain Martinez
Pour garder votre activité Internet protégée contre les yeux indiscrets, vous avez tendance à utiliser un VPN (gratuit ou payant). Cependant, lors de l'utilisation d'un VPN, vous pouvez souvent rencontrer un message d'erreur "La connexion distante n'a pas été établie car les tentatives de tunnels VPN ont échoué ". Cette erreur apparaît généralement en raison d'un problème dans les paramètres VPN, lorsque vous le lancez sur votre PC ou à un problème avec le serveur VPN.
Cela dit, il s'agit d'une mise à jour de l'article précédent sur la même erreur que nous avons publié en 2020.Nous avons couvert quelques correctifs dans le post précédent qui offrait quelques solutions possibles en raison de problèmes Internet menant à l'erreur, dans cet article, nous avons ajouté quelques solutions plus possibles qui couvrent tous les aspects qui peuvent conduire à l'erreur. Bien que vous puissiez essayer de passer à un autre serveur, essayez un autre VPN, éteignez temporairement votre antivirus (tiers ou intégré) ou consultez votre connexion Internet et voyez si cela aide à résoudre le problème. Cependant, si ce n'est pas le cas, vous pouvez essayer les méthodes ci-dessous pour réparer le «La connexion distante n'a pas été établie » Erreur en 2021.
Table des matières
- Méthode 1: Désactiver temporairement le pare-feu
- Méthode 2: Connectez VPN à partir des connexions réseau
- Méthode 3: Vérifiez le service VPN
- Méthode 4: Modifier les paramètres de type VPN et proxy
- Méthode 5: Redémarrez le service Rasman
- Méthode 6: Supprimer le profil VPN et reconnecter
- Méthode 7: Désactiver les paramètres de proxy
- Méthode 8: Dépannage en mode de démarrage propre
Méthode 1: Désactiver temporairement le pare-feu
Le service de pare-feu peut parfois interférer avec le service VPN car il garde un onglet sur les connexions entrantes et sortantes. Par conséquent, désactiver le logiciel de pare-feu tiers sur votre PC peut résoudre le problème. Voyons comment désactiver temporairement le pare-feu de votre système:
Étape 1: appuie sur le Win + R touches ensemble sur votre clavier pour lancer le Exécuter la commande fenêtre.
Étape 2: Dans le Exécuter la commande champ de recherche, type pare-feu.cpl et presser D'ACCORD.
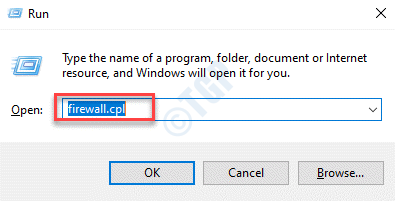
Étape 3: Cela ouvrira le Pare-feu de défenseur Windows page dans le Panneau de commande.
Ici, sur le côté gauche du volet, cliquez sur Tourner ou désactiver le pare-feu de défenseur Windows.
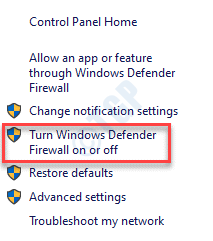
Étape 4: Dans la fenêtre suivante, sous le Personnaliser les paramètres de chaque type de réseau, sélectionnez le Éteindre le pare-feu de défenseur Windows pour les deux priver les paramètres du réseau et Paramètres du réseau public.
Presse D'ACCORD Pour enregistrer les modifications et quitter.
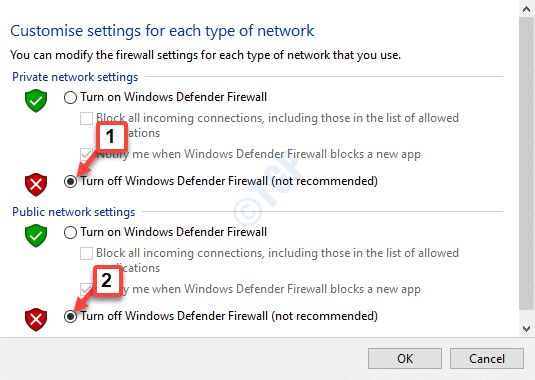
Maintenant que vous avez réussi à désactiver le pare-feu de Windows Defender pendant un certain temps, vérifiez si le problème est résolu. Une fois votre objectif résolu, permettez au pare-feu de poursuivre la protection du système.
Méthode 2: Connectez VPN à partir des connexions réseau
Parfois, le problème peut survenir en raison de problèmes dans les paramètres de Windows menant à l'erreur VPN "La connexion distante n'a pas été établie car les tentatives de tunnels VPN ont échoué ". Cela vous empêche de vous connecter normalement au VPN et, par conséquent, une autre façon de vous connecter au VPN est via l'assistant de connexions réseau. Voyons comment:
Étape 1: Cliquez avec le bouton droit sur le Commencer menu et sélectionner Courir.

Étape 2: Cela ouvrira le Exécuter la commande fenêtre.
Ici, tapez NCPA.cpl dans la boîte de recherche et appuyer Entrer Pour ouvrir le Les connexions de réseau fenêtre.
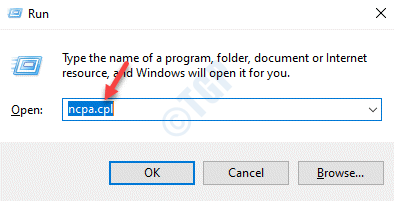
Étape 3: Dans le Les connexions de réseau fenêtre, cliquez avec le bouton droit sur le VPN et sélectionner Connecter / déconnecter.
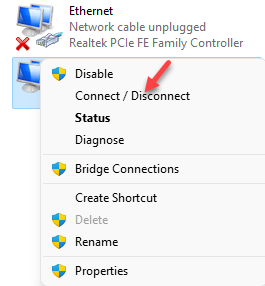
C'est une façon de se connecter au VPN sans voir l'erreur.
Méthode 3: Vérifiez le service VPN
Il est possible que le service VPN ne fonctionne pas correctement et, par conséquent, vous rencontrez l'erreur. Le service VPN est automatiquement ajouté chaque fois que vous ajoutez un VPN à votre système. Par conséquent, vous devez vérifier si le service VPN s'exécute. Voici comment:
Étape 1: appuie sur le Win + X touches de raccourci sur votre clavier et sélectionner Courir ouvrir Exécuter la commande.

Étape 2: Dans la boîte de recherche, tapez prestations de service.MSC et presser D'ACCORD Pour ouvrir le Gestionnaire de services.
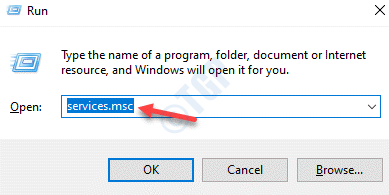
Étape 3: Dans le Prestations de service fenêtre, allez sur le côté droit et sous le Des noms colonne, recherchez le VPN Service lié au VPN Application sur votre système.
Double-cliquez dessus pour ouvrir le service Propriétés fenêtre.
Étape 4: Dans le Propriétés fenêtre, sous le Général Onglet, vérifiez si le État du service montre En cours.
Si ça montre Arrêté Au lieu de cela, appuyez sur le Commencer bouton.
appuie sur le Appliquer et puis D'ACCORD bouton pour enregistrer les modifications et quitter.
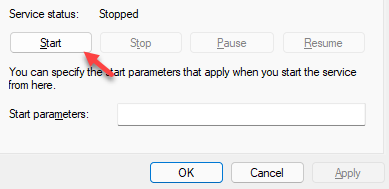
Fermez la fenêtre des services et le service VPN devrait fonctionner maintenant.
Méthode 4: Modifier les paramètres de type VPN et proxy
Si vous utilisez un proxy en plus du VPN, vous voudrez peut-être le désactiver pendant un certain temps. Il est également possible que vous ayez sélectionné un type VPN incorrect (protocole de tunneling point à point (PPTP), IKEV2, L2TP / IPSEC avec certificat, etc. ) tout en le configurant et donc vous voyez l'erreur. Voici comment modifier le type VPN et les paramètres de proxy VPN:
Étape 1: Cliquez avec le bouton droit sur Commencer et sélectionner Paramètres.
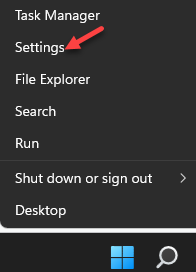
Étape 2: Il ouvre le Paramètres appliquer.
Dans le Paramètres fenêtre, cliquez sur Réseau et Internet.

Étape 3: Ensuite, sur le côté droit du volet, cliquez sur VPN.
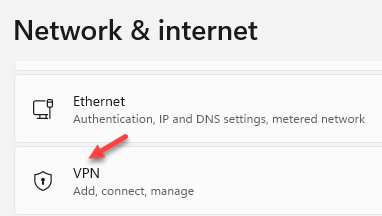
Étape 4: Maintenant, sur le côté droit de la fenêtre, sélectionnez le Connexion VPN et cliquez sur Options avancées.
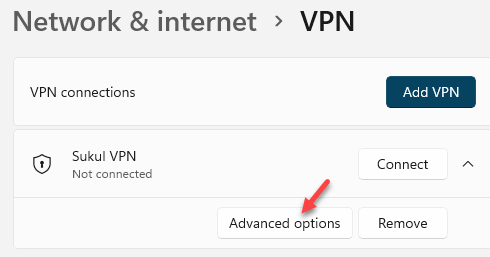
Étape 5: Dans la fenêtre suivante, sous Propriétés de connexion, cliquer sur Modifier.
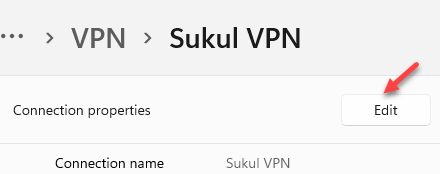
Étape 6: Ensuite, dans le Modifier la connexion VPN fenêtre, allez au Type VPN champ.
Sélectionner Automatique De la liste déroulante en dessous.
Clique sur le Sauvegarder bouton ci-dessous pour appliquer les modifications et revenir au VPN Fenêtre d'options avancées.
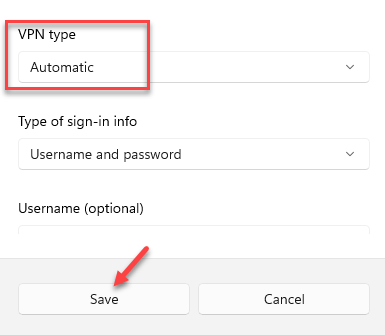
Étape 7: Faites défiler vers le bas et à côté de Paramètres proxy pour cette connexion VPN Section, sélectionnez Modifier.
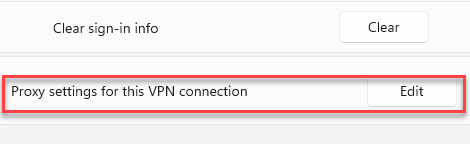
Étape 8: Ensuite, dans le Paramètres du proxy apparaître, sélectionner Aucun de la liste déroulante.
Presse Appliquer Pour enregistrer les modifications et revenir à VPN fenêtre Paramètres.
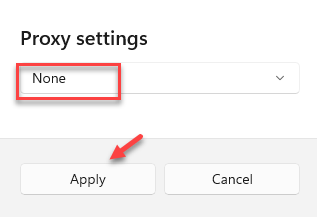
Quittez la fenêtre Paramètres et essayez de vous connecter à votre VPN serveur et cela devrait bien fonctionner maintenant.
Méthode 5: Redémarrez le service Rasman
Rasman ou la Gestionnaire de connexion à distance d'accès à distance est connu pour gérer les VPN et les connexions de votre système Windows 10 vers Internet. Quand le Rasman Le service ne fonctionne pas ou ne fonctionne pas correctement, il peut conduire à l'erreur VPN et empêcher votre VPN de démarrer. Par conséquent, redémarrer le Rasman Le service peut réparer le «La connexion distante n'a pas été établie car les tentatives de tunnels VPN ont échoué " erreur. Voici comment:
Étape 1: Cliquez avec le bouton droit sur Commencer et sélectionner Courir Pour ouvrir le Exécuter la commande boîte.

Étape 2: Dans le champ de recherche, tapez prestations de service.MSC et presser D'ACCORD.
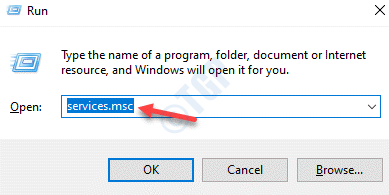
Étape 3: Dans le Prestations de service fenêtre qui s'ouvre, sur le côté droit de la fenêtre, sous le Nom colonne, recherchez Gestionnaire de connexion à distance d'accès à distance service et double-cliquez pour ouvrir son Propriétés boîte de dialogue.
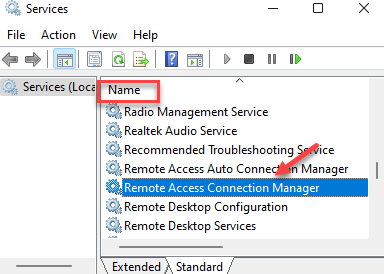
Étape 4: Maintenant, dans le Propriétés fenêtre, sous le Général onglet, allez au État du service section et appuyez sur le Arrêt bouton.
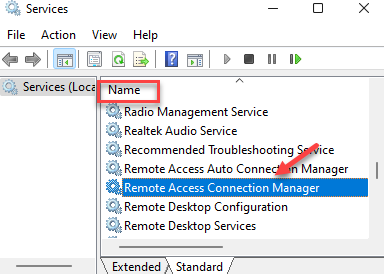
Étape 5: Maintenant, attendez un jour et encore appuyez sur le Commencer bouton pour redémarrer le service.
Presse Appliquer et puis D'ACCORD Pour enregistrer les modifications et quitter.
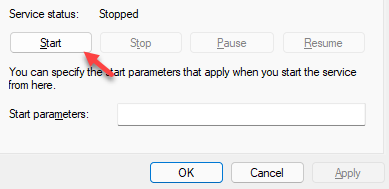
Fermer la Prestations de service fenêtre et vérifiez maintenant si le Serveur VPN se connecte et fonctionne bien.
Méthode 6: Supprimer le profil VPN et reconnecter
Il y a de fortes chances que l'erreur commence à s'afficher après la mise à jour de Windows ou une attaque de virus et donc, dans un tel cas, la meilleure option serait de supprimer le profil VPN actuel et d'ajouter un nouveau. Voici comment:
Étape 1: appuie sur le Gagner + je touches de raccourci sur votre clavier pour ouvrir le Paramètres fenêtre.
Étape 2: Dans le Paramètres application, cliquez sur le Réseau et Internet option.

Étape 3: Dans la fenêtre suivante, cliquez sur VPN sur le côté droit du volet.
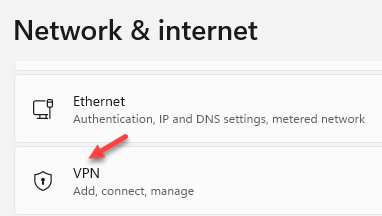
Étape 4: Maintenant, naviguez vers le côté droit de la fenêtre, sélectionnez le VPN profil et sélectionnez Retirer.
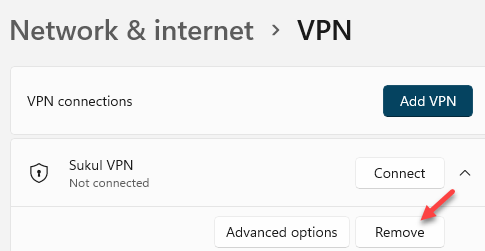
Étape 5: Ensuite, dans le Connexions VPN Section, cliquez sur le Ajouter VPN option.
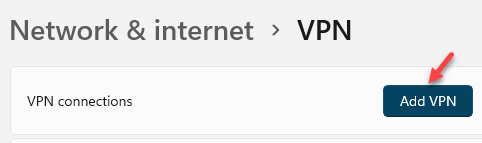
Étape 6: Maintenant, dans le Ajouter une connexion VPN fenêtre, entrez tous les détails - Fournisseur VPN, Nom de connexion, Nom ou adresse du serveur, Type VPN, Nom d'utilisateur, Mot de passe, etc.
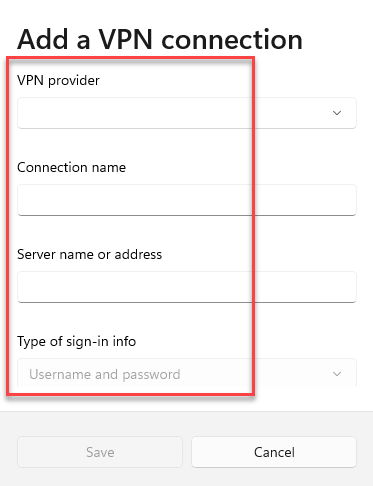
Cependant, si vous n'avez pas les détails, connectez-vous avec le VPN fournisseur de services pour acquérir les détails.
Une fois que vous avez terminé d'ajouter les détails, cliquez sur Enregistrer pour enregistrer les modifications et quitter.
Quittez la fenêtre Paramètres et essayez de connecter le nouveau VPN pour voir si ça marche.
Méthode 7: Désactiver les paramètres de proxy
Vous souhaitez désactiver tout serveur proxy privé actif sur votre PC, car le proxy peut avoir un conflit avec le serveur VPN, générant ainsi l'erreur. Voici comment désactiver le serveur proxy:
Étape 1: Aller à Commencer, Cliquez dessus et sélectionnez Paramètres (Icône du matériel) pour lancer le Paramètres appliquer.
Étape 2: Dans le Paramètres fenêtre, cliquez pour ouvrir le Réseau et Internet option.

Étape 3: Dans la fenêtre suivante, cliquez sur le Procuration Option à droite.
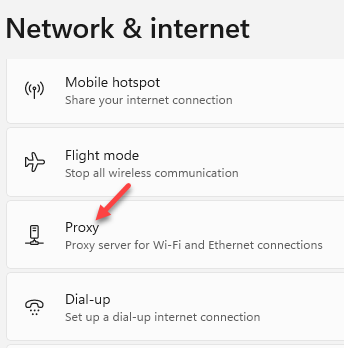
Étape 4: Maintenant, allez sur le côté droit de la fenêtre et sous le Configuration de proxy automatique Section, allez à Utiliser le script de configuration et cliquez sur Installation.
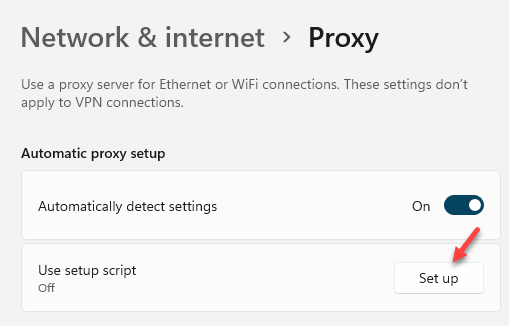
Étape 5: Dans le Modifier le script de configuration apparaître, éteindre Utiliser le script de configuration et cliquez sur Sauvegarder.
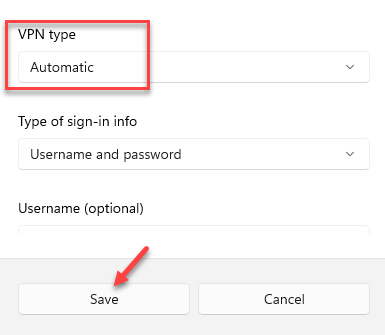
Fermez l'application Paramètres et vérifiez si vous pouvez maintenant vous connecter au VPN.
Méthode 8: Dépannage en mode de démarrage propre
Il est possible que le VPN ne s'ouvre pas et affiche l'erreur due à un affrontement entre un logiciel tiers sur votre PC avec les services Windows. Pour pouvoir identifier le problème, vous pouvez effectuer un démarrage propre et une fois que vous avez identifié le problème, vous pouvez procéder à la résolution du problème du problème. Une fois que vous avez redémarré votre PC en mode de démarrage propre, voici comment résoudre le problème:
*Note - Avant de poursuivre la méthode ci-dessous, assurez-vous d'être connecté en tant qu'administrateur.
Étape 1: Cliquez avec le bouton droit sur Commencer et cliquez sur Courir Pour ouvrir le Exécuter la commande fenêtre.

Étape 2: Dans le Exécuter la commande, taper msconfig Dans le champ de recherche et frapper Entrer Pour ouvrir le Configuration du système fenêtre.
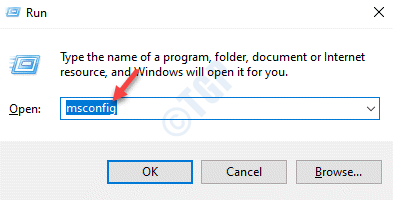
Étape 3: Dans le Configuration du système fenêtre, allez au Prestations de service onglet et en bas, cochez la case à côté de Cacher tous les services Microsoft.
Ensuite, appuyez sur le Désactiver tous les bouton en bas à droite.
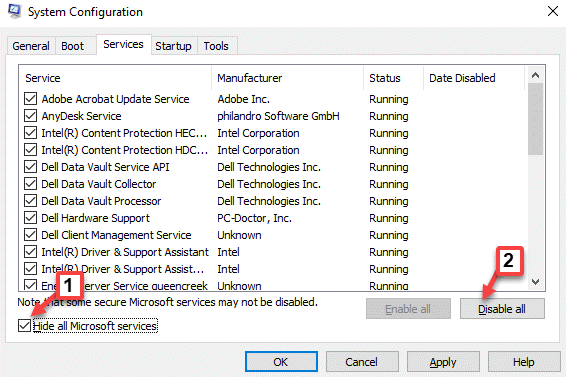
Étape 4: Maintenant, sélectionnez le Commencez onglet et cliquez sur le Gestionnaire de tâches ouvert lien.
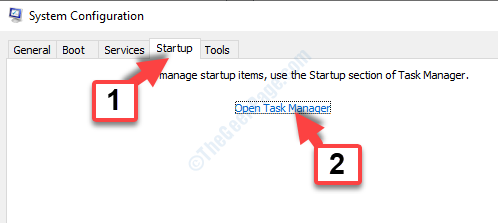
Étape 5: Cela vous amènera au Commencez onglet dans le Gestionnaire des tâches fenêtre.
Ici, sélectionnez chacun Commencez Article et cliquez sur Désactiver en bas à droite.
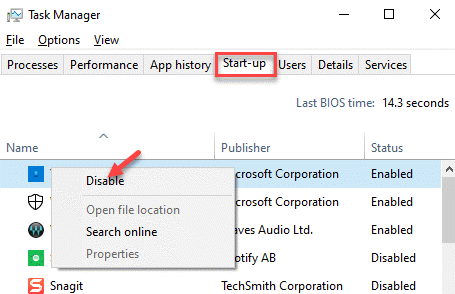
Étape 6: Une fois terminé, retournez au Configuration du système fenêtre, appuyez sur Appliquer et puis D'ACCORD Pour enregistrer les modifications et quitter.
Maintenant, redémarrez votre PC en mode normal et essayez de vous connecter au serveur VPN et cela devrait fonctionner bien maintenant.
Si le problème est résolu, vous pouvez activer les programmes de démarrage un par un, afin que vous sachiez quel programme a conduit à l'erreur.
- « Correction des images suivantes et précédentes ne s'affichent pas sur Microsoft Photos sur Windows 11
- Comment gérer et prioriser les notifications sur Windows 11 »

