Correction de l'enregistrement du service est manquant ou corrompu sur Windows 10 [résolu]
![Correction de l'enregistrement du service est manquant ou corrompu sur Windows 10 [résolu]](https://ilinuxgeek.com/storage/img/images_5/fix-service-registration-is-missing-or-corrupt-error-on-windows-10-[solved]_2.png)
- 1230
- 201
- Emilie Colin
L'erreur de corruption d'enregistrement des services est courante pour de nombreux utilisateurs lorsqu'ils mettent à jour Windows sur leurs ordinateurs. Cette erreur se produit lorsque vous faites une pause que le téléchargement de la mise à jour ou du téléchargement échoue en raison des problèmes de réseau. Cette erreur s'est également montrée comme une erreur 0x8024402C. Cette erreur signifie que vous avez des fichiers corrompus sur votre ordinateur qui empêchent la mise à jour de Windows. Vous devez donc supprimer ces fichiers afin de supprimer cette erreur et de mettre à jour vos fenêtres.
Ce sont quelques méthodes qui vous aideront à obtenir une solution à cette erreur.
Table des matières
- Solution 1 - Vérifiez les services Windows
- Solution 2 - Exécuter les commandes dans l'invite de commande
- Solution 3 - Supprimer la valeur du registre
- Solution 4 - scannez des fichiers corrompus via une invite de commande.
Solution 1 - Vérifiez les services Windows
Les services de fenêtre sont les processus essentiels qui doivent être toujours en cours d'exécution pour lisser l'exécution de l'ordinateur. Il existe des services qui sont arrêtés et en raison de cette corruption d'enregistrement des services ou de la manquante peut se produire.
Étape 1 - Appuyez sur les fenêtres et R ensemble pour ouvrir la boîte de course. Taper service.MSC et appuyez sur Entrée.
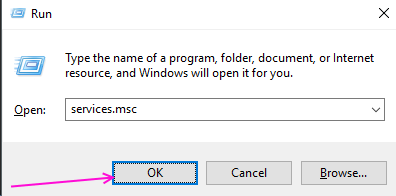
Étape 2 - Localiser Service de mise à jour Windows de la liste des services et double-cliquez pour ouvrir propriétés.
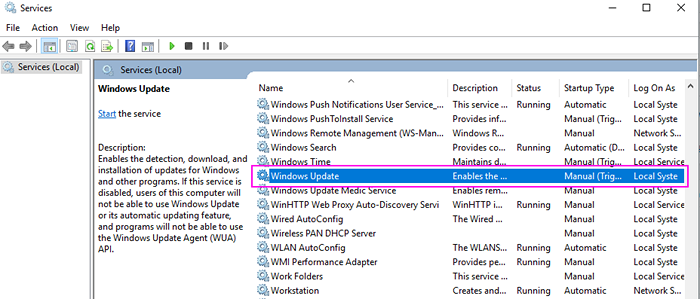
Étape 3 - Vérifiez l'état du service s'il est dit arrêté, puis cliquez sur commencer bouton pour modifier l'état en fonction.
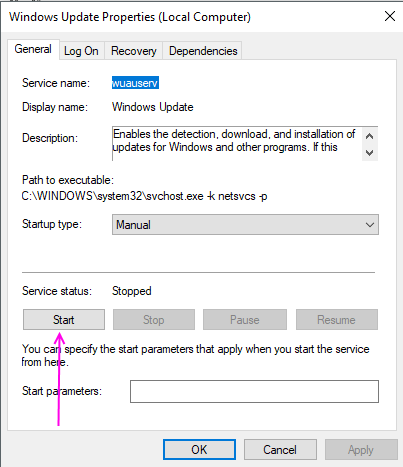
Étape 4 - Sélectionner Automatique dans le menu déroulant dans l'option de type de démarrage. Cliquez sur OK.
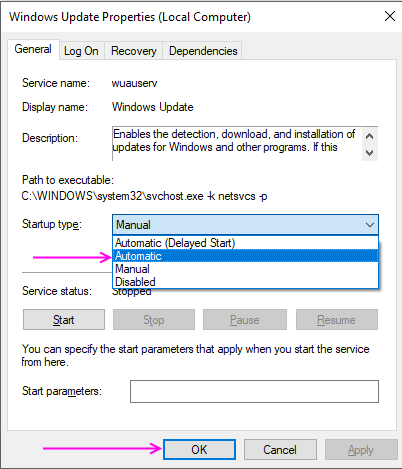
Étape 5 - Localiser Contexte du service de transfert intelligent Dans la liste des services et répétez les étapes 3 et 4 pour ce service.
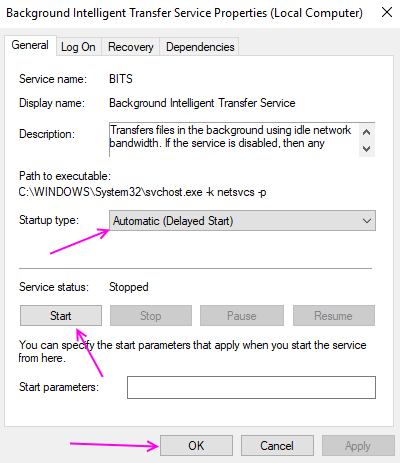
Étape 6 - Localiser Service cryptographique et répétez les étapes 3 et 4 pour ce service.
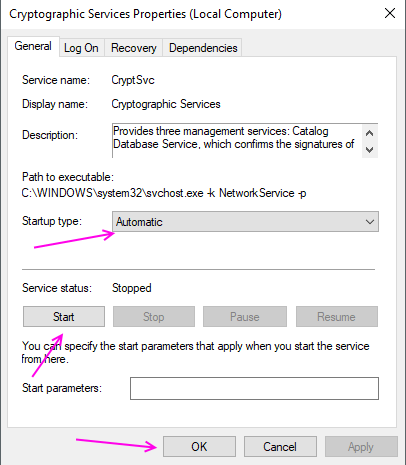
Solution 2 - Exécuter les commandes dans l'invite de commande
Windows Community Forum a suggéré d'exécuter ces commandes pour résoudre cette erreur. Suivez les étapes ci-dessous pour exécuter le processus.
Étape 1 - Appuyez sur les fenêtres clé, recherchez l'invite de commande et sélectionnez Exécuter en tant qu'administrateur à partir du menu de clic droit.
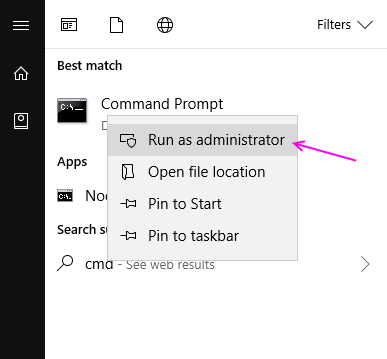
Étape 2 - Copiez et collez le code suivant dans la zone de texte de l'invite de commande et appuyez sur Entrée.
net stop wuauserv
net stop cryptsvc
Bits d'arrêt nets
Net Stop Mmeserver
Ren C: \ Windows \ SoftwaredSistribute Softwaredstribution.vieux
Ren C: \ Windows \ System32 \ Catroot2 Catroot2.vieux
net start wuauserv
net start cryptsvc
Bits de démarrage net
Net Start Mmeiserver
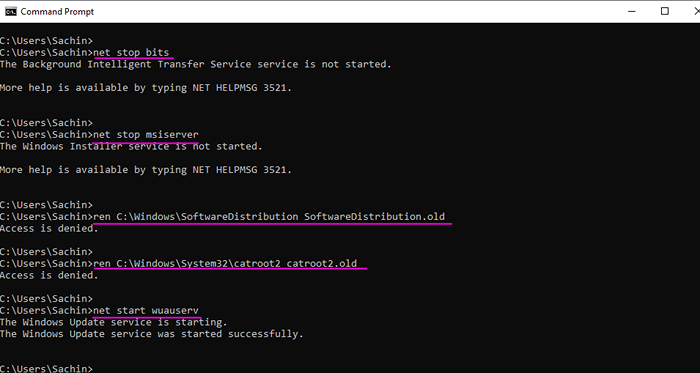
Attendez que le processus se termine et vérifiez maintenant que vous pouvez mettre à jour vos fenêtres ou non.
Solution 3 - Supprimer la valeur du registre
Le registre Windows stocke toutes les valeurs et les paramètres importants du système d'exploitation. Nous pouvons supprimer certains fichiers corrompus en supprimant leurs valeurs du registre vers Windows lui donnera à nouveau une valeur par défaut et une erreur peut être triée.
Étape 1 - Appuyez sur les fenêtres et R ensemble pour ouvrir la boîte de course. Taper regedit et appuyez sur Entrée.
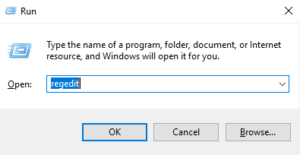
Étape 2 - Cliquez Oui sur la fenêtre contextuelle pour le contrôle d'accès des utilisateurs. Il ouvrira la fenêtre de l'éditeur de registre Windows.
Étape 3 - Cliquez sur le barre d'adresse et collez l'adresse suivante là-bas et appuyez sur Entrée.
Hkey_local_machine \ logiciel \ Microsoft \ windowsfhost \ applicabilité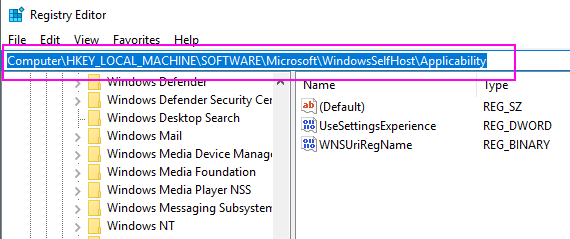
Étape 4 - Localisez le Seuil sur le volet droit et sélectionner supprimer à partir du menu avec le bouton droit.
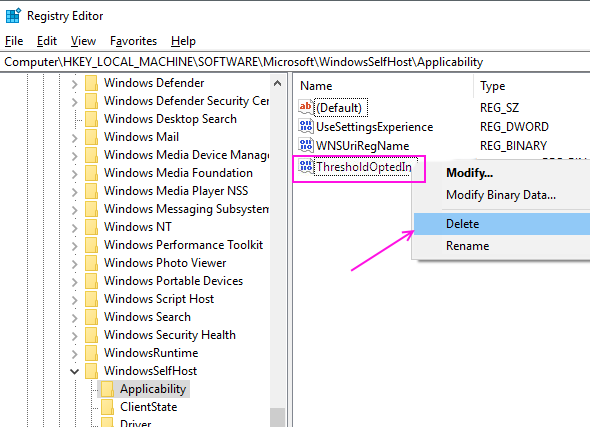
Après avoir supprimé le Seuil Vérifiez le fichier que la mise à jour Windows fonctionne ou non.
Solution 4 - scannez des fichiers corrompus via une invite de commande.
Étape 1 - Appuyez sur la touche Windows, recherchez invite de commande et sélectionner Exécuter en tant qu'administrateur à partir du menu de clic droit.
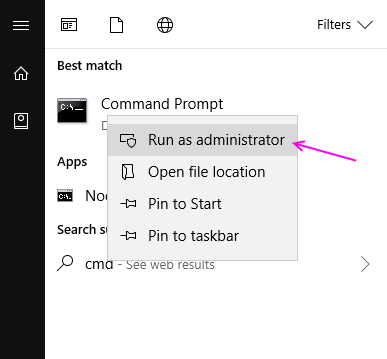
Étape 2 - Dans la fenêtre de l'invite de commande, tapez sfc / scanne et appuyez sur Entrée.
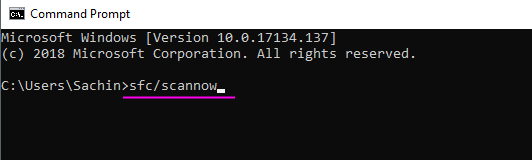
Cette commande commencera à scanner des fichiers corrompus sur votre ordinateur. Ce processus pourrait en prendre quelques-uns pour être patient et attendre la fin du processus. Il corrigera automatiquement les fichiers corrompus sur votre ordinateur.
- « Comment modifier le mode de compatibilité pour les applications dans Windows 10
- Corrigez aucun son sur le problème de l'ordinateur portable Windows 10/11 [résolu] »

