Corrigez aucun haut-parleur ou casque n'est branché par problème dans Windows 10/11
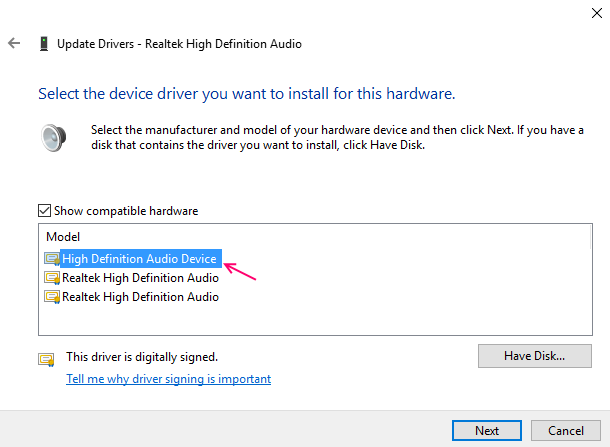
- 1494
- 109
- Victor Charpentier
Parfois, dans Windows, nous branchons des haut-parleurs ou des écouteurs en 3.Jack de 5 mm mais n'a pas obtenu de son. Cette erreur est assez ennuyeuse car parfois nous voulons simplement profiter de la musique sur des haut-parleurs, mais cette erreur ne laisse pas jouer audio sur les haut-parleurs.
Mais ne t'inquiète pas, nous t'avons couvert. Voici quelques méthodes qui résoudront votre problème concernant les haut-parleurs et le casque.
Remarque: - Veuillez brancher votre appareil audio dans une autre prise audio d'un autre appareil. Si le problème persiste, votre matériel peut être la raison derrière cela. Si ce n'est pas le cas, alors suivez simplement les procédures ci-dessous.
Table des matières
- Solution 1: Désactiver et activer la carte son
- Solution 2 - Désactiver la détection de la prise sur le panneau avant dans Realtek HD Audio Manager
- Méthode 3 - Avec une invite de commande
- Solution 4 - Désinstaller le pilote audio
- Solution 5 - Mettez à jour le pilote audio
Solution 1: Désactiver et activer la carte son
Étape 1 - Cliquez avec le bouton droit sur les fenêtres bouton et sélectionner Gestionnaire de périphériques.
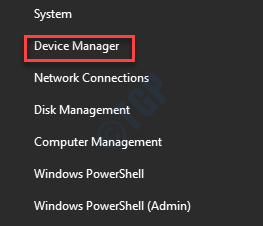
Étape 2 - il s'ouvrira Appareil Directeur fenêtre, localiser Son, Contrôleurs vidéo et jeu, Double-cliquez dessus pour le développer.
Étape 3 - Maintenant, cliquez avec le bouton droit sur votre carte son et désactiver il.
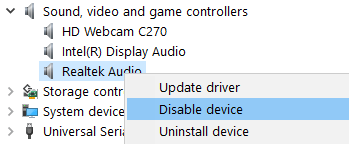
Étape 4 - Redémarrage Votre PC.
Étape 5 - Maintenant, revenez au même endroit et cliquez avec le bouton droit et activer la carte son à nouveau.
Solution 2 - Désactiver la détection de la prise sur le panneau avant dans Realtek HD Audio Manager
Remarque: vous devez avoir installé Realtek HD Audio Manager installé sur votre système.
1. Open RealTek HD Audio Manager
2. Cliquez sur les paramètres (icône de style clé).
3. Basculer le curseur Désactivé sur Désactiver la détection de la prise Pour désactiver la prise casque.

Méthode 3 - Avec une invite de commande
1 - Ouvrez l'invite de commande en tant qu'administrateur.
2 - Maintenant, saisissez la commande suivante ci-dessous et appuyez sur Entrée.
Administrateurs de groupes locaux nets / Add NetworkService
3 - Suivant Tapez la commande donnée ci-dessous dans l'invite de commande et appuyez sur Entrée.
Administrateurs de groupes locaux nets / Add LocalService
4. Maintenant, fermez la fenêtre de l'invite de commande.
5 - Redémarrez votre PC.
Solution 4 - Désinstaller le pilote audio
Étape 1 - Cliquez avec le bouton droit sur les fenêtres bouton et sélectionner Gestionnaire de périphériques.
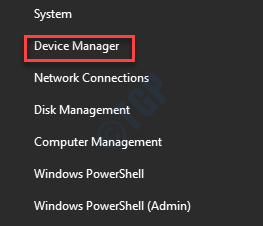
Étape 2 - il s'ouvrira Appareil Directeur fenêtre, localiser Son, Contrôleurs vidéo et jeu, Double-cliquez dessus pour le développer.
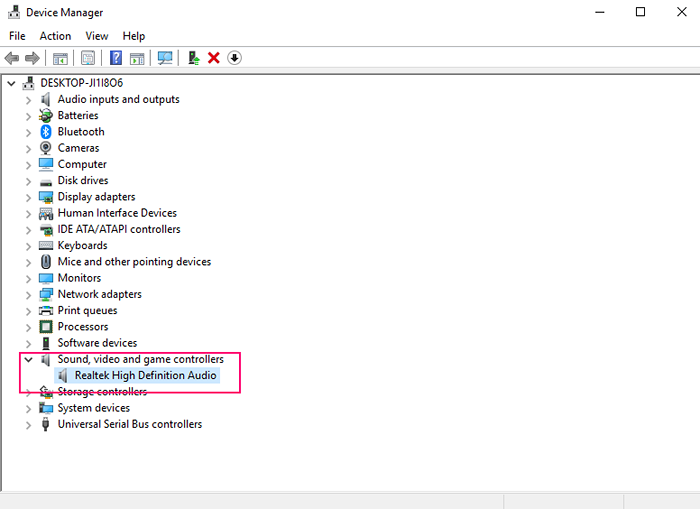
Étape 3 - Sélectionnez votre appareil audio (je.e. Audio haute définition realtek) de la liste et ouvrir Propriétés à partir du menu de clic droit.
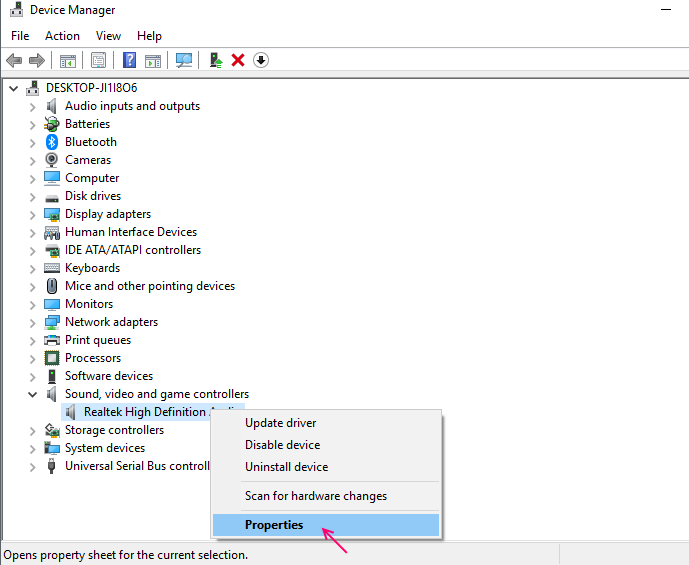
Étape 4 - Dirigez-vous vers le conducteur Onglet et cliquez Désinstaller.
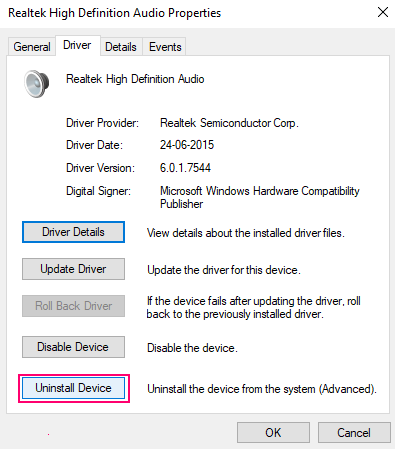
Redémarrez votre appareil après avoir terminé le processus. Il installera à nouveau votre pilote audio et résoudra votre problème. Si cette méthode n'a pas fonctionné pour vous, essayez de mettre à jour votre pilote audio.
Solution 5 - Mettez à jour le pilote audio
Les haut-parleurs / écouteurs qui ne fonctionnent pas peuvent être dus aux pilotes obsolètes de votre ordinateur. Ce problème peut être résolu en mettant à jour les pilotes audio. Pour mettre à jour votre pilote audio, suivez ce processus simple.
Répétez d'abord trois étapes à partir de la méthode ci-dessus, puis suivez les étapes ci-dessous.
Étape 4 - dans le conducteur Onglet, cliquez sur la mise à jour Bouton conducteur.
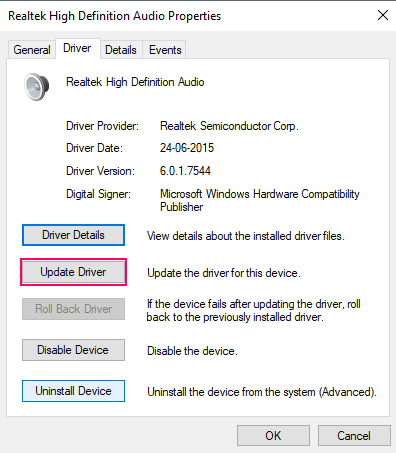
Étape 5 - Sélectionner Parcourez mon ordinateur pour le logiciel Driver option.
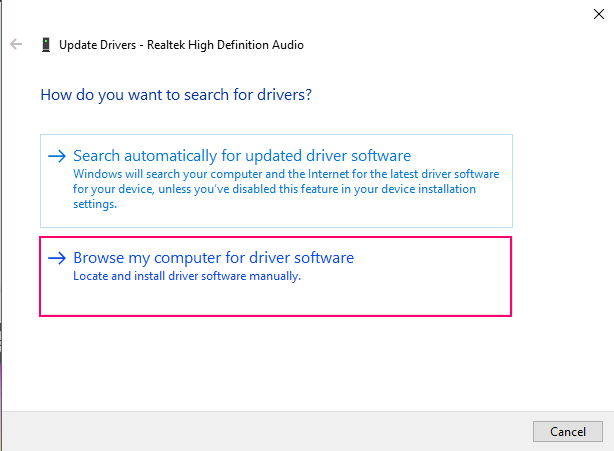
Étape 6 - Sélectionner Permettez-moi de choisir parmi une liste de pilotes d'appareils sur mon ordinateur option.
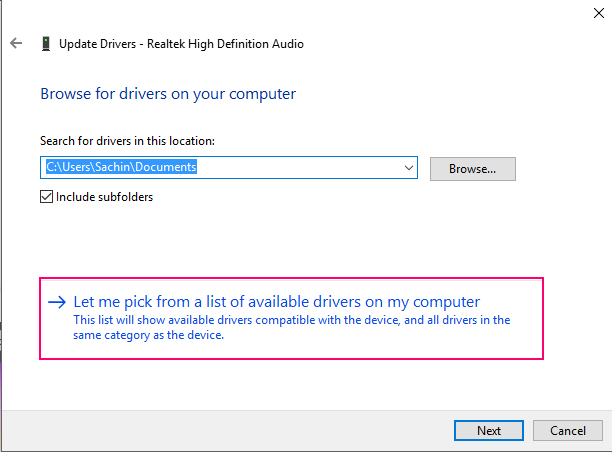
Étape 7 - Sélectionnez le pilote de périphérique (I.e. Audio haute définition) et cliquez sur Suivant. Il vous donnera un avertissement de mise à jour du pilote, cliquez sur oui et il commencera à mettre à jour votre pilote.
Si vous obtenez une autre option, essayez de choisir un autre pilote de périphérique autre que celui actuel.
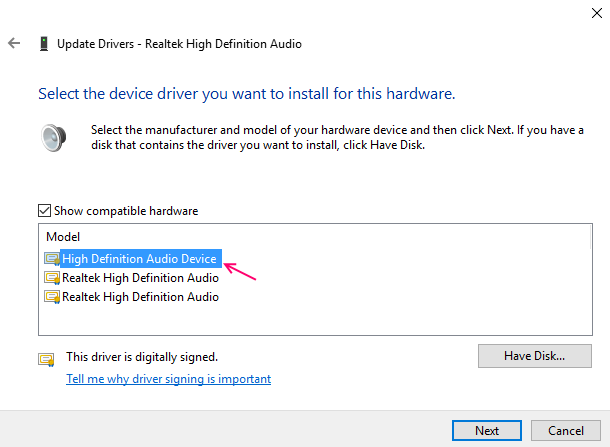
Étape 8 - Cliquez sur Fermer après avoir terminé le pilote de mise à jour.
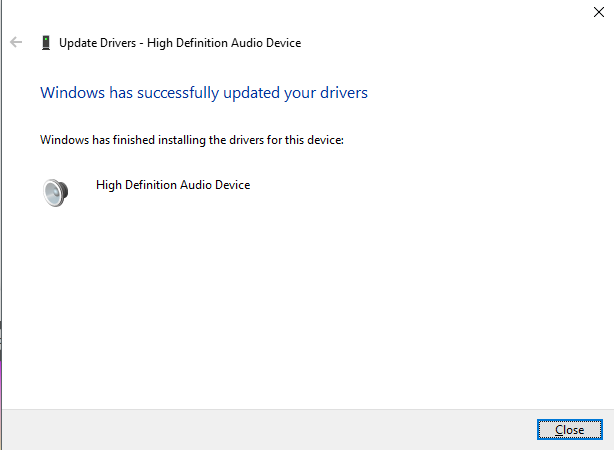
Après avoir mis à jour vos pilotes audio, vous pouvez profiter des haut-parleurs / écouteurs sur votre ordinateur.
- « Correction du microphone Skype ne fonctionnant pas dans Windows 11/10 [résolu]
- [Résolu] Classe non enregistrée Erreur dans Windows 10/11 »

