[Résolu] Classe non enregistrée Erreur dans Windows 10/11
![[Résolu] Classe non enregistrée Erreur dans Windows 10/11](https://ilinuxgeek.com/storage/img/images_5/[solved]-class-not-registered-error-in-windows-1011.png)
- 2945
- 771
- Emilie Colin
Windows a travaillé à l'amélioration de ses lacunes avec chaque version et mise à jour simultanés. Ils lisent les commentaires génériques fournis dans leurs forums et l'améliorent à chaque mise à jour, corrigeant la plupart des problèmes connus. Cependant, alors que beaucoup d'entre eux restent non résolus, quelques-uns sont construits et nous devons simplement apprendre à les traiter. Un tel problème connu est lorsque l'utilisateur obtient l'erreur suivante tout en essayant d'ouvrir les applications et l'explorateur de fichiers:
Table des matières
- Classe non enregistrée Erreur
- Solution 1 - Enregistrer les composants DCOM
- Solution 2 - Register ExplorerFrame.fichier DLL
- Solution 3 - Réinitialisez les applications par défaut
- Solution 4 - Exécutez le vérificateur de fichiers système pour remplacer le châssis d'explorateur corrompu.fichier DLL
- Solution 4 - Démarrez le service de collection ETW Explorer Internet
Classe non enregistrée Erreur
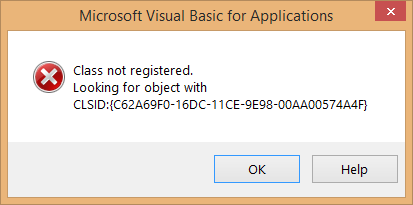
Quelques applications notables en essayant d'ouvrir qui, nous obtenons cette erreur sont l'explorateur de fichiers, l'explorateur Internet, le menu de démarrage, etc. Étant donné que ces applications sont cruciales, le problème pourrait provoquer un arrêt de travail total.
La raison de cette erreur est que les fichiers DLL de ces programmes n'ont pas été enregistrés. Essayez les solutions suivantes une par une pour résoudre le problème:
Solution 1 - Enregistrer les composants DCOM
1] Recherche Services de composants Dans la recherche de la barre des tâches et cliquez dessus
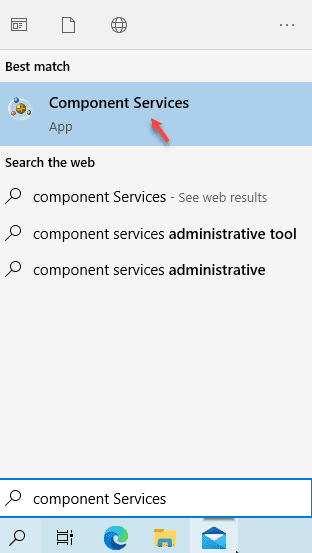
2] Dans la fenêtre des services des composants, continuez à expanser et accédez au chemin suivant:
Services de composants >> Ordinateurs >> mon ordinateur >> DCOM Config
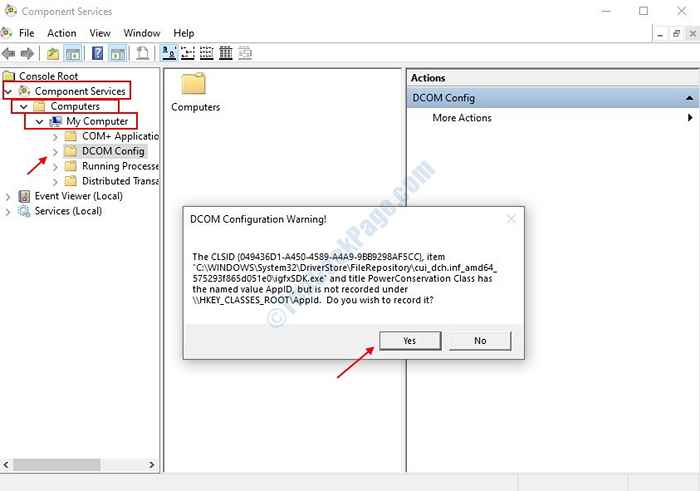
Solution 2 - Register ExplorerFrame.fichier DLL
1] Recherche CMD dans Windows Search puis faire un clic-droit et choisir Exécuter en tant qu'administrateur
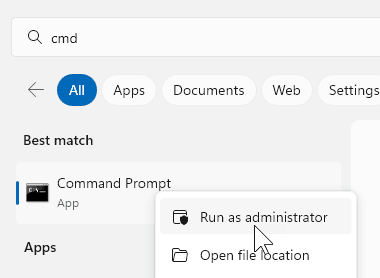
2] Entrez la commande suivante dans la fenêtre:
REGSVR32 ExplorerFrame.dll

Appuyez sur Entrée, laissez la commande exécuter et redémarrer le système. Cela aidera à détecter les fichiers du système d'exploitation corrompus et à les remplacer.
Solution 3 - Réinitialisez les applications par défaut
1] Recherche Applications par défaut Dans Windows Search Box. Cliquez sur l'icône des applications par défaut.
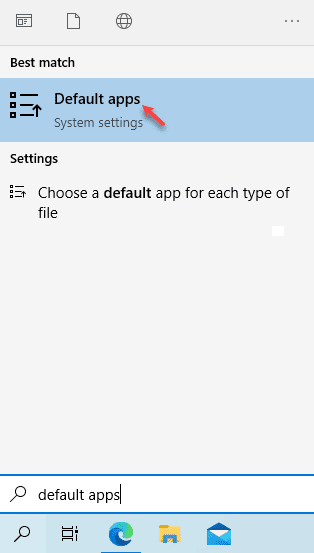
2] Dans le côté droit, cliquez sur Réinitialiser.
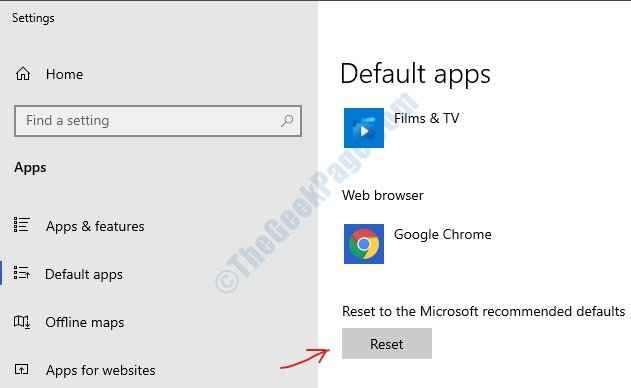
Solution 4 - Exécutez le vérificateur de fichiers système pour remplacer le châssis d'explorateur corrompu.fichier DLL
Dans le cas où votre système Explorateur.dll Le fichier est corrompu en soi, la solution précédente ne fonctionnerait pas. Dans ce cas, nous pourrions essayer un scan SFC.
1] Ouvrez l'invite de commande comme suggéré dans la solution précédente.
2] Tapez la commande sfc / /Scanow et appuyez sur Entrée.
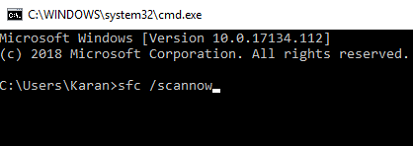
Le vérificateur de fichiers système est un utilitaire qui est intégré au concept de protection des ressources Windows. Étant donné que les fichiers protégés sur le système ne sont pas censés être modifiés, il vérifie une telle modification et restaure les modifications, le cas échéant. Veuillez en savoir plus sur la même chose ici.
Solution 4 - Démarrez le service de collection ETW Explorer Internet
1] Ouvrez la fenêtre d'exécution comme suggéré dans les solutions précédentes.
2] Localisez le Collecteur ETW de l'explorateur Internet service. Étant donné que les services sont répertoriés par ordre alphabétique, ce ne serait pas difficile.
3] cliquez avec le bouton droit dessus puis cliquez sur Démarrer. Il initierait le service.
J'espère que cela aide!
- « Corrigez aucun haut-parleur ou casque n'est branché par problème dans Windows 10/11
- Correction des ports USB ne fonctionnant pas dans Windows 10/11 [résolu] »

