Comment démarrer ou réparer l'ordinateur Windows à l'aide des supports d'installation
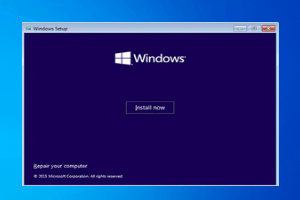
- 1555
- 148
- Emilie Colin
Vous vous demandez quoi faire lorsqu'aucune méthode de dépannage ne fonctionne pour résoudre un problème Windows ou lorsque vous ne parvenez pas à accéder aux options avancées Windows à partir de l'application Paramètres. C'est à ce moment que l'utilisation d'un support d'installation de démarrage peut venir à votre sauvetage. Ainsi, que vous souhaitiez installer ou réparer Windows 11/10, vous pouvez le faire facilement en créant un support d'installation de démarrage, par exemple, en utilisant un USB ou un DVD. Mieux encore, vous ne perdez aucune donnée dans le processus.
Ainsi, si votre PC Windows 11/10 ne parvient pas à démarrer normalement ou lorsqu'aucune solution de dépannage ne permet de résoudre le problème, cela pourrait être dû au fait que le matériel du système est devenu corrompu et doit donc être réparé ou que le système d'exploitation Windows doit être fraîchement installé. Dans un tel cas, vous pouvez créer un support d'installation Windows 11/10 à l'aide d'un USB ou d'un DVD, facilement. Voyons comment:
Table des matières
- Méthode 1: Réparer l'ordinateur Windows à l'aide de médias d'installation
- Méthode 2: Réparer Windows 11/10 corrompu avec SFC Scan et DISM
- Méthode 3: Désinstaller les mises à jour du problème
- Méthode 4: effectuer une récupération d'image du système
Méthode 1: Réparer l'ordinateur Windows à l'aide de médias d'installation
Cette méthode vous aide à dépanner et à réparer votre WNDOWS11 / 10 PC à l'aide d'un appareil multimédia externe comme un lecteur USB ou DVD. Cette méthode est particulièrement utile pour ceux qui ne sont pas à vienne pour démarrer leur PC Windows 11/10 ou ne sont pas en mesure d'ouvrir des fichiers. Dans ce cas, vous pouvez utiliser la méthode de récupération avancée pour résoudre éventuellement certains problèmes compliqués et la meilleure partie est que vous finissez par perdre aucune donnée.
Suivez les étapes ci-dessous pour réparer votre PC Windows à l'aide des supports d'installation:
Télécharger le fichier ISO Windows
Le téléchargement du fichier ISO pour la même version Windows que vous utilisez sur votre PC est généralement préférée, cependant, ce n'est pas obligatoire. Bien que la version Windows ne soit pas vraiment connectée au dépannage avancé de récupération, il pourrait être utile spécialement si et quand vous souhaitez installer le système d'exploitation Windows fraîchement. Voyons comment:
*Note - Avant de télécharger le fichier ISO, assurez-vous de vérifier que votre connexion Internet est active, il y a suffisamment de stockage sur votre PC et que vous avez un lecteur USB vide à portée de main avec un minimum de 8 Go de capacité de stockage ou un DVD vide.
De plus, lorsque vous utilisez un DVD pour le fichier ISO, si vous rencontrez un problème où il invite que l'image du disque est trop grande, vous devez passer aux supports DVD à double couche.
Étape 1: Cliquez sur le lien ci-dessous pour visiter la page Microsoft officielle pour le téléchargement ISO pour Windows 10:
Télécharger le fichier ISO Windows 10
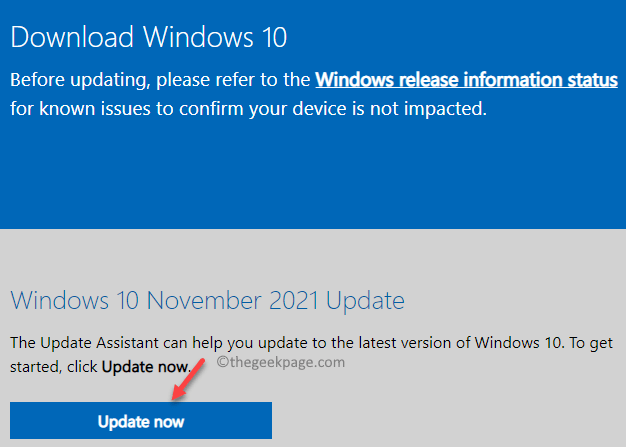
*Note - Assurez-vous que votre PC répond aux exigences du système de base pour l'installation de Windows 10 et que le processeur est 64 bits ou 32 bits (lisez ici pour savoir comment vérifier si votre PC est 32 bits ou 64 bits).
Étape 2:Pour télécharger Windows 11 ISO, visitez le lien ci-dessous:
Télécharger le fichier ISO Windows 11
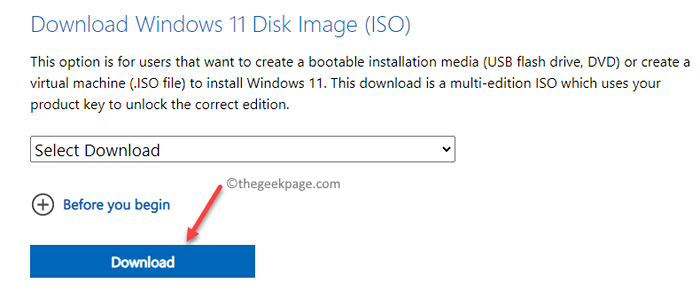
*Note - Veuillez noter que l'ISO Windows 11 est actuellement disponible pour seulement des ordinateurs 64 bits, donc cela ne sera utile que pour les utilisateurs qui ont déjà fait installer Windows 11 sur leur PC 64 bits.
Étant donné que Windows 11 n'est pas encore publié pour tous les types de systèmes, vous devez télécharger un fichier ISO Aperçu de Windows 11 INSIDER et utiliser l'application Rufus pour brûler le fichier ISO et l'enregistrer dans un lecteur USB.
Maintenant que vous avez téléchargé avec succès l'ISO, procédez pour créer le lecteur USB ou DVD démarrable.
Créer un lecteur USB ou DVD démarrable
Avant de continuer, assurez-vous de sélectionner le même langage pour la nouvelle installation que vous avez utilisé précédemment, sélectionnez la même édition Windows que plus tôt et que vous utilisez les mêmes produits Microsoft Office que vous avez utilisés précédemment.
Maintenant que vous avez le fichier ISO pour Windows 11/10, procédez pour créer le lecteur USB ou DVD démarré. Bien que vous puissiez créer les supports d'installation de Windows 11/10 à l'aide d'un lecteur USB ou DVD visitant la page Microsoft officielle comme qui ci-dessus, vous pouvez également utiliser des outils comme Rufus, Wintoflash, Abusb, etc.
Étant donné que Rufus est l'un des outils d'installation de Windows OS les plus populaires, vous pouvez vous référer à cet article pour savoir comment créer USB démarrable pour Windows11 / 10.
Comment démarrer à partir des supports d'installation et réparer votre PC
Dès que vous démarrez votre PC à l'aide du lecteur flash USB, le processus d'installation de Windows 11/10 commencera. Évitez d'appuyer sur Suivant sur chaque écran, car il peut finir par installer les fenêtres. Alors, allez lentement et sur le premier écran, cliquez sur le Répare ton ordinateur Option en bas à gauche.

Votre PC Windows démarre désormais dans le Récupération avancée mode.
Comment sélectionner la réparation de démarrage à partir de dépannage avancé
Maintenant, vous verrez l'écran de dépannage avancé. Suivez les instructions ci-dessous pour lancer la réparation de démarrage:
Étape 1: Dans le Dépanner Écran, cliquez sur Options avancées.

Étape 2: Ensuite, dans le Choisis une option Écran, cliquez sur Dépanner.

Étape 3: Maintenant, dans le Options avancées écran, cliquez sur le Réparation de startups option.
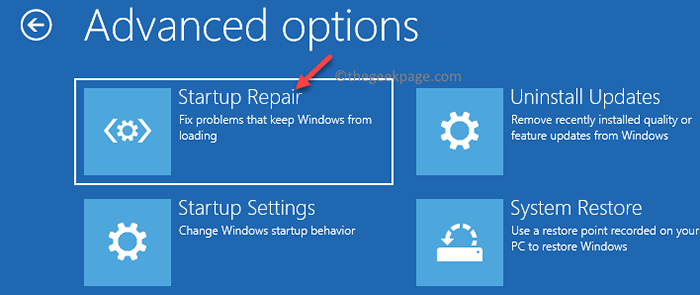
Maintenant, suivez les instructions à l'écran pour terminer le processus de réparation. Une fois terminé, vous verrez l'écran de réparation de démarrage avec le compte d'administration et son nom. Cliquez simplement dessus et entrez le mot de passe du compte d'administration associé à l'adresse e-mail connectée à elle. Maintenant, le diagnostic commencera et il dépannera et résoudra tous les problèmes qui empêchent votre PC de démarrer.
Une fois le processus terminé, votre PC devrait maintenant démarrer normalement. La meilleure partie est que vous ne perdez aucune donnée pendant le processus.
Méthode 2: Réparer Windows 11/10 corrompu avec SFC Scan et DISM
Comme vous l'avez vu ci-dessus, vous pouvez réparer le PC Windows corrompu qui ne démarre pas, à l'aide d'un lecteur de démarrage, par exemple, un lecteur flash USB. Une fois que vous avez créé les supports de démarrage, vous devez sélectionner l'ordre de démarrage comme USB dans l'écran du BIOS ou dans l'écran UEFI. Cela aidera votre PC à démarrer avec l'aide du lecteur flash USB.
Dès que vous atteignez le premier écran d'installation, sélectionnez l'option - Réparez votre ordinateur. Vous serez ensuite dirigé vers les options de récupération avancées. Maintenant, suivez les instructions ci-dessous pour atteindre la ption de l'invite de commande:
Étape 1: Vous verrez le Dépanner filtrer.
Ici, cliquez sur Options avancées.

Étape 2: Ensuite, dans le Choisis une option fenêtre, cliquez sur Dépanner.
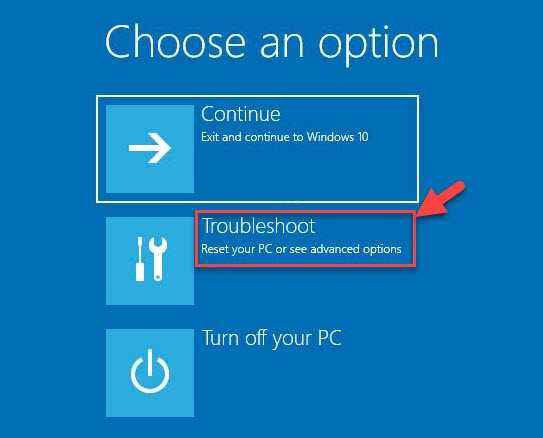
Étape 3: Maintenant, dans le Options avancées Écran, cliquez sur Invite de commande.
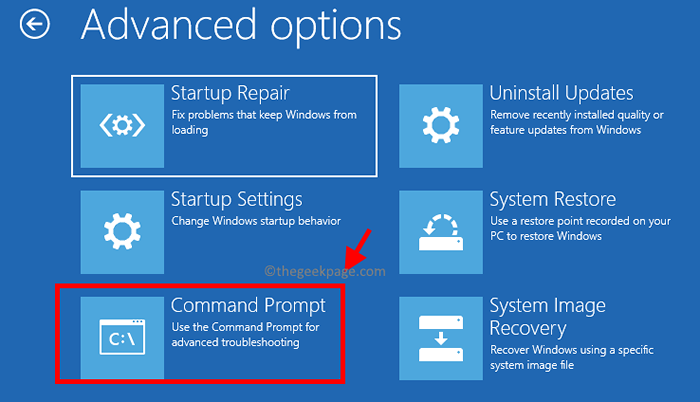
Étape 4: Ensuite, dans le Invite de commande fenêtre, exécutez la commande ci-dessous et frappez Entrer:
DISM / en ligne / nettoyage-image / restauration
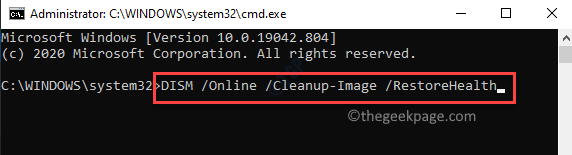
Ce processus prend un certain temps, alors attendez qu'il se termine. Il remplacera tous les fichiers corrompus par de nouveaux fichiers dans le processus.
Étape 5: Une fois que le processus ci-dessus est terminé avec succès, exécutez la commande ci-dessous:
sfc / scanne
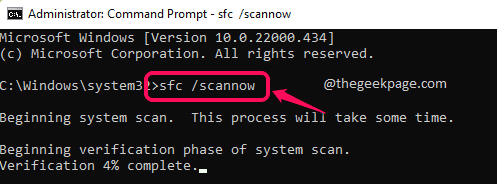
Il s'agit de la commande System File Checker qui vérifiera les fichiers système pour tout dommage et les réparera sur place. Ce processus prend également un certain temps, alors attendez patiemment jusqu'à ce qu'il soit complet.
*Note - Si vous souhaitez reconstruire les paramètres BCD, exécutez les commandes ci-dessous les unes après les autres et appuyez sur Entrée après chacun:
bootRec / fixmbr bootRec / fixboot bootRec / Rebuildbcd
Une fois terminé, fermez la fenêtre de l'invite de commande et redémarrez votre PC, et votre PC devrait maintenant démarrer normalement.
Méthode 3: Désinstaller les mises à jour du problème
Parfois, il pourrait s'agir d'une mise à jour récemment installée qui peut causer un problème avec le processus de démarrage de votre PC. Dans de tels cas, vous pouvez désinstaller la dernière mise à jour via l'environnement de récupération de Windows et vérifier si cela aide à résoudre le problème. Voyons comment:
Étape 1: Branchez le lecteur USB de démarrage vers votre PC et dès qu'il se mettait en marche au premier écran Sélectionnez Répare ton ordinateur Option vers le bas à gauche.

Étape 2: Ensuite, vous êtes dirigé vers le Choisis une option filtrer.
Ici, cliquez sur Dépanner.

Étape 3: Maintenant, dans le Dépanner Écran, cliquez sur Options avancées.

Étape 4: Une fois que vous avez atteint le Options avancées Écran, vous reverrez à nouveau une liste d'options.
Ici, cliquez sur le Désinstallation des mises à jour option.
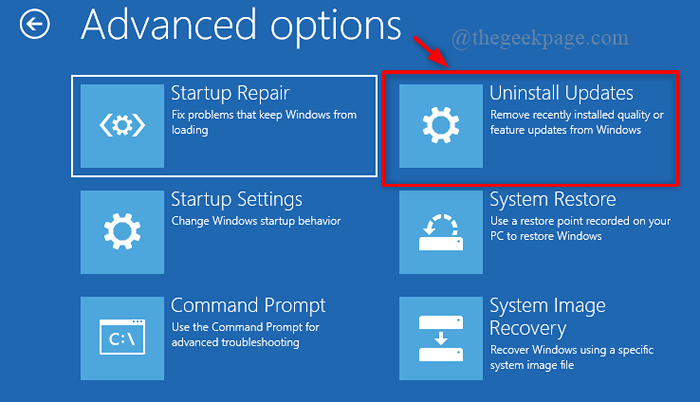
Étape 5: Dans l'écran suivant, vous verrez deux options - Désinstaller les dernières mises à jour de qualité et Désinstaller la dernière mise à jour des fonctionnalités.
Sélectionnez l'option appropriée en fonction du type de mise à jour que vous avez récemment installé.
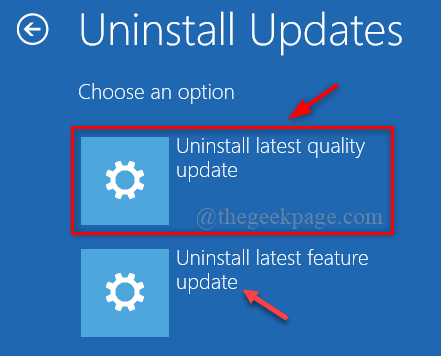
Étape 6: Maintenant, vous verrez une invite pour Désinstaller les dernières mises à jour de qualité ou Désinstaller la dernière mise à jour des fonctionnalités.
Ici, cliquez sur le Désinstaller les dernières mises à jour de qualité ou sur le Désinstaller la dernière mise à jour des fonctionnalités Pour confirmer l'action.
Étape 7: Cliquer sur Fait pour finir
Votre PC Windows 11/10 devrait maintenant redémarrer normalement.
Méthode 4: effectuer une récupération d'image du système
Cette méthode fonctionnerait, si vous avez déjà créé une sauvegarde de votre image système dans votre PC Windows. Avec une copie d'image système, vous pouvez restaurer votre PC lorsqu'il y a un crash du disque dur ou le PC ne parvient pas à démarrer. Suivez les étapes ci-dessous pour démarrer votre PC à l'aide d'une option de récupération d'image système:
Étape 1: Démarrez votre PC avec le lecteur USB démarrable que vous avez créé plus tôt, puis sélectionnez le Répare ton ordinateur Option directement sur le premier écran, en bas.

Étape 2: Lorsque votre PC Windows est dans l'environnement de récupération, sélectionnez Dépanner dans le Choisissez une option filtrer.

Étape 3: Ensuite, dans le Dépanner écran, sélectionner Options avancées.

Étape 4: Maintenant, dans le Options avancées écran, sélectionner La récupération de l'image système.
Vous allez maintenant entrer l'écran de réimages sur votre interface PC.
Cela a la récente image système et sera sélectionné par défaut.
Cliquez sur Suivant procéder.
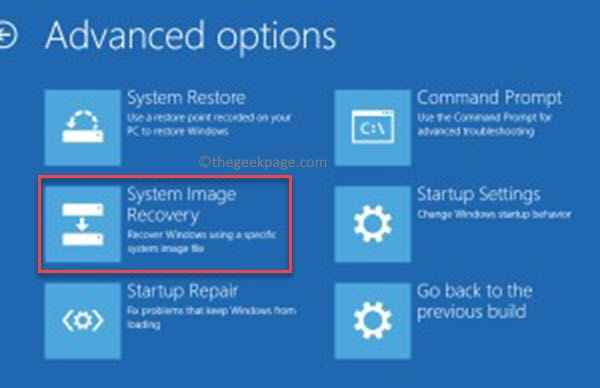
*Note - Alternativement, vous pouvez également sélectionner l'option - sélectionnez l'image du système et cliquez Suivant. Vous pouvez ensuite sélectionner un autre mage système pour continuer.
Maintenant, suivez les instructions à l'écran pour terminer la récupération d'image du système et enfin, votre PC devrait démarrer normalement.
Cependant, si aucune de la méthode ci-dessus ne fonctionne, vous pouvez également effectuer une restauration du système. Démarrez votre PC avec le périphérique USB démarrable, puis suivez les étapes 1 à 3 comme indiqué ci-dessus. Une fois que vous avez atteint l'écran des options avancées, sélectionnez Restaurer le système, puis effectuez le processus de restauration du système sur Windows 11 comme vous le suivriez pour Windows 10. Ce processus prend un certain temps donc, attendez patiemment et une fois terminé, votre système démarrera automatiquement et le problème doit être résolu.
- « Correction des paramètres d'affichage NVIDIA ne sont pas disponibles dans Windows 11 ou 10
- Comment envoyer un e-mail à une chaîne dans les équipes Microsoft sur Windows 11 ou 10 »

