Comment configurer la fonction Windows Hello dans Windows 11 pour la première fois
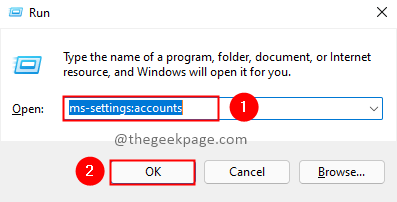
- 2248
- 415
- Anaïs Charles
Windows Hello est un nouveau moyen personnalisé de se connecter au système Windows. Avec Windows Hello, vous pouvez soit choisir une manière biométrique (empreinte digitale ou reconnaissance faciale) ou une option de signature basée sur la broche. Windows Hello vous permet de créer une connexion plus sécurisée et plus rapide. Vous pouvez élever l'intimité du système avec des authentifications biométriques pour vous connecter. Windows Hello a été introduit dans Windows 10 et la fonctionnalité se poursuit également dans Windows 11. Cela vous éliminera du processus fastidieux de souvenir des mots de passe. L'authentification biométrique est moins sujette aux hacks par rapport à la connexion basée sur le mot de passe. Voyons comment utiliser la fonctionnalité Hello Windows.
Note: Pour utiliser la fonction d'authentification biométrique, il devrait y avoir une prise en charge matérielle dans votre système pour capturer les empreintes digitales ou la reconnaissance du visage.
Étapes pour activer Windows Hello
Étape 1: Appuyez sur Win + R Clés, type MS-Settings: Comptes et cliquer D'ACCORD.
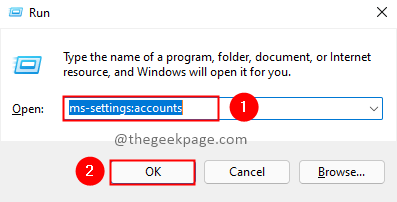
Étape 2: Sélectionner Options de connexion à partir des paramètres du compte.

Étape 3: À la manière de la section de connexion, vous pouvez voir la reconnaissance faciale (Windows Hello), la reconnaissance des empreintes digitales (Windows Hello), Pin (Windows Hello).

Note: Si votre système n'a pas de caméra compatible avec Windows Hello Face ou n'a pas de scanner d'empreintes digitales compatible avec Windows Hello Empreinte, cette option est affichée comme actuellement indisponible.
Étape 4: Lorsque vous avez une prise en charge matérielle correspondante, vous pouvez sélectionner l'option et la configurer. Voyons maintenant comment configurer une empreinte digitale pour la connexion. Cliquer sur Installation.

Étape 5: Suivez les instructions pour configurer l'empreinte digitale. Glissez sur le scanner d'empreintes digitales pour que Windows puisse collecter vos empreintes digitales.


Étape 6: Une fois l'empreinte digitale collectée, les fenêtres souhaitent que vous définissiez la broche comme une option de connexion de sauvegarde. Cliquer sur Pin de configuration procéder.

Étape 7: Vous serez invité avec une fenêtre contextuelle Windows Security pour vérifier le mot de passe de votre compte avant de configurer votre code PIN. Entrer le mot de passe et cliquez sur D'ACCORD.
 Étape 8: Une fois le mot de passe de votre compte vérifié, vous pouvez définir la nouvelle broche qui sera utilisée comme option de connexion de sauvegarde. Entrez la nouvelle épingle et cliquer D'ACCORD.
Étape 8: Une fois le mot de passe de votre compte vérifié, vous pouvez définir la nouvelle broche qui sera utilisée comme option de connexion de sauvegarde. Entrez la nouvelle épingle et cliquer D'ACCORD.

Étape 9: Votre configuration est complète. Vous pouvez maintenant utiliser la fonctionnalité Windows Hello avec l'empreinte digitale et la connexion.

Note: La configuration de la configuration du visage sera également similaire. Suivez les instructions.
C'est tout! Votre fonctionnalité Windows Hello est prête à l'emploi pour la connexion. Profitez d'une connexion plus rapide et sûre. Avez-vous aimé cette fonctionnalité? Commenter et faire nous savoir. Si vous avez des requêtes liées à la configuration, veuillez commenter ci-dessous. Nous serons heureux que vous vous aidiez. Merci pour la lecture. Bonne lecture!!
- « Comment exporter et importer des mots de passe enregistrés dans Google Chrome
- Correction de l'expérience Nvidia GeForce Impossible d'ouvrir la fonction de partage »

