Correction du wifi continue de se déconnecter dans l'ordinateur portable Windows 10/11
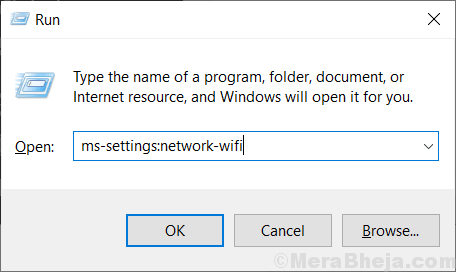
- 2164
- 305
- Anaïs Charles
Si vous utilisez un ordinateur portable Windows 10 et que votre WiFi continue de se déconnecter automatiquement, ce problème affecte de nombreux utilisateurs et vous n'êtes pas le seul à affronter ce problème. Dans cet article, nous allons résoudre votre problème en utilisant des méthodes simples.
Table des matières
- Correction 1 - Passez au réseau du public au privé
- Correction 2 - Configurer la gestion de l'alimentation
- Fix 3 - Modifier le plan d'alimentation
- Correction de la configuration TCP / IP de réinitialisation
- Correction 5 - Utilisez les paramètres Google DNS
- Correction 6 - Définissez WLAN AUTOCONFIG sur AUTO
- Si tout échoue, essayez ceci
Correction 1 - Passez au réseau du public au privé
Pour des raisons de sécurité, Windows 10 continue de se déconnecter après une certaine période. Donc, passer à votre réseau du public au privé fait l'affaire. Voici comment changer de réseau du public au privé
1. Presse Clé Windows + R ensemble à la fois pour ouvrir courir boîte de commande.
2. Copiez et collez l'emplacement ci-dessous pour ouvrir les paramètres WiFi.
MS-Settings: Network-WiFi
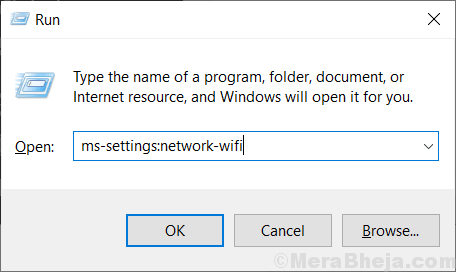
3. Cliquez sur votre réseau WiFi connecté qui montre.
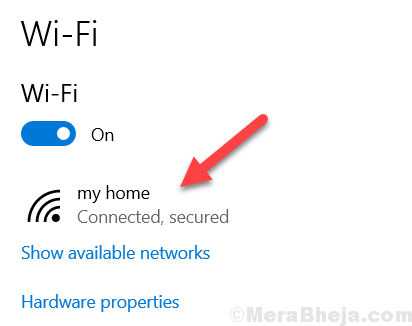
4. Maintenant, sélectionnez Privé Option radio comme option réseau à la page suivante
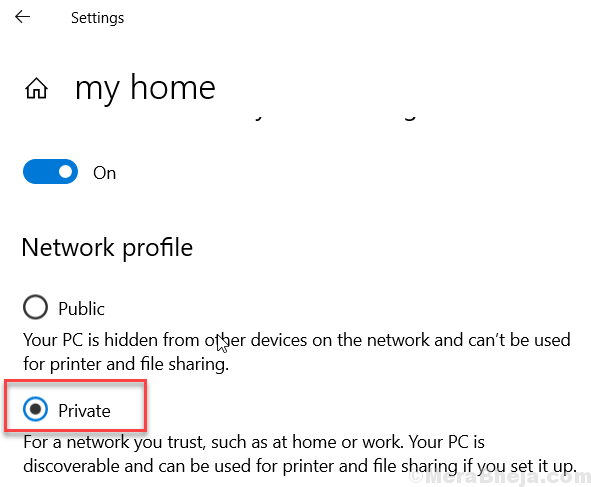
Correction 2 - Configurer la gestion de l'alimentation
1. Appuyez sur la touche Windows + R ensemble pour ouvrir l'exécution.
2. Écrire NCPA.cpl et cliquez sur OK.
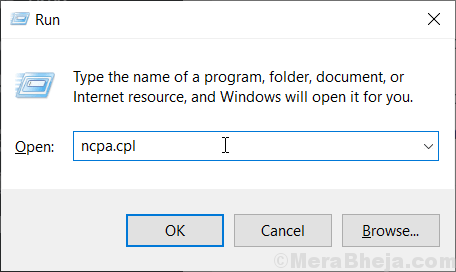
3. Faites un clic droit sur votre adaptateur WiFi et choisissez Propriétés.
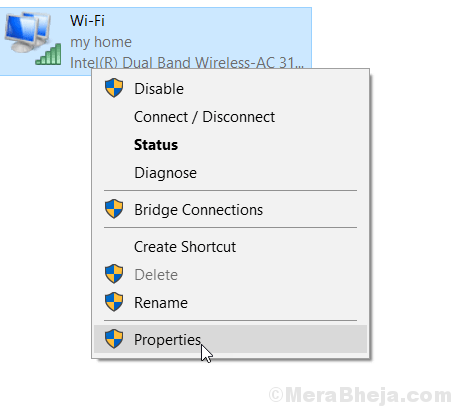
4. Cliquer sur Configurer.
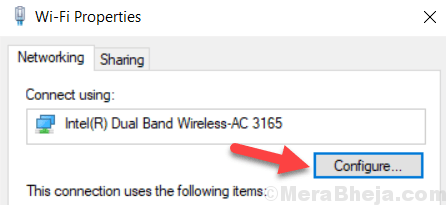
5. Cliquer sur Gestion de l'alimentation Languette.
6. Maintenant, décochez l'option dire Permettez à l'ordinateur d'éteindre cet appareil pour économiser l'énergie
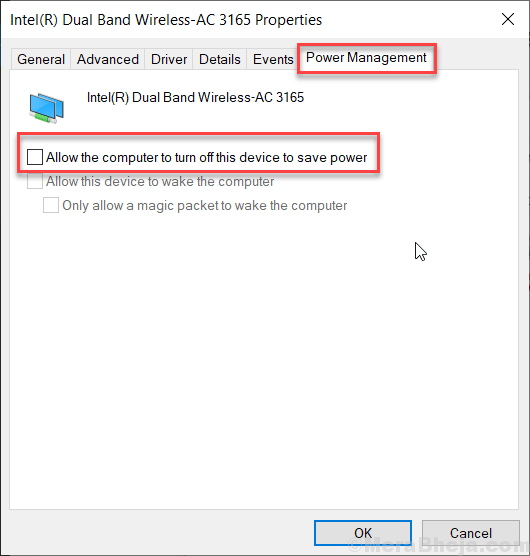
7. Cliquer sur D'ACCORD.
Fix 3 - Modifier le plan d'alimentation
1 - Recherche Modifier le plan d'alimentation Dans la zone de recherche et cliquez dessus
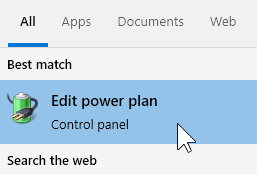
2 - Cliquez sur Modifier les paramètres d'alimentation avancés
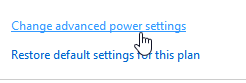
3 - Cliquez sur Paramètres de l'adaptateur sans fil
4 - Développer Economie d'énergie mode
5 - Choisissez Performance maximum (Pour les deux sur batterie et branché)
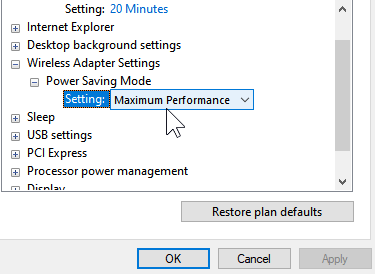
Correction de la configuration TCP / IP de réinitialisation
1. Rechercher CMD dans la boîte de recherche Windows 10.
2. Cliquez avec le bouton droit sur l'icône de l'invite de commande et exécutez en tant qu'administrateur.
3. Maintenant, exécutez la commande suivante donnée ci-dessous.
netsh winsock réinitialisation netsh int ip réinitialisation c: \ resetlog.SMS
Correction 5 - Utilisez les paramètres Google DNS
L'utilisation d'un paramètres DNS standard devrait résoudre ce problème sur votre ordinateur.
1. Recherchez le «Les connexions de réseau".
2. Ensuite, vous devez cliquer sur le "Les connexions de réseau".
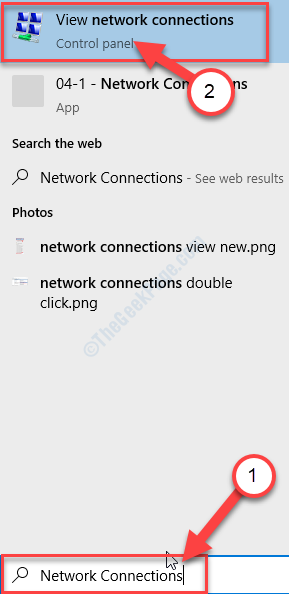
3. Une fois que vous êtes, vous remarquerez la liste des réseaux disponibles sur la liste.
4. Lorsque vous voyez le réseau auquel vous êtes connecté, cliquez avec le bouton droit dessus, puis cliquez sur "Propriétés".
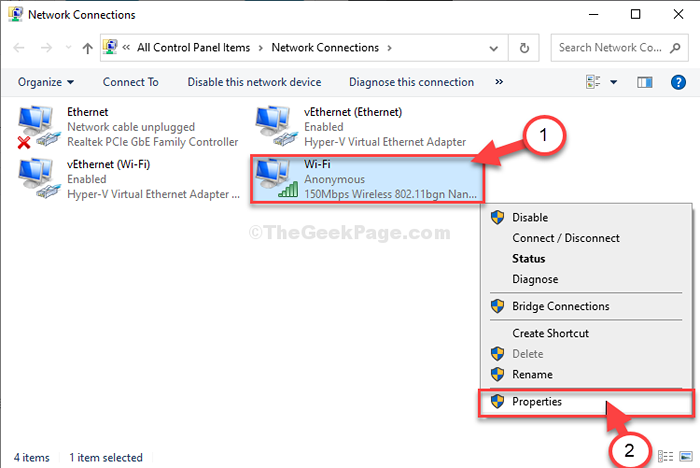
5. Ensuite, vous devez double cliquer sur "Protocole Internet version 4 (TCP / IPv4)".
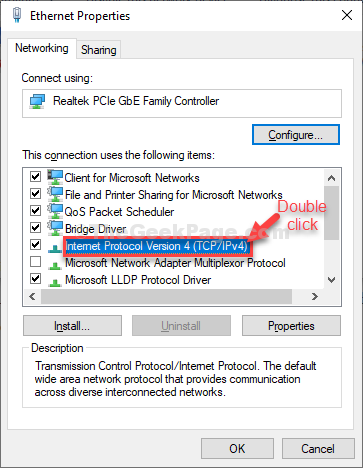
6. Maintenant, sélectionnez "Utilisez les paramètres du serveur DNS suivant:"
7. Alors vous devez saisir ces suivants Serveurs DNS paramètres-
Serveur DNS préféré: 1.1.1.1 serveur DNS alternatif: 1.0.0.1
8. Ensuite, cliquez sur "D'ACCORD".
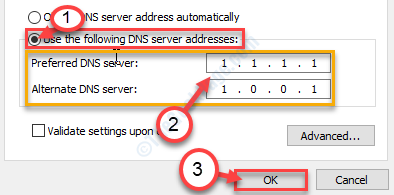
Fermer la Les connexions de réseau fenêtre. Cela devrait fonctionner.
Correction 6 - Définissez WLAN AUTOCONFIG sur AUTO
1 - ouvert courir en appuyant conjointement les fenêtres et R clé
2-type prestations de service.MSC et cliquez D'ACCORD
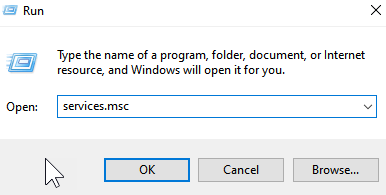
3 - Maintenant, localisez et double-cliquez sur Wlan autoconfig service
4 -set le type de démarrage sur automatique et cliquez sur Appliquer
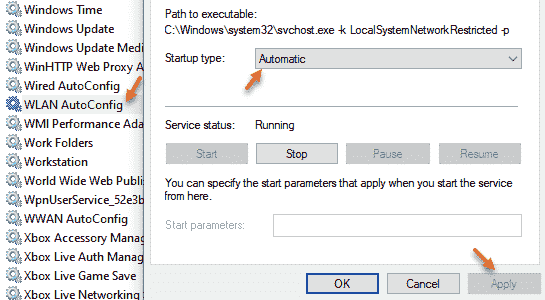
Si tout échoue, essayez ceci
Si tout échoue, vous devriez envisager de remplacer votre routeur.
Si vous êtes en mesure de connecter correctement les autres appareils avec le routeur sans perdre la connexion fréquemment (cela montre que votre routeur peut être OK), alors votre adaptateur WiFi intégré peut être défectueux. Vous pouvez acheter un nouvel adaptateur WiFi de type USB et désactiver celui intégré.
- « Correction de la carte graphique NVIDIA ne s'affiche pas dans Windows 10/11 Gestionnaire de périphériques
- Correction de l'erreur de dispositif non migré sur Windows 10 »

