Fix NVSPCAP64.Erreur de DLL dans Windows 10
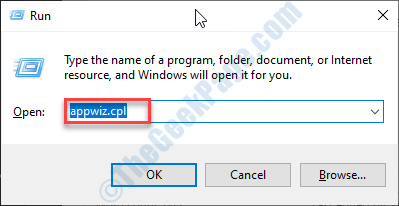
- 3831
- 119
- Anaïs Charles
Lors de l'utilisation de la fonction Nvidia Capture pour capturer vos moments préférés sur votre ordinateur Windows 10, vous pouvez voir ce message d'erreur ennuyeux à l'improviste - ''Impossible de trouver C: \ Windows \ System32 \ nvspcap64.dll'. C'est un problème qui se produit en raison du serveur de capture Shadow Nvidia ne parvient pas à démarrer l'application. Si c'est le même cas avec vous, suivez simplement ces instructions faciles pour résoudre le problème très facilement.
Table des matières
- Fix 1 - Désinstaller l'expérience de GeForce
- Correction 2 - MISE À JOUR PLIDE GRAPHIQUE
- Correction 3 - Désinstaller la carte graphique
- Fix 4 - Installez les derniers pilotes Nvidia
- Correction 5 - Installez le pilote graphique en mode sans échec
- Correction 6 - Mettez à jour vos fenêtres
Fix 1 - Désinstaller l'expérience de GeForce
1. Vous devez appuyer sur le Clé Windows + R Clés ensemble.
2. Taper "appwiz.cpl"Et puis cliquez sur"D'ACCORD".
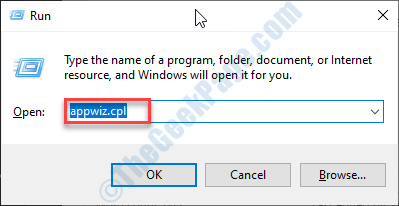
3. Dans la fenêtre Programme et fonctionnalités, consultez la liste des pilotes NVIDIA.
4. Cliquez avec le bouton droit sur le «Expérience Nvidia GeForce"Et puis cliquez sur"Désinstaller".
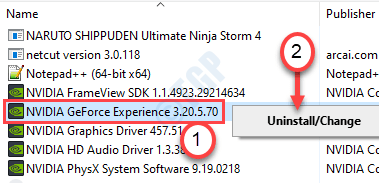
Suivez les instructions à l'écran pour désinstaller les applications Nvidia de votre ordinateur.
Après avoir désinstallé le conducteur de l'expérience GeForce, fermez la fenêtre du panneau de configuration.
5. appuie sur le Clé Windows + R.
6. Copier-coller cet emplacement et cliquez sur "D'ACCORD".
% ProgramFiles (x86)% / Nvidia Corporation
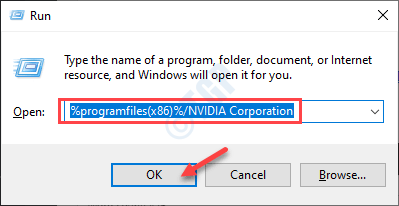
7. Après cela, localisez le Expérience GeForce dossier.
8. Sélectionnez-le et cliquez avec le bouton droit sur le «Supprimer"Pour supprimer le dossier.
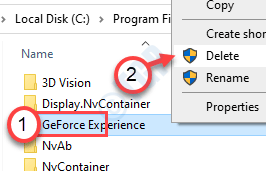
9. Après cela, téléchargez simplement l'installateur de package GeForce Experience sur votre ordinateur.
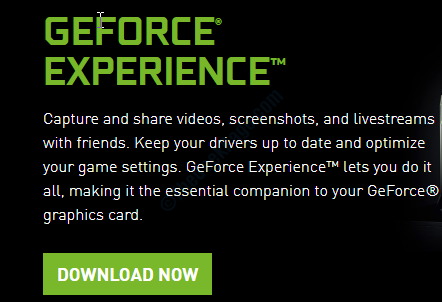
dix. Exécutez l'installateur sur votre ordinateur pour installer la dernière expérience GeForce.
Redémarrage votre ordinateur une fois le processus d'installation terminé. Essayez de capturer des images en jeu. Vérifier que l'erreur est toujours là ou non.
Correction 2 - MISE À JOUR PLIDE GRAPHIQUE
Essayer de mettre à jour le pilote graphique à partir du gestionnaire de périphériques.
1. appuie sur le Clé Windows + x.
2. Ensuite, cliquez sur le "Gestionnaire de périphériques".
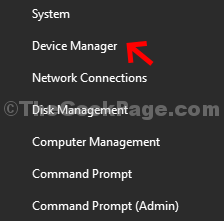
3. Lorsque le gestionnaire de périphériques s'ouvre, élargissez le «Adaptateur pour écran".
4. Cliquez avec le bouton droit sur votre adaptateur de carte graphique NVIDIA et cliquez sur "Mettre à jour le pilote".
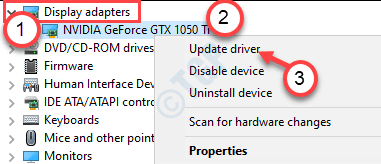
5. Pour rechercher la dernière version de votre pilote graphique, cliquez sur le «Rechercher les pilotes mis à jour".
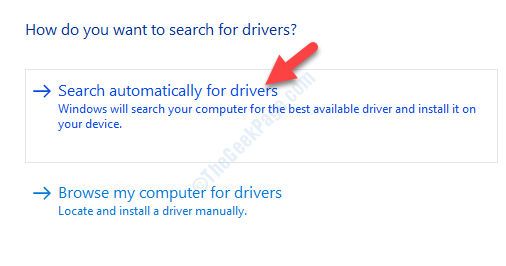
Maintenant, laissez Windows installer le dernier pilote de votre appareil.
Correction 3 - Désinstaller la carte graphique
Parfois, le pilote de carte graphique corrompu peut causer ce problème.
1. appuie sur le Clé Windows + S. Taper "Gestionnaire de périphériques".
2. Après cela, cliquez sur le "Gestionnaire de périphériques".

3. Clique sur le "Prises d'écran".
4. Ensuite, cliquez avec le bouton droit sur l'adaptateur graphique NVIDIA et cliquez sur le «Désinstallation de l'appareil".
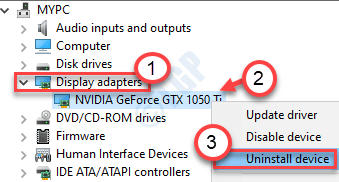
5. Cliquer sur "Oui«Pour désinstaller le pilote de votre ordinateur.
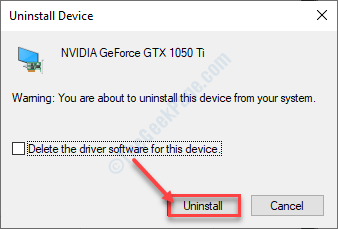
Après avoir désinstallé le conducteur, redémarrage ton ordinateur.
Pour la majorité des cas, un simple redémarrage de votre appareil devrait réinstaller le pilote graphique désinstallé.
S'il ne réinstallerait pas, suivez ces étapes-
un. appuie sur le Clé Windows + x Clés ensemble.
b. Ensuite, cliquez sur le "Gestionnaire de périphériques".
c. Clique sur le "Action"Et cliquez sur"Scanner les modifications matérielles".
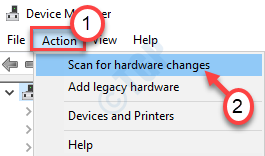
Cela devrait résoudre votre problème.
Fix 4 - Installez les derniers pilotes Nvidia
Vous devez installer le dernier pilote Nvidia sur votre ordinateur.
1. Allez sur le site Web de Nvidia pour télécharger le pilote.
2. Mettez simplement les spécifications de votre pilote d'affichage dans les boîtes correctes. Comme - "Type de produit","Serie de produits","Produit","Système opérateur","Type de pilote Windows","Type de téléchargement"Selon vos spécifications de carte graphique.
3. Après avoir mis les détails, cliquez simplement sur "Recherche".
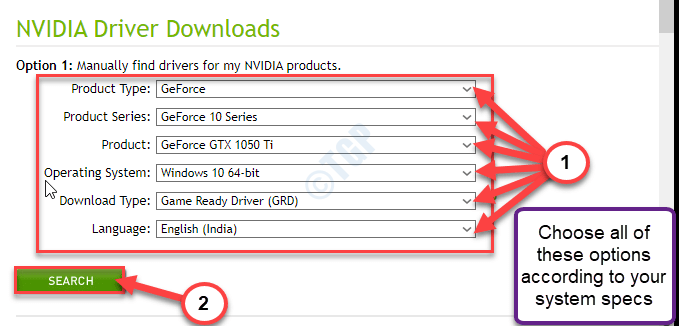
4. Cliquer sur "Télécharger"Pour télécharger le pilote.
5. Une fois le pilote téléchargé, accédez à l'emplacement de téléchargement, après cela, double-Cliquez sur dessus pour démarrer le processus d'installation du pilote.
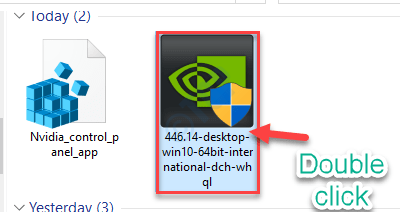
6. Lors de l'installation du pilote, vérifier le "Effectuer une installation propre" option.
7. Ensuite, vous devez cliquer sur "Suivant".
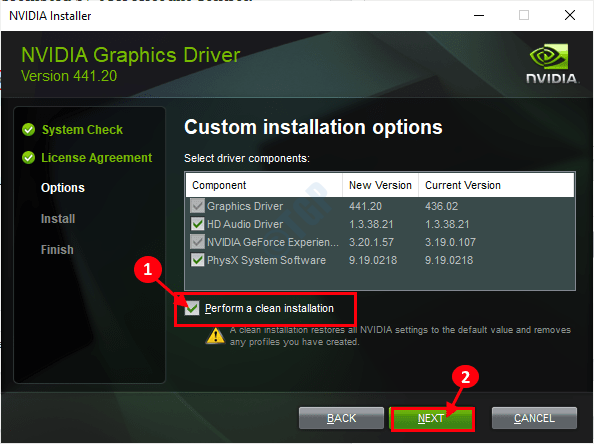
Cette installation propre devrait résoudre le problème auquel vous êtes confronté.
Correction 5 - Installez le pilote graphique en mode sans échec
Parfois, certaines applications tierces peuvent affecter
Étape 1- Téléchargez le dernier pilote
1. Ouvrez un navigateur sur votre ordinateur.
2. Aller au Téléchargements nvidia section.
3. Mettez simplement vos détails de pilote graphique aux bons endroits. Cliquez sur le «Prix de recherche».
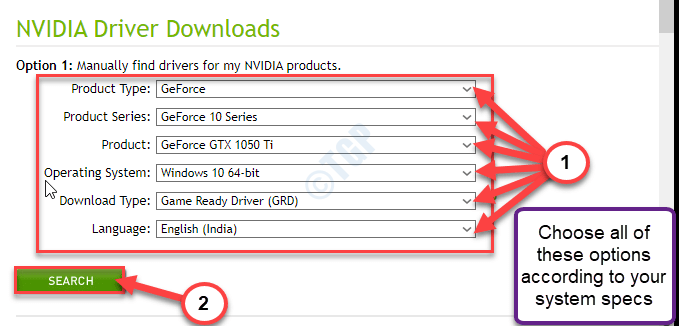
4. Téléchargez le dernier pilote sur votre ordinateur.
N'oubliez pas l'emplacement où vous téléchargez le pilote.
Étape 2 - Démarrer en mode sans échec avec le réseautage
1. Ouvrez la fenêtre Paramètres et cliquez sur "Mise à jour et sécurité".
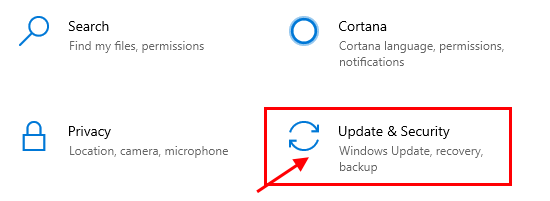
2. Sur le côté gauche, cliquez sur "Récupération".
3. Après cela, sousStarttu avancéP ', cliquez sur "Redémarrer maintenant".
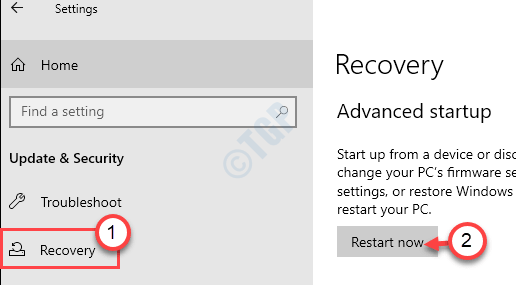
4. Votre appareil démarrera dans les fenêtres Environnement de récupération.
Une fois le cas, cliquez simplement sur "Options avancées".
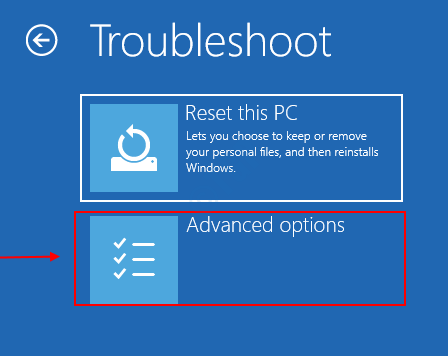
5. Ensuite, vous devez cliquer sur le "Paramètres de démarrage".
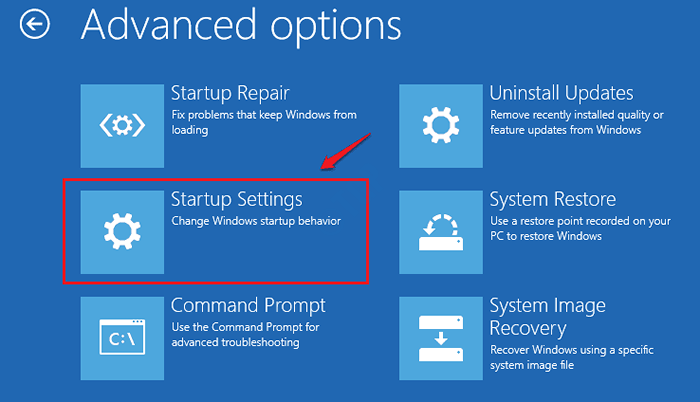
6. Ensuite, cliquez sur "Redémarrage".
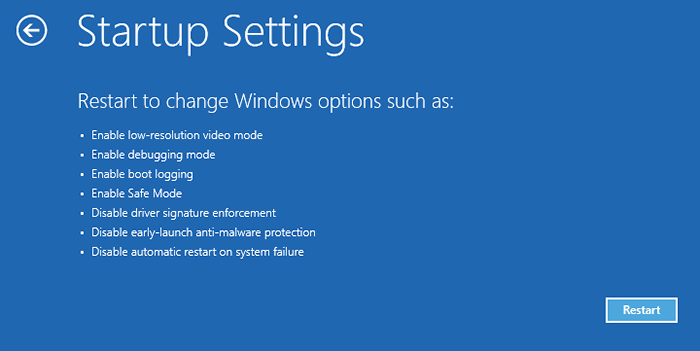
7. Une fois que vous êtes dans les paramètres de démarrage, appuyez sur le F5 la clé de "Activer le mode sans échec avec le réseautage".
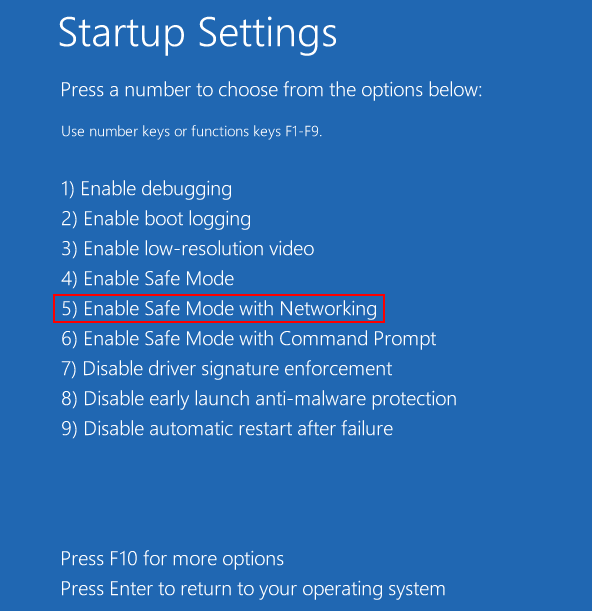
Votre machine démarrera en mode sans échec avec la mise en réseau.
Étape 3- Installez le dernier pilote
1. Aller à l'emplacement où vous aviez téléchargé le pilote nvidia.
2. Alors, double-Cliquez sur dessus pour démarrer le processus d'installation du pilote.
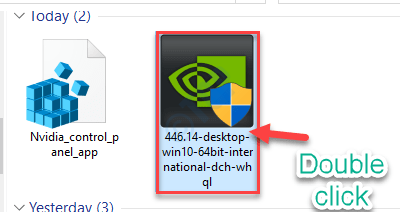
3. Lors de l'installation du pilote, vérifier le "Effectuer une installation propre" option.
4. Ensuite, vous devez cliquer sur "Suivant".
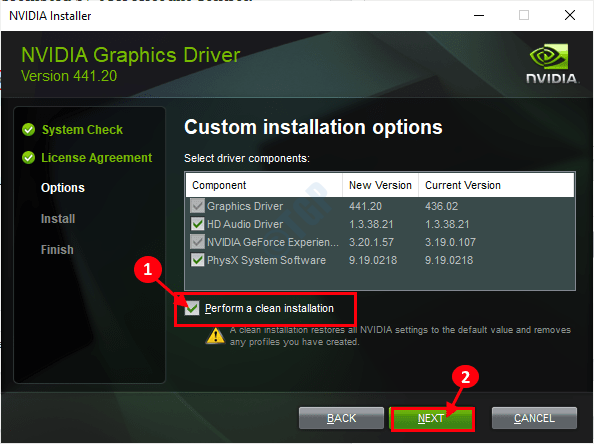
Une fois installé, vous recevrez une invite pour installer le pilote sur votre ordinateur.
Correction 6 - Mettez à jour vos fenêtres
Parfois, ces correctifs de correctifs sont livrés avec des mises à jour Windows régulières.
1. appuie sur le Key Windows + i.
2. Puis cliquez sur le "Mises à jour et sécurité".
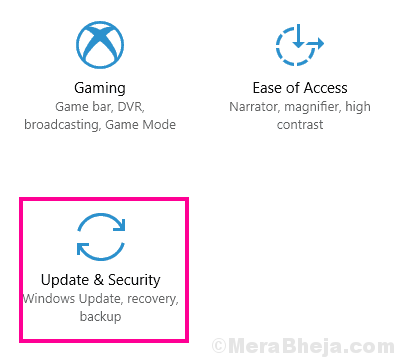
3. Ensuite, cliquez sur "Vérifier les mises à jour".
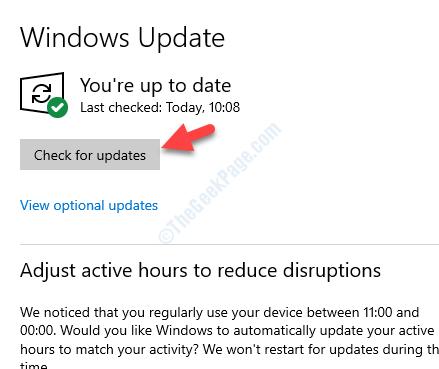
4. Windows téléchargera les mises à jour sur votre ordinateur.
5. Cliquer sur "Redémarrer maintenant«Pour redémarrer votre ordinateur.
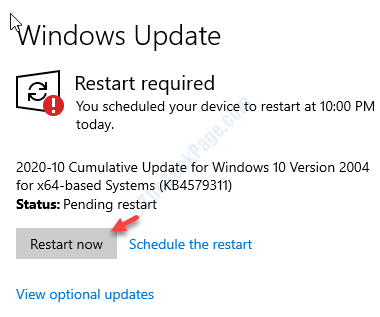
Cela devrait mettre à jour votre ordinateur. Votre problème doit être résolu.
- « Comment retirer le bouclier UAC d'une icône sur votre bureau
- Windows n'a pas pu mettre à jour le problème de configuration de démarrage de l'ordinateur dans Windows 10/11 Correction »

