Windows n'a pas pu mettre à jour le problème de configuration de démarrage de l'ordinateur dans Windows 10/11 Correction

- 4629
- 173
- Maxence Arnaud
Voyez-vous le 'Windows n'a pas pu mettre à jour la configuration de démarrage de l'ordinateur'Message d'erreur tout en essayant de passer à Windows 10 ou Windows 11 ou en essayant d'installer une mise à jour? Si vous voyez effectivement ce message d'erreur, il n'y a rien à craindre. Vous devez suivre ces instructions faciles.
Table des matières
- Correction 1 - Désactiver les paramètres UEFI
- Correction 2 - Réparer le gestionnaire de démarrage dans CMD
- Correction 3 - Exécutez la réparation de démarrage
- Correction 4 - Exécutez CheckDisk
Correction 1 - Désactiver les paramètres UEFI
Vous devez désactiver les paramètres de démarrage sécurisés dans les paramètres de démarrage.
1. Vous devez apparaître sur l'écran de récupération Windows après les étapes discutées ci-dessus.
2. Ensuite, cliquez sur le "Options avancées".

3. Après cela, cliquez sur "Dépanner".

5. En ouvrant le Dépannage fenêtre, cliquez sur "Options avancées".

6. Dans le Options avancées fenêtre, cliquez sur "Paramètres du micrologiciel UEFI”Pour le modifier.
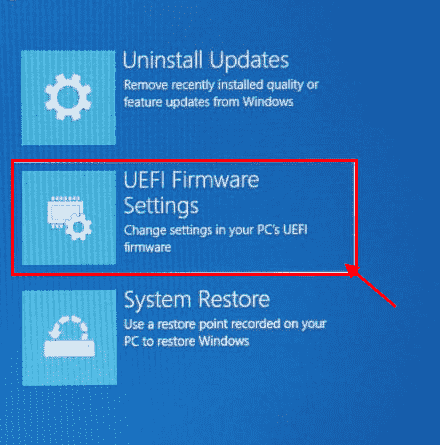
7. Maintenant, cliquez sur "Redémarrage«Pour redémarrer votre ordinateur dans les paramètres du BIOS.

8. Une fois que l'ordinateur a progressé, appuyez sur "Supprimer"* Clé pour ouvrir la configuration du BIOS sur votre ordinateur.
* NOTE- La touche réelle pour ouvrir les paramètres de démarrage de votre ordinateur peut être différent. Faites attention à la clé pour ouvrir la configuration du BIOS sur votre système.

9. Une fois la Bios L'écran de configuration apparaît, allez au «Botte«Onglet avec les touches de flèche sur votre ordinateur.
dix. Après cela, descendez pour sélectionner "Démarrage sécurisé»Et puis appuyez sur Entrer.
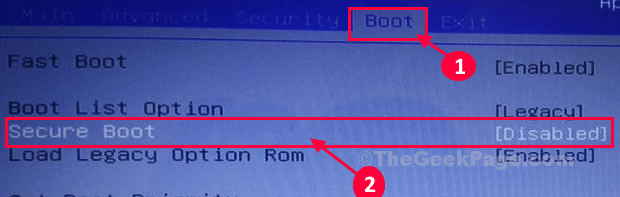
11. Maintenant, choisissez "Désactivé"Et puis frappez Entrer désactiver Uefi Sécurochez le démarrage sur votre ordinateur.

12. Maintenant, appuyez sur "F10«De votre clavier pour enregistrer les paramètres de votre ordinateur.

13. Maintenant, sélectionnez "Oui«Pour enfin enregistrer et quitter les paramètres du BIOS sur votre ordinateur.
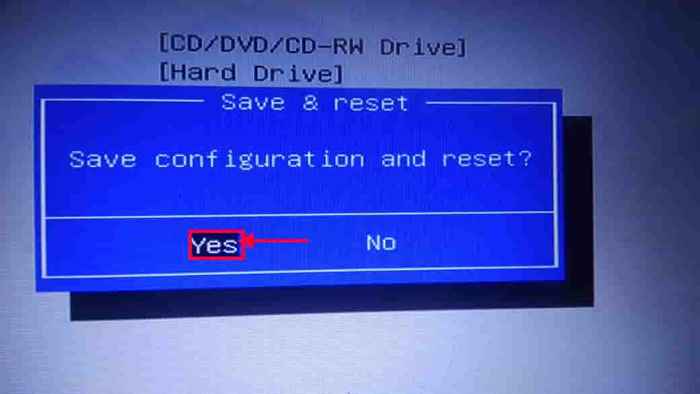
Une fois que l'ordinateur s'est étendu normalement, vérifiez si cela résout votre problème.
Correction 2 - Réparer le gestionnaire de démarrage dans CMD
Vous devez récupérer la configuration de démarrage corrompue à partir de Windows Re.
Mais, au début, vous devez accéder à l'environnement de récupération de Windows.
1. Éteignez votre ordinateur.
2. Ensuite, démarrez votre ordinateur.
Lorsque vous voyez que l'ordinateur commence, appuyez sur le bouton d'alimentation pendant 5 secondes pour éteindre complètement votre appareil.
3. Continuez à répéter ce processus de start-force stop start 3 fois et à la 4e fois, laissez votre ordinateur démarrer normalement.
Tu verras la réparation automatique fenêtre.
4. Ensuite, cliquez sur "Options avancées".

5. Après cela, cliquez sur le "Dépanner".
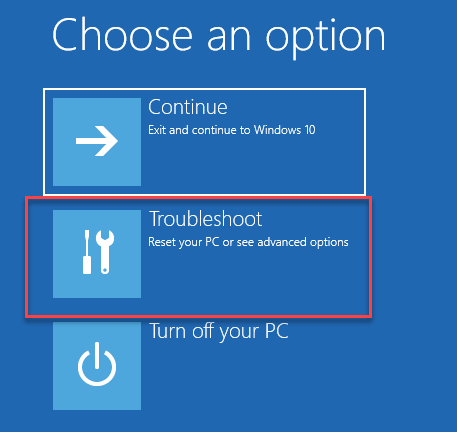
6. Ensuite, vous devez cliquer sur le "Options avancées".

7. Pour ouvrir le Invite de commande fenêtre, cliquez sur "Invite de commande".

8. Ensuite, sélectionnez votre compte.
9. Après cela, mettez votre mot de passe de compte dans la boîte.
dix. Ensuite, cliquez sur "Continuer".
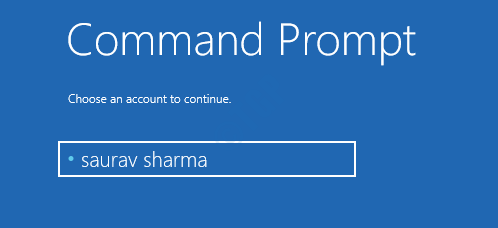
11. Une fois que le terminal apparaît sur votre écran, copier coller ce code puis frappez Entrer Pour réparer le Master Boot Record.
bootrec / fixembr
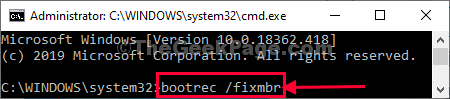
12. Maintenant, pour rectifier les problèmes de démarrage, collez ce code et appuyez sur Entrée pour l'exécuter.
bootrec / fixeboot
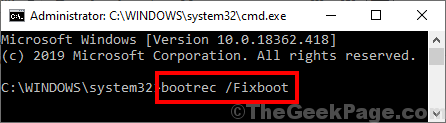
13. Vous devez reconstruire la configuration de démarrage sur votre ordinateur.
Pour ce faire, copiez ce code dans le terminal, puis appuyez sur le 'Entrer'.
bootRec / Rebuildbcd
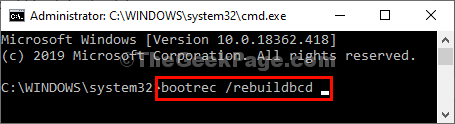
Une fois l'opération de reconstruction terminée, fermez le terminal.
14. Ensuite, cliquez sur "Continuer".

Après avoir fait ces étapes, votre problème doit être résolu.
Correction 3 - Exécutez la réparation de démarrage
Vous devez exécuter la réparation de démarrage sur votre ordinateur.
1. Force Arrêtez votre appareil en suivant les étapes mentionnées dans le correctif 1.
2. Tout comme avant, cliquez sur le "Options avancées".

3. Désormais, cliquez sur le «Dépanner"Pour résoudre le problème de démarrage.
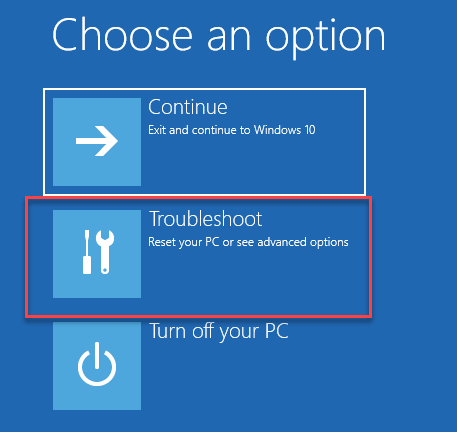
4. Encore une fois, cliquez sur le "Options avancées"Pour voir les options avancées sur votre ordinateur.

5. Enfin, cliquez sur le «REPA STARUPir ».

Une fois que vous avez commencé le processus de réparation de démarrage, Windows essaiera de réparer le processus de démarrage sur votre ordinateur.
Correction 4 - Exécutez CheckDisk
Parfois, ce qui se passe, c'est que
1. Après avoir ouvert les Windows Re, ouvrez l'invite de commande en suivant ces étapes-
Options d'avance> Dépannage> Options avancées> Invite de commande
2. Une fois que le CMD s'ouvre, vous devez accéder au service DiskPart.
3. Ce que vous devez faire est de juste copier coller Ces deux commandes un par un et ont frappé Entrer Pour exécuter les deux commandes séquentiellement sur votre ordinateur.
disque de liste de diskpart

4. Maintenant, dans la liste des disques, vous devrez vérifier le «Disque non”Pour le lecteur défectueux. Vérifiez le lecteur où vous souhaitez effectuer ce chèque.
( Exemple- Juste pour un exemple le «Disque 2" est pris.)
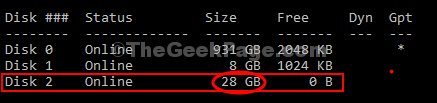
5. Faire cela copier coller et modifier ces commandes dans Invite de commande fenêtre un par un et frapper Entrer Après chacun d'eux pour formater le lecteur sur votre ordinateur.
Sélectionnez le disque (votre disque Non.) Répertorier la partition

6. Maintenant, vous devez sélectionner la partition dans le lecteur. Collez la commande, modifiez la commande en fonction et frappez Entrer.
Sélectionnez la partition (votre disque Non.)
7. Pour créer une nouvelle partition, copier coller Cette commande, puis frappez Entrer Pour l'exécuter.
Créer une partition primaire
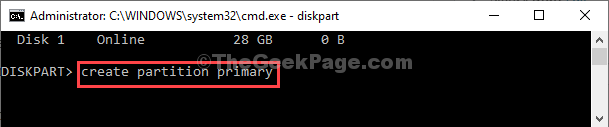
Le processus de formatage prendra un certain temps. Attendez que cela montre à 100%. Une fois le lecteur formaté, vous pouvez fermer le Invite de commande fenêtre.
Après avoir fait ces étapes, redémarrez le système et votre problème concernant le problème de démarrage sera résolu.
- « Fix NVSPCAP64.Erreur de DLL dans Windows 10
- Erreur BSOD de tampon de pile de pile dépanneux dans Windows 11/10 Correction »

