Correction de l'erreur OBS Échec la connexion au serveur
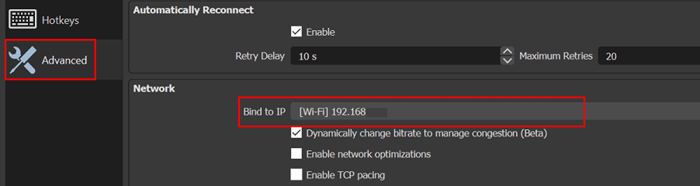
- 4049
- 814
- Victor Charpentier
De nombreux utilisateurs ont rencontré le Échec de connexion au serveur Erreur lorsque vous essayez de passer à travers l'application OB. Le message d'erreur complet est comme ci-dessous:
"Échec de connexion au serveur. La connexion a chronométré. Assurez-vous d'avoir configuré un service de streaming valide et aucun pare-feu ne bloque la connexion."
Les raisons de cette erreur peuvent être la connexion Internet, l'installation obsolète ou une mauvaise configuration de la Bind IP ou MTU.
Quelques solution de contournement Vous pouvez essayer avant d'essayer le correctif à cette erreur sont:
1. Vérifiez si vous pouvez diffuser dans OBS sur un réseau différent ou un dispositif différent sur le même réseau.
2. Vérifiez si le serveurs en streaming sont en train de courir.
3. Essayer redémarrage Votre système et votre équipement de réseautage
4. Si vous hébergez un Vodcast, Alors assurez-vous de le terminer avant d'essayer de diffuser en utilisant OBS.
Table des matières
- Correction 1 - Modifier l'option Bind IP
- Correction 2 - Modifier le serveur de streaming
- Correction 3 - Activer le débit dynamique dans OBS
- Correction 4 - Mettez à jour les OB et le système d'exploitation de votre système vers la dernière version
- Correction 5 - Créez et réintégrez la touche de flux
- Correction 6 - Permettez à l'OBS à travers le pare-feu
- Correction 7 - Abaissez la taille MTU
- Correction 8 - Réinitialisez le routeur aux paramètres par défaut d'usine
Correction 1 - Modifier l'option Bind IP
1. Ouvrir Obob et cliquez sur Paramètres.
2. Dans le Paramètres fenêtre, allez au Avancé option.
3. Dans le volet droit de Avancé, Faites défiler vers le bas vers le Réseau section. Élargir la liste déroulante de Lier IP et sélectionner défaut.
4. S'il est déjà défini sur Défaut, sélectionnez le Nom de la connexion réseau avec l'adresse IP de votre système.
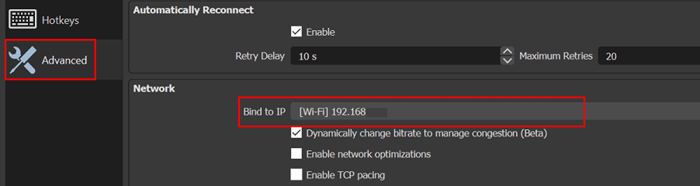
5. Appliquer les modifications et vérifier si OBS peut se connecter au serveur.
Correction 2 - Modifier le serveur de streaming
Si le serveur est en panne, OBS peut ne pas se connecter et lancer cette erreur. Pour essayer de résoudre ce problème, modifiez le serveur de streaming à un emplacement différent. Avant de procéder avec les étapes, utilisez un scanner de port pour vérifier si le port du serveur est ouvert.
1. Ouvrir Paramètres fenêtre après lancement Obob.
2. Aller au Flux onglet à droite, puis sélectionnez un serveur différent de la boîte déroulante à côté de Serveur.

3. Appliquer les changements. Relancer Obs et vérifiez s'il est clair du problème du serveur. Si le problème existe toujours, essayez tous les serveurs un par un Jusqu'à ce qu'il soit réglé.
Correction 3 - Activer le débit dynamique dans OBS
1. Lancement Obob et ouvert Paramètres en bas à droite.
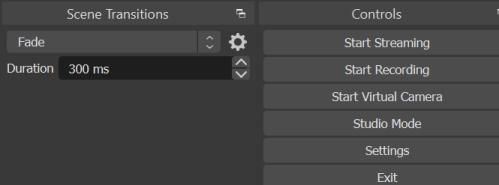
2. Sélectionner Avancé et faire défiler vers le bas. Dans le Réseau Section, cochez la case de Changer dynamiquement le débit pour gérer la congestion sous Lier à IP.
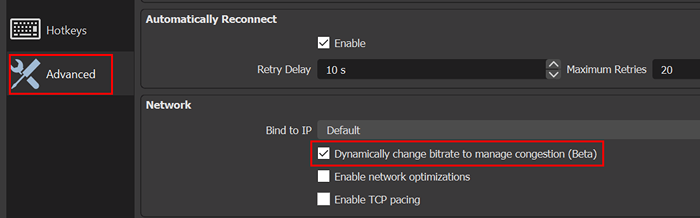
3. Appliquer les changements et redémarrage Obs pour vérifier si le problème persiste.
Correction 4 - Mettez à jour les OB et le système d'exploitation de votre système vers la dernière version
Mettez à jour l'application OBS
1. Ouvrir le Aider Menu après le lancement Obob.
2. Sélectionner Vérifier les mises à jour Et s'il y a une mise à jour disponible, appliquez-la.
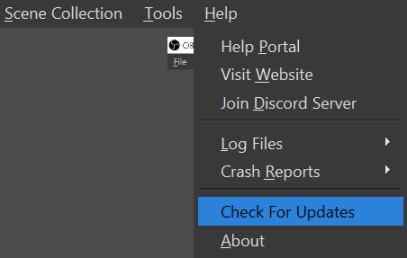
3. Redémarrage le système après la mise à jour de l'OBS et vérifiez si l'erreur est résolue.
Mettez à jour le système d'exploitation de votre système
1. Juste presser Clé Windows + R. Dans le Courir boîte de dialogue, tapez la commande MS-Settings: Windowsupdate
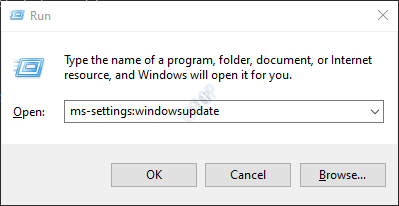
2. Dans le Windows Update fenêtre, cliquez sur Vérifier les mises à jour. Installez si des mises à jour sont disponibles.
3. La mise à jour peut prendre un certain temps et même quelques redémarrages. Une fois terminé, vérifiez si l'OBS fonctionne sans erreur pendant le streaming,
Correction 5 - Créez et réintégrez la touche de flux
Un défaut entre l'application OBS et le service de streaming peut entraîner cette erreur de serveur et peut se résoudre en rentrant la touche de streaming après l'avoir réinitialisé.
1. Lancement Facebook dans un navigateur Web et cliquez sur le Vidéo en direct Dans la nouvelle section Post. Cela peut être fait de la même manière à l'aide de YouTube et de démarrer un flux en direct.
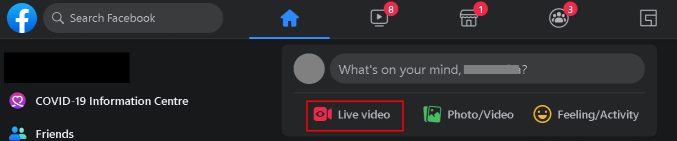
2. Sélectionner Utiliser la clé de flux et faire défiler vers le bas.
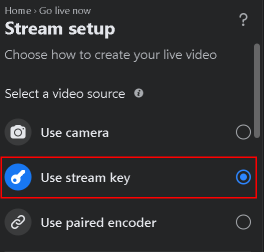
3. Clique sur le Réinitialiser bouton devant le Clé de flux et cliquez sur Copie Pour copier cette nouvelle clé.
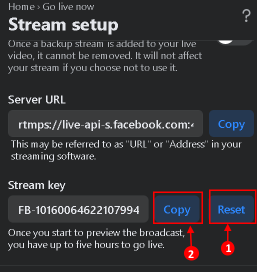
4. Ouvrir Obob et cliquez sur Paramètres Situé en bas à droite de l'écran.
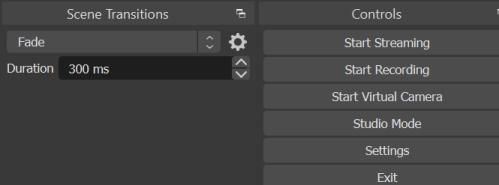
5. Dans le Paramètres fenêtre, sélectionnez Flux et collez la clé copiée dans le Clé de flux boîte.

6. Appliquer les modifications et vérifiez si Obob est en streaming sans aucune erreur.
Si le problème n'est pas résolu, vérifiez si vous utilisez un compte différent (par exemple, un compte Twitch différent si un problème se produit avec Twitch) Efface le problème.
Correction 6 - Permettez à l'OBS à travers le pare-feu
Parfois, les utilisateurs ont signalé le pare-feu du système bloquant l'accès à une ressource importante pour le streaming via OBS. Ci-dessous, vous pouvez trouver les étapes pour autoriser l'OBS via le pare-feu de Windows Defender.
1. Presse Clé Windows + R Pour ouvrir le Courir fenêtre. Taper wf.MSC Dans la zone de texte et appuyer sur Entrer ouvrir Pare-feu Windows Defender avec sécurité avancée.
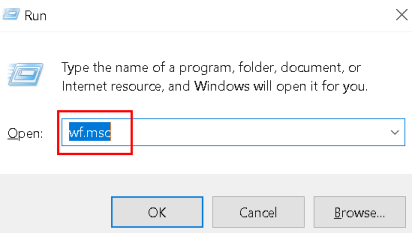
2. Ensuite, dans le Règles entrantes et Règles sortantes, Vérifiez s'il y a Tout blocage des règles Obob. Par exemple, sélectionnez les règles entrantes et appuyez sur O Pour vérifier toute entrée avec Obob.
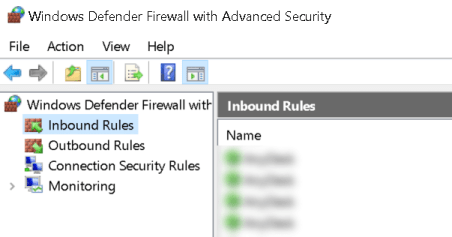
3. Dans le volet gauche, sélectionnez Règles sortantes et cliquez sur le Action menu. Cliquer sur Nouvelle règle Pour créer une règle pour le pare-feu.
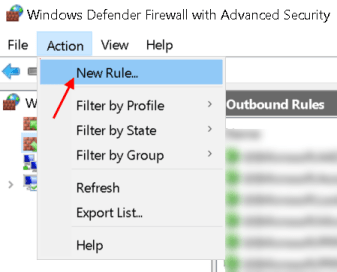
4. Cliquer sur Programme pour le type de règle à créer. Cliquer sur Suivant.
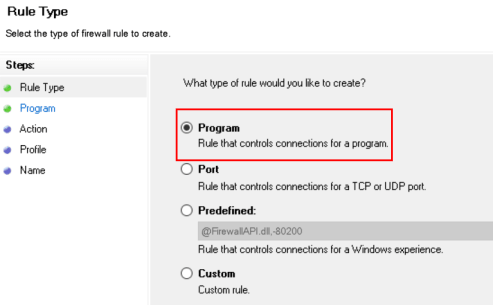
5. Cliquer sur Parcourir près de Ce chemin de programme Pour spécifier le chemin du programme et le nom exécutable du programme pour lequel la règle est créée.
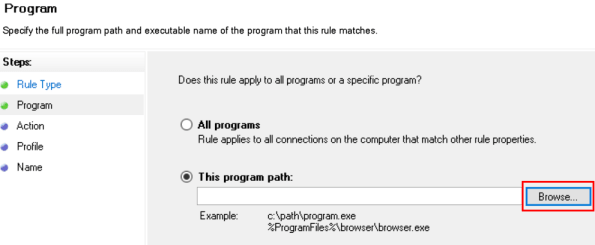
6. Recherchez le Répertoire d'installation d'OBS et sélectionnez son EXE Fichier basé sur votre version du système d'exploitation.
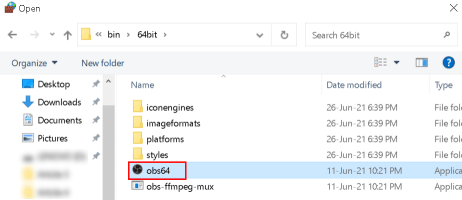
7. Après avoir ajouté le chemin, cliquez sur Suivant et sélectionner Autoriser la connexion.
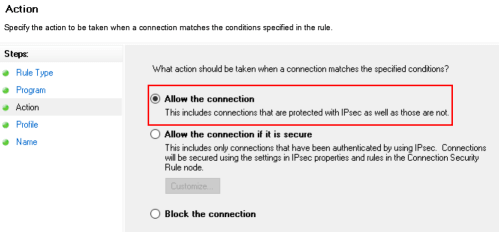
8. Sélectionner Profil (privé, public et domaine) selon les exigences (sélectionnez tous à des fins de test) et cliquez sur Suivant.
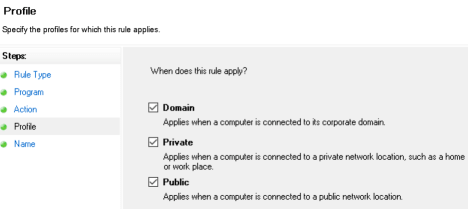
9. Entrer le nom et description de la règle et cliquez Suivant.
dix. Redémarrage le système et vérifiez si OBS est capable de diffuser sans aucun problème.
Si le problème n'est pas résolu, vérifiez si le pare-feu du routeur bloque l'OBS. Vérifiez également si la désactivation de l'antivirus de votre système résout le problème de connexion.
Correction 7 - Abaissez la taille MTU
Les serveurs de streaming peuvent supprimer des paquets du client qui sont de plus grande taille que la taille MTU configurée du serveur. Les utilisateurs ont signalé que la réduction de la MTU peut résoudre ce problème.
1- Search Powershell Dans la recherche Windows et cliquez avec le bouton droit et choisissez Exécuter en tant qu'administrateur.
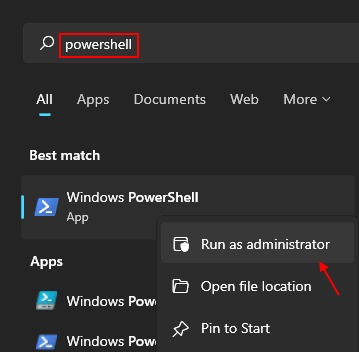
2. Exécuter la commande suivante dans PowerShell
netsh int ipv4 afficher la sous-interface
3. Vérifier la Nom de votre réseau dans le interface colonne et exécuter La commande ci-dessous:
IPv4 ITV4 RETSSH SET SUBILTERFACE MTU = 1400 Store = Persistant
4. Vérifiez maintenant si la taille MTU de votre adaptateur réseau a changé en exécutant la commande ci-dessous:
netsh int ipv4 afficher la sous-interface
5. Redémarrer et vérifier que l'observation de l'erreur est résolue.
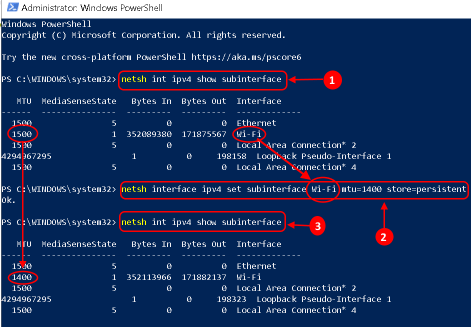
Correction 8 - Réinitialisez le routeur aux paramètres par défaut d'usine
Les utilisateurs ont constaté que la réinitialisation du routeur à la valeur par défaut d'usine peut effacer ce problème OBS. La réinitialisation du routeur peut être effectuée soit via un bouton du routeur, soit en utilisant son portail Web.
Réinitialiser à travers un bouton
1. Localiser le Réinitialiser bouton, soit en bas ou à l'arrière du routeur.
2. Presser / tenir le réinitialiser bouton pendant au moins 30 secondes.
3. Libérer le réinitialiser bouton et attendez qu'il soit entièrement réinitialisé et alimenté.
Réinitialiser via le portail Web
1. Ouvrir le navigateur et aller au passerelle par défaut du routeur. La passerelle par défaut peut être trouvée en utilisant le Ipconfig Commande dans l'invite de commande.
2. Entrer crédits Pour ouvrir le portail Web du routeur.
3. Localiser le Réinitialiser les options ou Réinitialiser (généralement en système ou général). Confirmer pour réinitialiser le routeur et attendre que le routeur redémarre après la réinitialisation.
Merci d'avoir lu.
J'espère que cet article vous a aidé à résoudre l'erreur. Commentez et faites-nous savoir le correctif qui a fonctionné pour vous.
- « Comment ouvrir des fichiers d'image HEIC sur Windows 10/11
- Top 20 conseils et astuces de commande de commande que vous ne connaissez pas encore »

