Correction à l'écran Le clavier ne fonctionne pas dans Windows 10/11
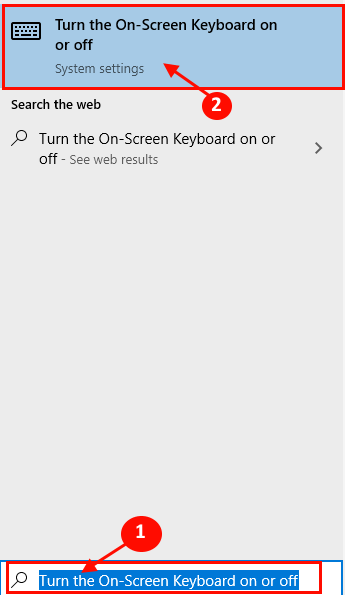
- 1822
- 174
- Noa Faure
Le clavier à l'écran est l'une des fonctionnalités de facilité d'accès dans Windows 10. Si vous utilisez un clavier à l'écran et que vous êtes confronté à certains problèmes avec le clavier à l'écran - vous êtes au bon endroit. Avant d'aller pour les principales solutions, vous pouvez essayer ces solutions de contournement initiales qui peuvent résoudre votre problème avec un minimum d'efforts.
Les utilisateurs rapportent principalement ces problèmes suivants-
- À l'écran Clavier ne tapant pas - Si vous êtes confronté à ce problème, vous pouvez essayer d'exécuter un dépanneur de clavier sur votre ordinateur.
- Le clavier et le clavier à l'écran ne fonctionnent pas - Vous pouvez vérifier si les services nécessaires s'exécutent sur votre ordinateur (FIX-6).
- Impossible de démarrer le clavier à l'écran Windows 10 - Si vous êtes confronté à ce problème, assurez-vous que «Touchez le clavier et le panneau d'écriture»Le service fonctionne. (FIX-6)
- Windows 10 à l'écran Clavier ne fonctionne pas - Si le clavier à écran tactile ne fonctionne pas pendant la connexion, il peut s'agir de l'installation Windows corrompue ou de la mise à jour Windows récemment installée. Passer par nos solutions, celles-ci vous aideront.
- Le clavier Surface Pro à l'écran ne fonctionne pas - Si vous êtes confronté à ce problème, vérifiez si vous avez activé le mode tablette sur votre appareil.
- Le clavier à l'écran ne fonctionne pas après la mise à jour - Effectuer une restauration système sur votre appareil peut résoudre ce problème sur votre ordinateur.
- Clavier à l'écran n'apparaissant pas Windows 10 - Certains utilisateurs rapportent un problème où ils ne peuvent pas voir le clavier à l'écran sur leur appareil. Essayez de l'activer à partir des paramètres.
- Le clavier à l'écran de Windows 10 ne fonctionne pas en mode tablette - Si vous êtes confronté à ce problème, vérifiez si le clavier à l'écran est activé dans la fenêtre Paramètres. (Fix-1)
NOTE-
Pour tous ces correctifs, vous devez utiliser un clavier physique.
Table des matières
- Fix-1 Activer le clavier à l'écran sur votre ordinateur
- Fix-2 Automate Touch Keyboard Services-
- Fix-3 Créer un raccourci pour le clavier à l'écran-
- Fix-4 Activer le bouton du clavier tactile dans la barre des tâches-
- Fix-5 ouvrir le clavier à l'écran du menu Démarrer-
- Fix-6 ouvrir le clavier à l'écran de Run-
- Fix-7 Modifier la cible du raccourci chrome-
- Fix-8 Run SFC / ScanNow
- FIX-9 Créer un nouveau compte administrateur-
- FIX-10 Désinstaller les mises à jour Windows-
- FIX-11 Modifier les données de valeur dans l'éditeur de registre-
- FIX-12 Essayez d'utiliser une autre application-
Fix-1 Activer le clavier à l'écran sur votre ordinateur
Vérifiez si vous avez activé le clavier à l'écran sur votre ordinateur, à partir de l'application Paramètres. Suivez ces étapes faciles-
1. Cliquez sur la zone de recherche à côté de l'icône Windows et tapez "Allumer ou désactiver le clavier à l'écran"Et cliquez sur"Allumer ou désactiver le clavier à l'écran"Dans la fenêtre surélevée.
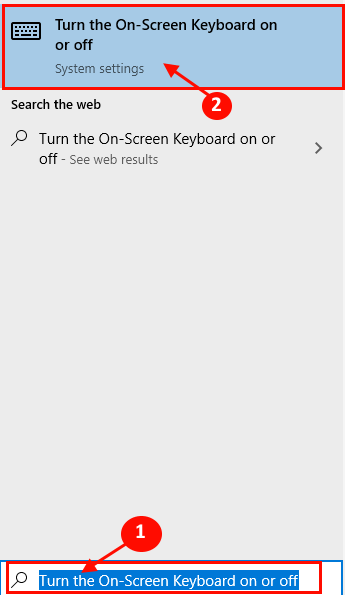
2. Sur le côté droit de la fenêtre Paramètres, vérifiez si l'option "Utilisez l'écran Clavier" est "SUR". Si vous remarquez que les paramètres sont «DÉSACTIVÉ", Puis cliquez dessus pour le faire"SUR".
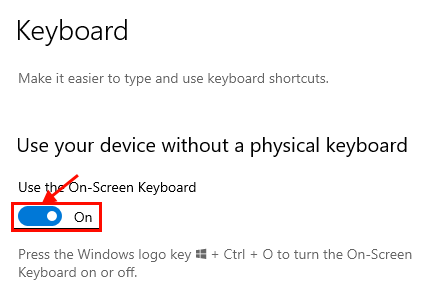
Aussi, vous pouvez appuyer Clé Windows + Ctrl + o Keys ensemble de votre clavier pour ouvrir à l'écran le clavier instantanément.
Remarque: - Pour les utilisateurs de Windows 11
Presse Key Windows + i ouvrir paramètres. Maintenant, cliquez sur Accessibilité dans le menu de gauche puis clavier du côté droit. Maintenant, allumez simplement le Sur le clavier de l'écran option.
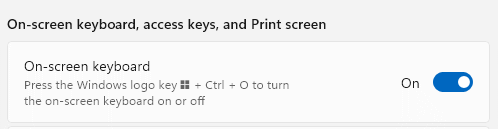
Fix-2 Automate Touch Keyboard Services-
Si vous n'êtes toujours pas en mesure d'utiliser le clavier à l'écran, cela peut se produire en raison des services nécessaires ne fonctionnent pas automatiquement sur votre ordinateur. Pour vérifier, suivez ces étapes-
1. Le moyen le plus simple d'ouvrir le Courir La fenêtre consiste à appuyer surClé Windows + R'.
2. Maintenant, type "prestations de service.MSC"Et puis frappez Entrer.
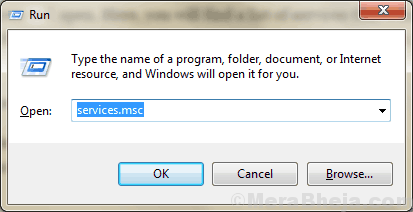
3. Dans Prestations de service fenêtre, double cliquer sur "Service de clavier touche et d'écriture manuscrite«Pour ouvrir les propriétés de ce service.
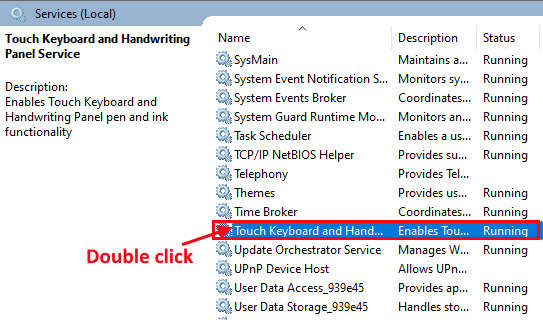
4. Maintenant, cliquez sur la liste déroulante de "Type de démarrage:"Et à partir de la liste, cliquez sur"Automatique".
5. Vérifier la "État du service" est "En cours" ou non. Si vous voyez que le service est «Arrêté", cliquer sur "Commencer«Pour démarrer le service.
6. Maintenant, cliquez sur "Appliquer" et "D'ACCORD«Pour enregistrer les modifications sur votre ordinateur.
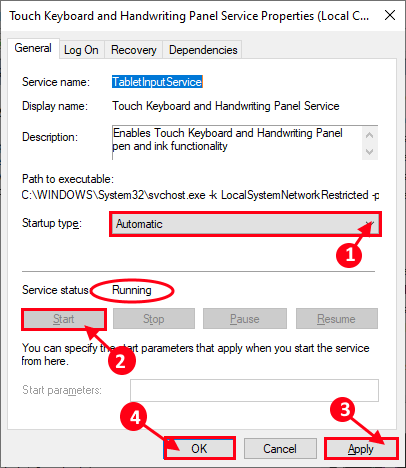
Maintenant, vérifiez si le clavier à l'écran fonctionne ou non. Si vous voyez que le clavier à l'écran ne fonctionne pas correctement, optez pour ces étapes pour vérifier si les services nécessaires s'exécutent sur votre ordinateur.
7. Dans le Appuyez sur le clavier et les propriétés de service du panneau d'écriture manuscrite fenêtre, allez au «Dépendances«Onglet puis développez»Appel de procédure à distance".
8. Notez les services sous l'appel de procédure distante. Fermer la Propriétés fenêtre.
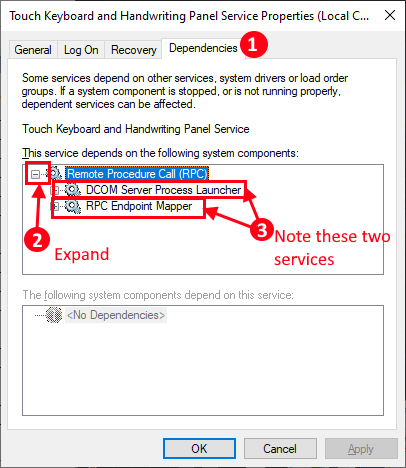
9. Maintenant, dans le Prestations de service fenêtre, vérifiez si ces services (que vous avez notés) sont «En cours" ou non.
dix. Si vous voyez l'un de ces services ne fonctionne pas, alors double cliquer sur ce service et suivez l'étape 3 de cette solution.
Redémarrer ton ordinateur. Après avoir redémarré, vous devriez pouvoir utiliser le clavier à l'écran de votre appareil.
Fix-3 Créer un raccourci pour le clavier à l'écran-
Vous pouvez créer un raccourci clavier à l'écran sur votre bureau. Vous pouvez accéder au clavier à l'écran directement à partir de l'icône de bureau. Pour ce faire, suivez ces étapes faciles-
1. Cliquez avec le bouton droit sur un espace sur votre bureau. Maintenant, cliquez sur "Nouveau"Et puis cliquez sur"Raccourci".
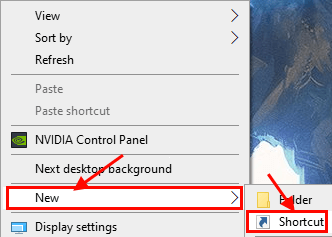
2. Maintenant, copier et coller Cette adresse dans la case ci-dessous "Tapez l'emplacement de l'article:". Cliquer sur "Suivant".
% windir% \ system32 \ osk.exe
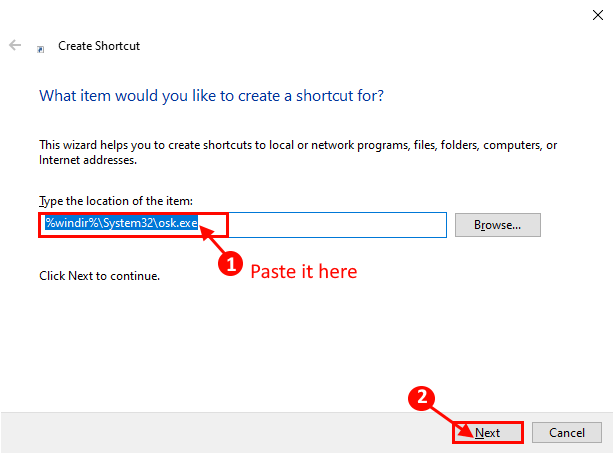
3. Maintenant, cliquez sur "Finir«Pour enfin ajouter le raccourci au bureau.
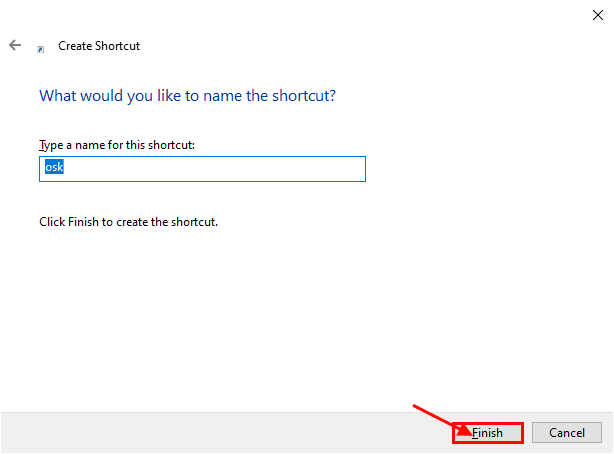
Vous pouvez le clavier à l'écran directement depuis le bureau en double-cliquant sur le raccourci.
Fix-4 Activer le bouton du clavier tactile dans la barre des tâches-
Vous pouvez accéder au clavier à l'écran (clavier tactile, si vous utilisez un appareil compatible tactile) directement à partir de la barre des tâches. Pour activer les paramètres, suivez cette étape facile.
1. Clic-droit Dans la barre des tâches, puis cliquez sur le "Afficher le bouton du clavier tactile".
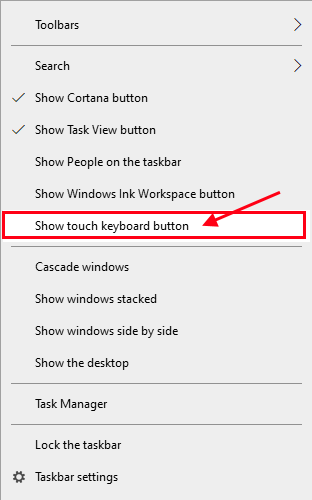
Vous devriez pouvoir remarquer un clavier tactile sur le deck de barre des tâches. Si vous ne pouvez toujours pas utiliser le clavier à l'écran de votre appareil, optez pour ces correctifs.
Remarque: - Pour les utilisateurs de Windows 11
Presse Key Windows + i clé ensemble pour ouvrir les paramètres. Maintenant, cliquez sur Temps et langue à partir du menu de gauche. Après cela, cliquez sur Dactylographie du côté droit. Maintenant, cliquez sur Touch Keyboard pour l'agrandir. Après cela, sélectionnez simplement l'option Afficher le clavier tactile lorsqu'il n'y a pas de clavier attaché.
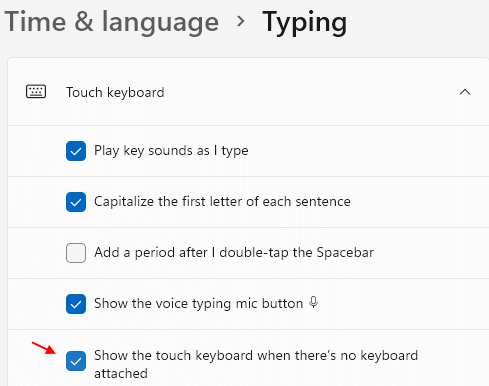
Fix-5 ouvrir le clavier à l'écran du menu Démarrer-
Si vous ne pouvez pas ouvrir le clavier à l'écran directement à partir de la barre des tâches, vous pouvez l'ouvrir à partir de la liste des applications ou démarrer le menu.
1. Cliquer sur Icône Windows, Et puis sur le côté gauche, faites défiler vers le bas dans la liste des applications jusqu'à ce que vous atteigniez "W". Maintenant, dans les dossiers de l'application répertoriés sous «W», cliquez pour agrandir «Facilité d'accès Windows". Puis cliquez sur "Sur le clavier de l'écran".
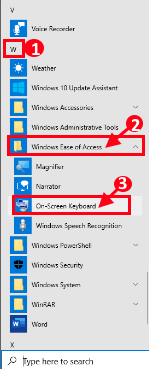
Vous devriez pouvoir utiliser le clavier à l'écran.
Fix-6 ouvrir le clavier à l'écran de Run-
Vous pouvez accéder au clavier à l'écran à partir de la course.
1. Presse Clé Windows + R lancer Courir, et copier coller Cette commande dans Courir et frapper Entrer.
C: \ Windows \ System32 \ OSK.exe
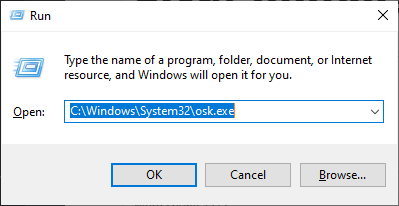
Fix-7 Modifier la cible du raccourci chrome-
[NOTE- Ce correctif concerne les utilisateurs qui ont des problèmes de clavier à l'écran ne fonctionnant pas uniquement dans Chrome]
Changer le raccourci de Google Chrome "Cible" dans le Propriétés. Pour changer la cible de Chrome, suivez ces étapes faciles-
1. Faites une copie du raccourci Google Chrome, sur votre ordinateur. Dans le cas où quelque chose ne va pas, vous ne perdrez pas le raccourci d'origine.
2. Cliquez avec le bouton droit sur la copie de raccourci Google Chrome, puis cliquez sur "Propriétés".
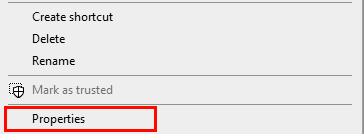
3. Maintenant, dans le «Raccourci«Onglet, cliquez sur le«Cible»Et à la fin de la ligne, Ajouter un seul espace et copier coller cette ligne.
--Désactiver-USB-Keyboard-Detect
Il devrait lire comme ça-
«C: \ Program Files (x86) \ Google \ Chrome \ Application \ Chrome.exe ”-Disable-usb-keyboard-détect
Cliquer sur "Appliquer" et "D'ACCORD«Pour enregistrer les modifications.
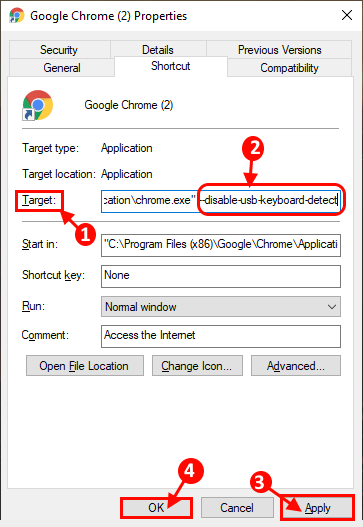
Maintenant, près Propriétés fenêtre. Ouvrez Chrome sur votre appareil. Maintenant, essayez de vérifier si vous pouvez utiliser le clavier à l'écran sur votre ordinateur.
Fix-8 Run SFC / ScanNow
1 - Recherche CMD dans la zone de recherche et cliquez avec le bouton droit et cliquez sur Exécuter en tant qu'administrateur.
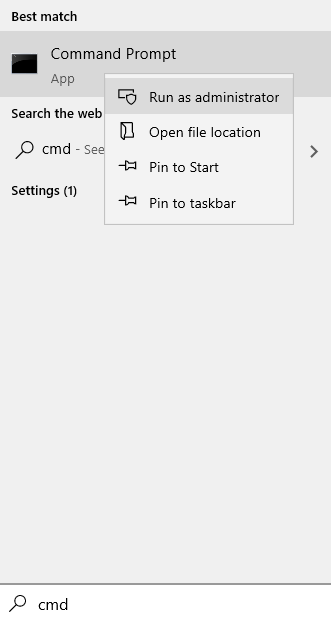
2 - Maintenant, exécutez la commande donnée ci-dessous
Sfc / scanne
3 - Attendez qu'il soit complet, puis fermez la fenêtre et essayez de s'ouvrir à nouveau sur l'écran.
FIX-9 Créer un nouveau compte administrateur-
Vous pouvez créer un compte d'administrateur distinct, puis essayer d'utiliser le clavier à l'écran. Cette méthode a fonctionné pour de nombreux utilisateurs. Suivez ces étapes pour créer un compte non-microsoft.
1. Presse Key Windows + i Pour ouvrir le Paramètres application. Cliquer sur "Comptes".
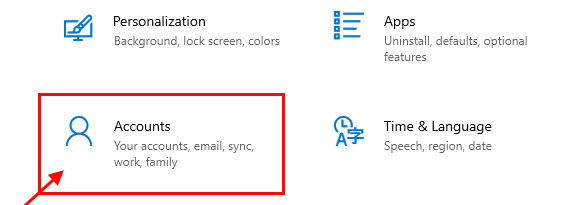
2. Sur le côté gauche, cliquez sur le "Famille et autres utilisateurs".
3. Ensuite, sur le côté droit, cliquez sur "Ajouter quelqu'un d'autre à ce PC".
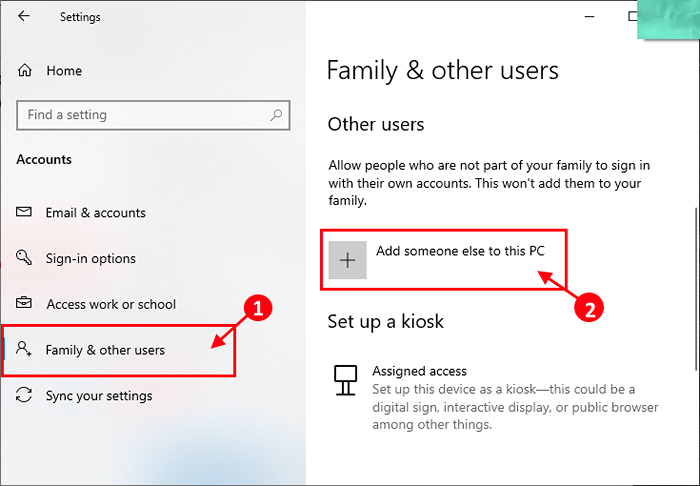
4. Comme l'étape suivante, ce que vous devez faire est de cliquer sur "Je n'ai pas les informations de connexion de cette personne".
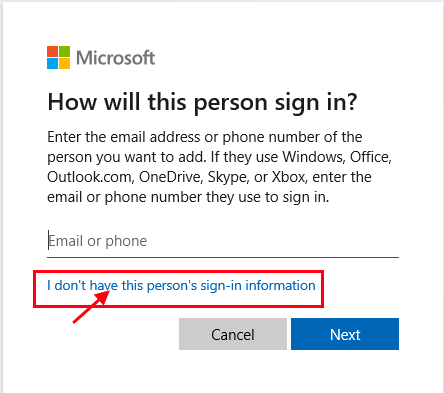
5. Ensuite, cliquez sur "Ajouter un utilisateur sans compte Microsoft".
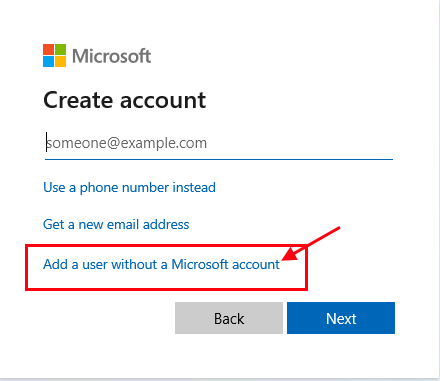
6. Entrer le "Nom d'utilisateur" dans Créer un compte pour ce PC fenêtre,
7. Ensuite, vous devez saisir un mot de passe et le rentrer pour le confirmer.
8. Cliquer sur "Suivant"Pour terminer le processus de création de compte.
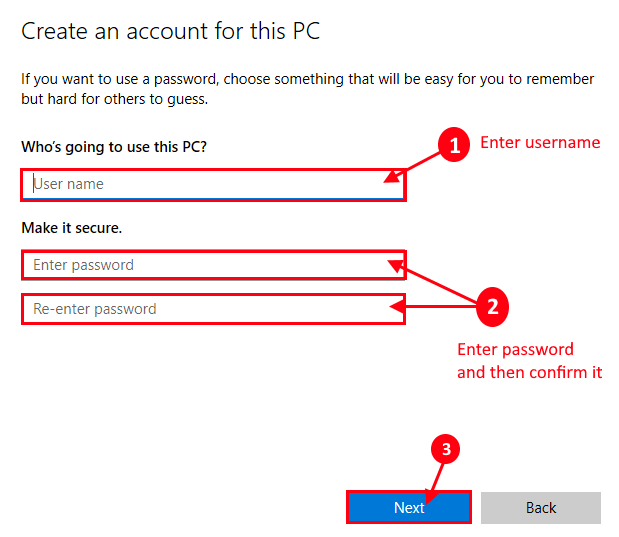
9. Maintenant, connectez-vous à partir de votre compte actuel, puis connectez-vous avec le nouveau compte.
Essayez d'utiliser le clavier à l'écran sur votre ordinateur. Vous devriez pouvoir l'utiliser sans autre problème.
FIX-10 Désinstaller les mises à jour Windows-
Si votre ordinateur a reçu une récente mise à jour Windows, la mise à jour peut entraîner le problème avec le clavier à l'écran de votre appareil. Suivez ces étapes faciles pour désinstaller les récentes mises à jour Windows de votre appareil.
1. Vous devez appuyer sur le 'Clé Windows' et le 'R'Clé ensemble.
2. Maintenant, type "appwiz.cpl"Et puis frappez Entrer.
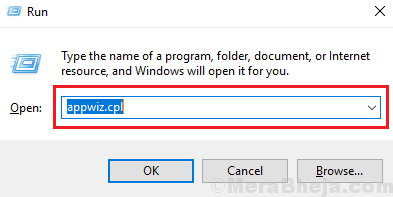
2. Maintenant, sur le volet gauche de Programmes et fonctionnalités fenêtre, cliquez sur "Afficher les mises à jour installées".
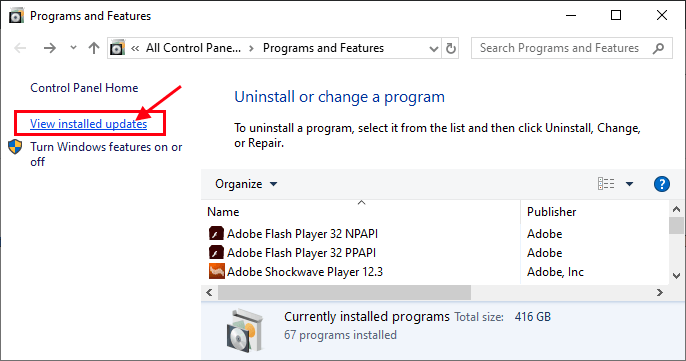
3. Maintenant en Mises à jour installées fenêtre, sous le «Mises à jour de Microsoft"Section, remarquez les mises à jour récentes (recherchez la colonne"Installé sur»). Double cliquer sur la dernière mise à jour pour le désinstaller.
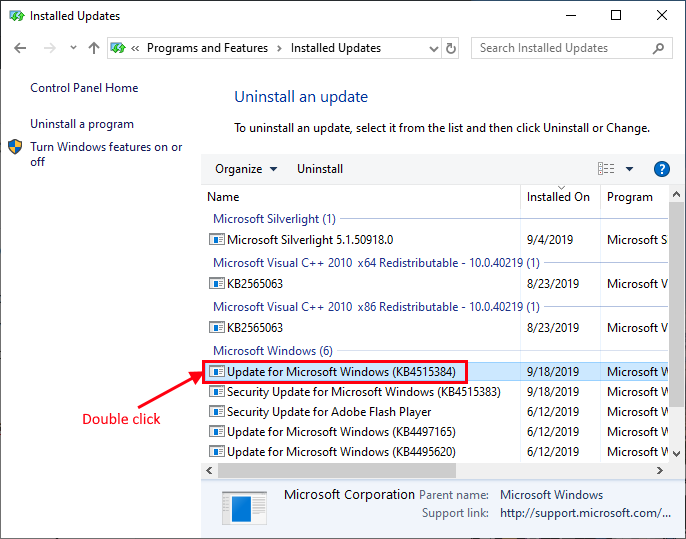
4. Cliquer sur "Oui"Pour désinstaller la mise à jour.
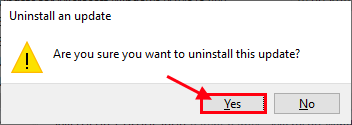
Windows désinstallera la mise à jour. Votre ordinateur sera redémarré après avoir désinstallé la mise à jour.
Après avoir redémarré votre ordinateur, vérifiez si vous êtes toujours confronté au problème ou non. Optez pour le prochain correctif si votre problème reste non résolu.
FIX-11 Modifier les données de valeur dans l'éditeur de registre-
Si tous les services s'exécutent sur votre ordinateur mais que vous ne pouvez toujours pas utiliser l'ordinateur à l'écran, vous pouvez modifier les données de valeur pour un registre particulier sur votre ordinateur. Suivez ces étapes pour le faire-
1. Ce que vous devez faire, c'est appuyer Clé Windows + S Et puis tapez "Regedit".
2. Ensuite, cliquez sur le "Éditeur de registre"Dans le résultat de la recherche.
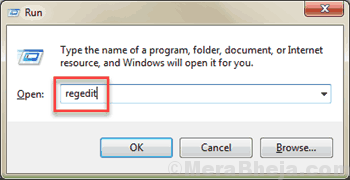
3. Maintenant, sur le volet gauche de Éditeur de registre, développer cette façon-
Hkey_local_machine \ logiciel \ Microsoft \ Windows \ CurrentVersion \ Explorer \ Scaling
4. Sur le volet droit, vous devriez voir le Surmonter clé d'enregistrement. Double cliquer dessus, puis modifie le Données de valeur pour "22.5".
Maintenant, près Éditeur de registre fenêtre. Redémarrer Votre ordinateur et essayez d'utiliser le clavier à l'écran de votre ordinateur.
Si vous êtes confronté à ce problème, en particulier dans Google Chrome uniquement, nous avons une solution pour vous.
FIX-12 Essayez d'utiliser une autre application-
Si aucun de ces correctifs n'a fonctionné pour vous, vous pouvez essayer d'utiliser une autre application tierce sur votre appareil. Vous pouvez essayer ces logiciels de clavier à l'écran mentionnés ci-dessous sur votre ordinateur.
Clavier virtuel gratuit
Cela résoudra sûrement votre problème.
Travail supplémentaire autour
Solution de contournement supplémentaire-
1. Redémarrage Votre ordinateur et après le redémarrage Vérifiez si vous êtes toujours confronté au problème avec le clavier à l'écran.
2. Essayez d'appuyer Clé Windows + Ctrl + O Pour former votre clavier physique pour ouvrir le clavier à l'écran.
3. Vérifiez si l'une des Windows Update est en attente ou non. Mettez à jour vos fenêtres et vérifiez davantage si vous êtes toujours confronté au problème avec le clavier à l'écran.
4. Essayez d'activer ou de désactiver le mode tablette sur votre ordinateur. Clique sur le "Notification"Icône dans la barre des tâches, puis cliquez sur"Mode tablette»Pour activer le mode tablette.
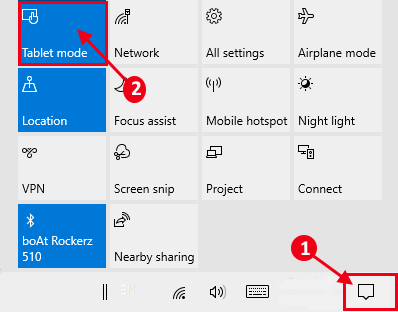
- « Correction, nous ne pouvons pas nous connecter à votre compte dans Windows 10/11
- Comment corriger l'erreur de mise à jour de Windows 10 0x8e5e0147 »


