Correction de l'erreur de connexion ONEDRIVE 0x8004de69 sur Windows 11 et 10
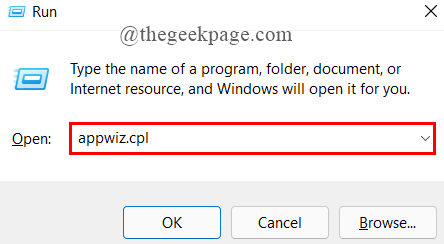
- 2692
- 387
- Emilie Colin
De nombreux utilisateurs de Windows ont signalé qu'ils sont confrontés à certains problèmes lors de la connexion à OneDrive sur leur système. Quand ils ont essayé de signer à OneDrive, il affiche un code d'erreur 0x8004de69 à l'écran et incapable de se connecter à OneDrive, peu importe le nombre de fois où ils ferment et relancent l'application OneDrive sur le système.
Les facteurs qui pourraient provoquer ce code d'erreur sont répertoriés ci-dessous.
- Fichiers système corrompus
- Interruption lors de l'installation de l'application OneDrive.
- Windows n'est pas mis à jour
- Le PC n'est pas correctement lié à OneDrive
Après avoir analysé ces facteurs ci-dessus, nous sommes apparus dans ce post avec quelques solutions ci-dessous qui pourraient aider les utilisateurs à résoudre ce problème et nous sommes en mesure de se connecter à OneDrive.
Table des matières
- Correction 1 - Réinstaller l'application OneDrive
- Correction 2 - Mettez à jour les fenêtres sur le système
- Correction 3 - Effectuer la numérisation SFC et la numérisation DISM
- Correction 4 - Unlink OneDrive à partir de ce PC et lien à nouveau
Correction 1 - Réinstaller l'application OneDrive
Plusieurs fois, le processus d'installation est interrompu par une connexion Internet instable, mais il parvient en quelque sorte à installer l'application. De cette façon, l'application n'est pas installée correctement et peut provoquer de nombreuses erreurs lors de la connexion de l'application ou de l'exécution de l'application, etc.
Donc, nous suggérons à nos utilisateurs qu'ils désinstallent l'application OneDrive de leur système et réinstallent à nouveau.
Nous avons montré les étapes ci-dessous sur la façon de réinstaller l'application OneDrive.
Étape 1: Ouvrez le Courir boîte de dialogue sur votre système en appuyant sur Windows + R touches sur votre clavier.
Étape 2: Une fois l'ouverture de la zone d'exécution, tapez appwiz.cpl et appuyez sur le Entrer clé qui ouvre le Application installée page.
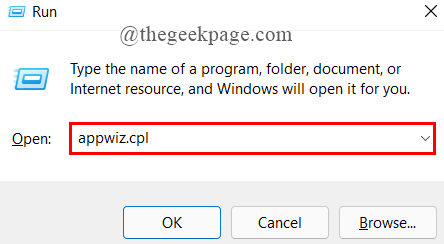
Étape 3: Dans la page des applications installées, tapez Microsoft Onedrive dans la barre de recherche.
Étape 4: Ensuite, cliquez Trois points verticaux (icône de kebab) de Microsoft OneDrive à partir des résultats de recherche comme indiqué ci-dessous.
Étape 5: Sélectionner Désinstaller de la liste et effectuez les instructions à l'écran pour désinstaller l'application OneDrive.
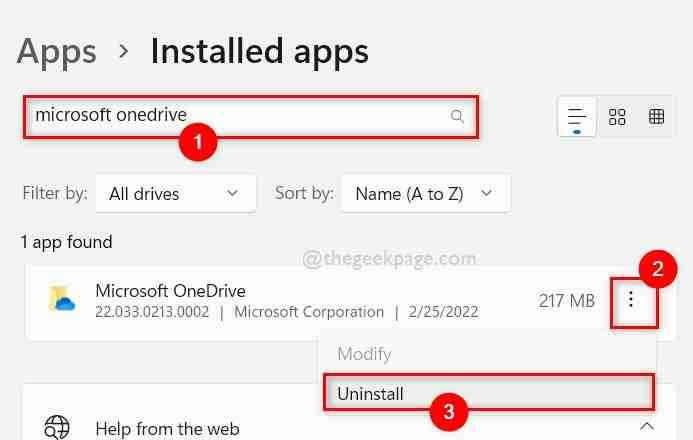
Étape 6: Une fois qu'il a été désinstallé, veuillez visiter la page de téléchargement de OneDrive.
Étape 7: Ensuite, téléchargez le fichier exécutable OneDrive en cliquant sur le Télécharger bouton comme indiqué ci-dessous.
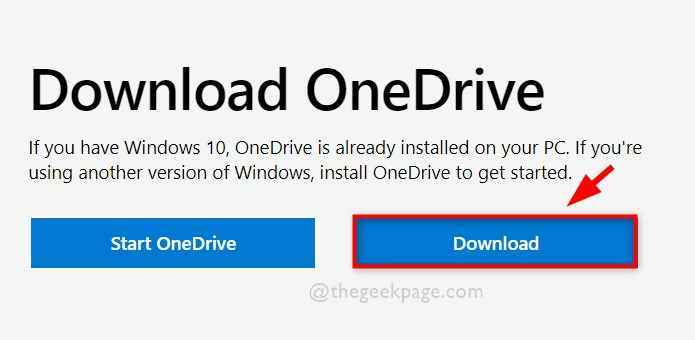
Étape 8: Une fois terminé, exécutez le fichier d'installation OneDrive en cliquant sur la flèche vers le bas, puis sélectionnez Ouvrir à partir des options comme indiqué ci-dessous.
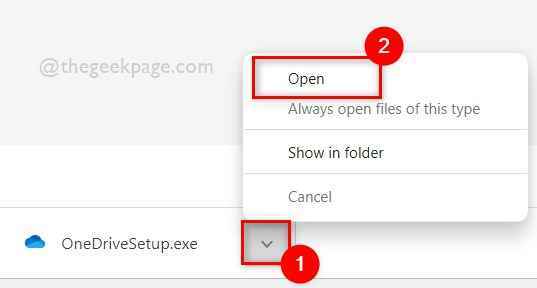
Étape 9: Effectuez les instructions à l'écran pour installer l'application OneDrive.
Une fois qu'il a été réinstallé, veuillez vérifier si vous pouvez vous connecter à l'application OneDrive sans aucun problème.
J'espère que cela a résolu le problème.
Correction 2 - Mettez à jour les fenêtres sur le système
Microsoft libère les mises à jour pour les pilotes de périphériques Windows, internes et externes, etc. Lorsque les utilisateurs ne téléchargent pas et n'installent pas ces mises à jour, ils obtiennent plusieurs problèmes sur leur système et ils ne le savent pas. Il est donc toujours préférable de tenir le système Windows à jour de temps à autre, même s'il n'y a pas d'erreurs ou de problèmes.
Voici quelques-unes des étapes données sur la façon de le faire.
Étape 1: Appuyez sur Windows + I touches ensemble sur votre clavier pour ouvrir le Paramètres appliquer.
Étape 2: cliquez Windows Update dans le menu de gauche de l'application Paramètres comme indiqué ci-dessous.
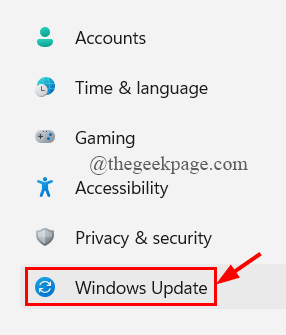
Étape 3: cliquez sur le Vérifier les mises à jour bouton en haut à droite de la page de mise à jour Windows comme indiqué dans la capture d'écran ci-dessous.
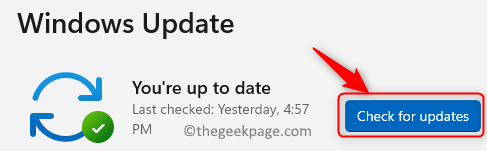
Étape 4: S'il y a des mises à jour disponibles sur le système, veuillez les télécharger et les installer.
Étape 5: Une fois qu'ils sont installés, redémarrez votre système une fois.
Étape 6: Une fois que le système se démarque, vérifiez si le problème apparaît toujours.
J'espère que cela a résolu le problème.
Correction 3 - Effectuer la numérisation SFC et la numérisation DISM
Les fichiers système corrompus sont la principale raison derrière les erreurs de toute application ou système. Ces fichiers corrompus ne sont pas facilement détectés jusqu'à ce que vous effectuiez le vérificateur du fichier système sur le système.
Alors, veuillez faire le scan SFC et la numérisation DISM avec les étapes simples ci-dessous.
Étape 1: Ouvrez le Invite de commande élevée en appuyant Windows + R Clés ensemble et tapant CMD.
Étape 2: Ensuite, appuyez sur Ctrl + Shift + Entrée Clés ensemble.
Étape 3: cliquez Oui dans l'invite UAC pour continuer.
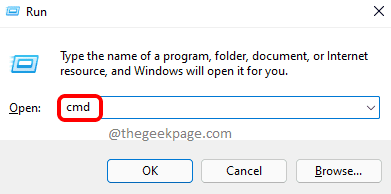
Étape 4: Dans l'invite de commande, exécutez les commandes suivantes une par une comme indiqué ci-dessous.
sfc / scanne
DISM / en ligne / nettoyage-image / restauration
Étape 5: Une fois les opérations terminées, s'il y a des fichiers corrompus répertoriés sur l'écran de l'invite de commande, veuillez les supprimer ou les remplacer.
Étape 6: Une fois terminé, fermez l'invite de commande.
Étape 7: Vérifiez maintenant si vous pouvez vous connecter facilement à OneDrive.
J'espère que cela a résolu le problème.
Correction 4 - Unlink OneDrive à partir de ce PC et lien à nouveau
S'il existe un problème de liaison entre l'application OneDrive et ce PC, cela pourrait entraîner l'erreur de connexion dans l'application OneDrive sur votre système. Par conséquent, il est de non-boire le OneDrive de ce PC, puis à nouveau le lier en arrière pourrait résoudre ce code d'erreur.
Quelques étapes sur la façon de le faire sont données ci-dessous.
Étape 1: cliquez sur le Icône d'application OneDrive dans le coin le plus à droite de la barre des tâches.
Étape 2: cliquez sur le Aide et paramètres icône en haut à droite de l'application OneDrive.
Étape 3: Sélectionner Paramètres de la liste comme indiqué dans la capture d'écran ci-dessous.
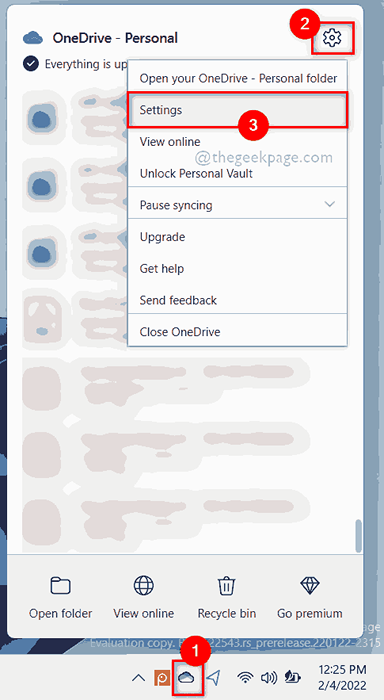
Étape 4: Allez au Compte Onglet dans la fenêtre Paramètres de l'application OneDrive.
Étape 5: cliquez Désabillez ce PC Sous OneDrive - Section personnelle comme indiqué ci-dessous.
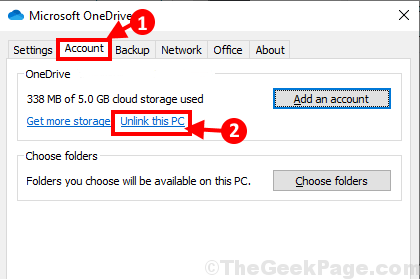
Étape 6: Ensuite, cliquez sur le Compte de linge bouton dans la fenêtre de confirmation comme indiqué ci-dessous.
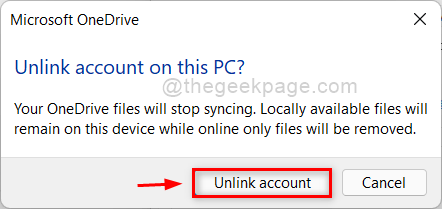
Étape 7: Cela dissociera immédiatement OneDrive de votre système et vous obtiendrez la fenêtre de configuration Microsoft OneDrive.
Étape 8: Entrez le Adresse e-mail du compte Microsoft et cliquer S'identifier procéder.
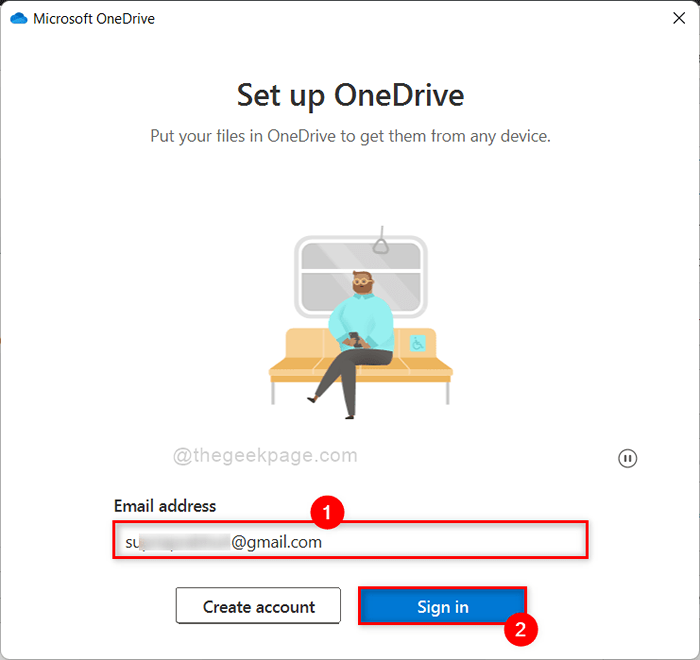
Étape 9: Ensuite, entrez le mot de passe Et enfin cliquer S'identifier.
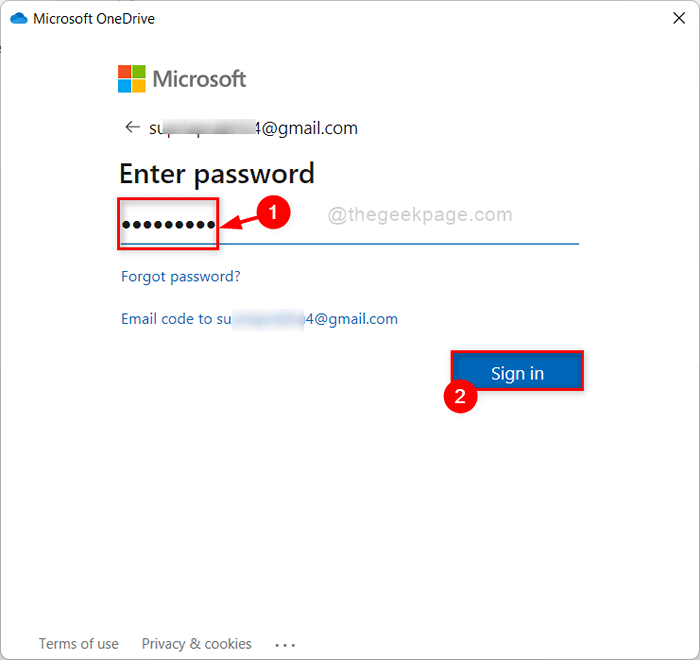
Étape 10: effectuez les instructions à l'écran pour lier l'application OneDrive à ce PC.
Étape 11: Une fois fait, vérifiez si le problème persiste.
J'espère que le problème a été résolu.
C'est tous les gars. Veuillez nous laisser les commentaires ci-dessous.
Merci!
- « Correction d'erreur fatale - mémoire disponible moins de 15 Mo -1351917568 en contre-frappe
- Correction de votre compte a été désactivé, veuillez consulter votre problème d'administrateur système dans Windows 11/10 »

