Correction de votre compte a été désactivé, veuillez consulter votre problème d'administrateur système dans Windows 11/10
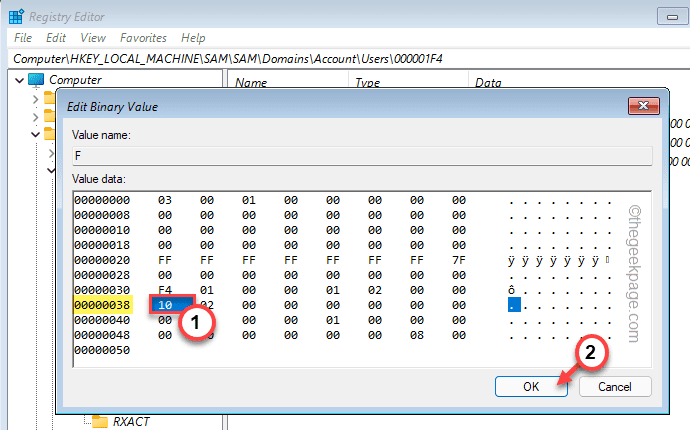
- 3202
- 514
- Emilie Colin
Lors de l'accès à votre compte ordinaire, vous pouvez être coincé sur l'écran de connexion avec ce message - "Votre compte a été désactivé. Veuillez consulter votre administrateur système". Si cela se produit alors, votre compte actuel est désormais désactivé par l'administrateur système ou à l'aide du compte administratif. Vous ne pouvez pas vous connecter à votre compte système sauf si vous vous connectez d'abord avec un compte administratif, puis réactivez à nouveau le compte problématique. Il y a un processus très facile à le faire. Suivez simplement ces instructions étape par étape.
Table des matières
- Correction 1 - Utiliser le registre du système
- Correction 2 - Créer un nouveau compte administratif
- Correction 3 - Essayez une restauration d'image système
Correction 1 - Utiliser le registre du système
Il existe plusieurs étapes pour utiliser le registre système et se connecter à votre compte et enfin, réactiver le compte courant.
Comme vous ne pouvez pas utiliser votre compte, vous devez forcer le démarrage de l'environnement de récupération Windows.
1 - Appuyez sur et maintenez CHANGEMENT Clé de votre keuyboard et sans quitter la touche de changement , redémarrage le PC de l'écran de verrouillage
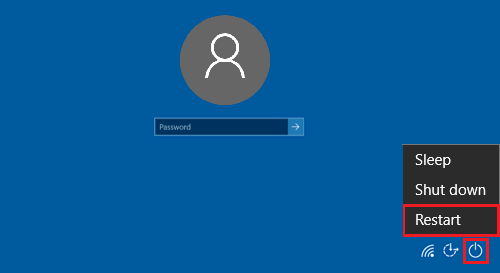
2. Pour résoudre le problème, appuyez sur le «Dépanner".
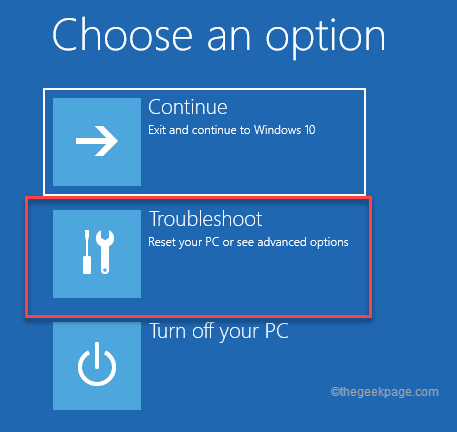
4. Appuyez sur "Options avancées"Pour aller plus loin.
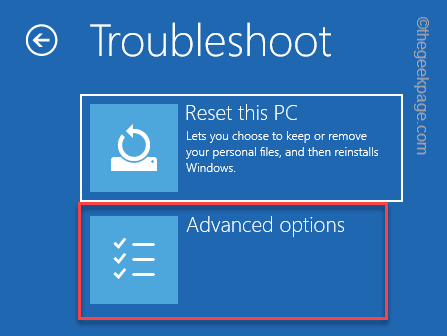
7. Maintenant, cliquez sur le "Invite de commande"Pour ouvrir le terminal.
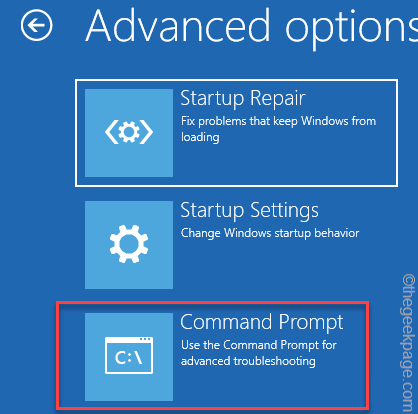
8. Ensuite, appuyez sur votre compte administratif.
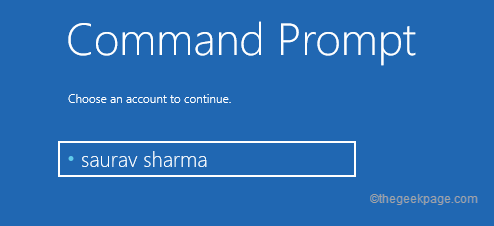
9. Une fois que vous êtes dans le terminal CMD, écrivez cette commande et appuyez sur ENTER KEY pour ouvrir l'éditeur de registre.
regedit
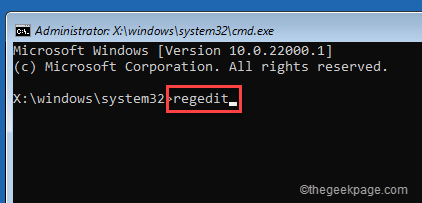
dix. Lorsque l'éditeur de registre s'ouvre, sélectionnez le «HKEY_LOCAL_MACHINE".
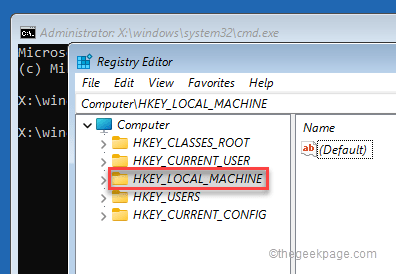
11. Ensuite, appuyez sur "Déposer”Sur la barre de menu.
12. Maintenant, cliquez sur "Chargez la ruche… «Pour charger la ruche de l'utilisateur.
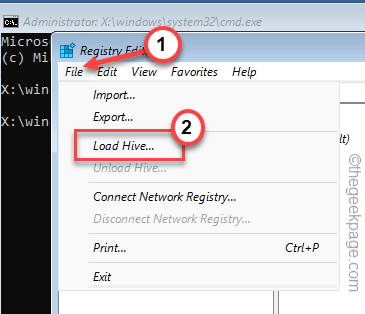
13. Dans la fenêtre de chargement de la ruche, naviguez de cette façon -
Windows \ System32 \ config
14. Maintenant, faites défiler vers le bas et sélectionnez le «Sam" dossier.
15. Ensuite, appuyez sur "Ouvrir"Pour accéder au fichier.
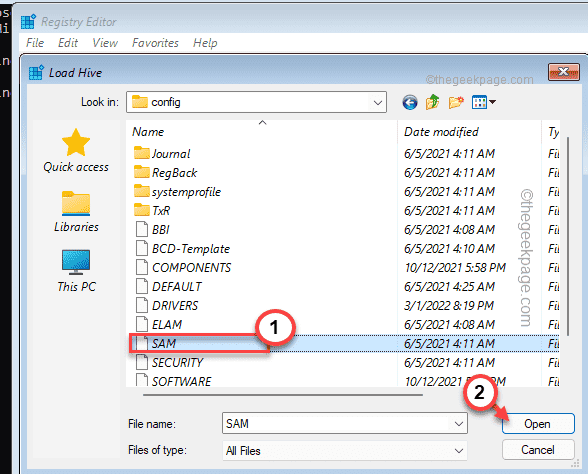
16. Donnez à la clé tout nom que vous préférez.
17. Enfin, appuyez sur "D'ACCORD"Pour créer la clé.
18. Revenons à la page principale de l'éditeur de registre, développez cette façon -
HKEY_LOCAL_MACHINE \ Nom de la clé \ SAM \ Domains \ Account \ Users
[
NOTE - Remplace le "Nom de la clé«Avec le nom de la clé que vous avez créée à l'étape 16. Donc, l'emplacement devrait être -
HKEY_LOCAL_MACHINE \ TEST \ SAM \ DOMAINS \ Account \ Users
]]
19. Maintenant, sur le côté gauche, vous devez sélectionner le «000001F4" clé.
20. En sélectionnant la clé, sur le côté droit, tapez deux fois le "F«Valeur binaire.
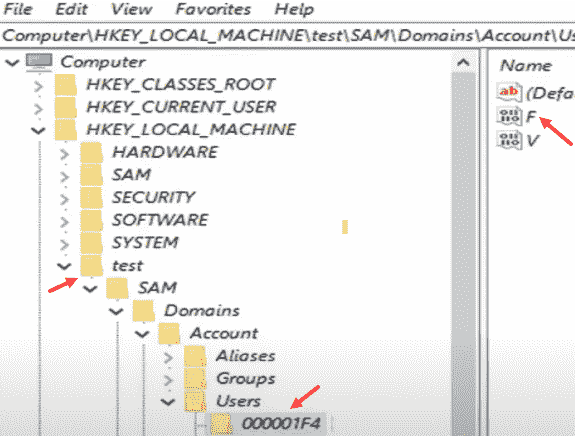
21. Dans la fenêtre d'édition de valeur binaire, recherchez le «00000038»Ligne de valeur.
22. Vous constaterez que la colonne affiche «11» comme valeur suivante.
23. Réglez-le sur "dix"Et cliquez sur"D'ACCORD"Pour enfin sauver le changement.
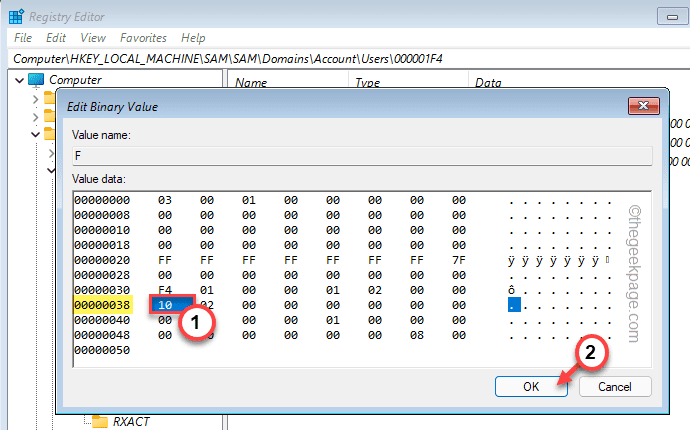
Une fois que vous avez fait cela, fermez la fenêtre de l'éditeur de registre.
24. Enfin, type "sortie"Dans la coquille et frappez Entrer.
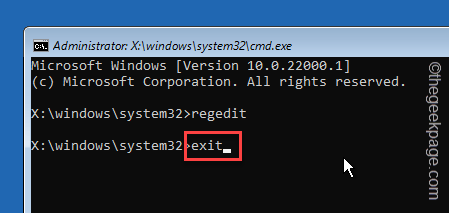
Une fois que vous aurez fait cela, vous serez de retour à la page de départ.
25. Robinet "Continuer«Pour démarrer dans Windows 11.
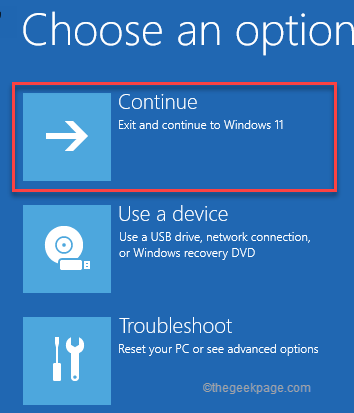
Étape 3 - Connectez-vous et réactivez le compte
Maintenant, vous pouvez facilement vous connecter en utilisant votre compte et réactiver le compte.
1. Lorsque Windows a réussi à se démarquer, utilisez votre compte pour vous connecter.
Vous devriez pouvoir démarrer dans le système.
2. Une fois que vous êtes dans, appuyez sur le Clé Windows + R clé pour accéder au terminal de course.
3. De plus, type "compmgmt.MSC"Et cliquez sur"D'ACCORD".
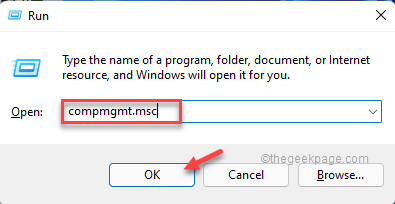
4. Maintenant, élargissez le côté gauche, de cette façon -
Outils système> utilisateurs et groupes locaux> utilisateurs
5. Vous remarquerez la liste des utilisateurs et des groupes.
6. Maintenant, double-cliquez sur le compte utilisateur désactivé.
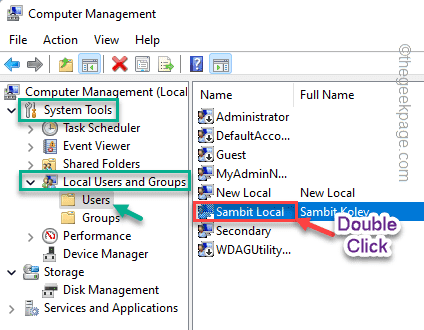
7. Juste, allez au «Général" section.
8. Après cela, décochez le «Le compte est désactivé".
9. Ensuite, cliquez sur "Appliquer" et "D'ACCORD«Pour enregistrer cette modification.
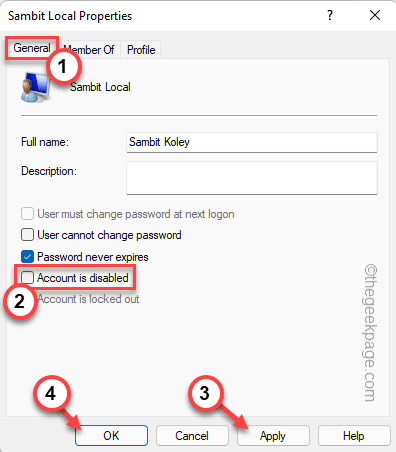
Fermez tout et redémarrez votre système. Maintenant, vous pouvez facilement accéder à votre compte sans faire face à d'autres problèmes.
Correction 2 - Créer un nouveau compte administratif
Si vous rencontrez des problèmes avec le correctif de registre précédent, vous pouvez créer un nouveau compte administratif pour vous connecter et résoudre le problème.
Étape 1 - démarrer en mode de récupération Windows
1. Démarrez votre ordinateur.
2. Une fois que vous avez atteint la page de connexion, appuyez sur le «Changement"Et appuyez sur"Redémarrage«Pour redémarrer le système dans Windows Recovery Environment.
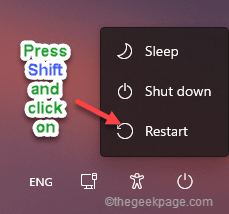
3. Maintenant, appuyez sur "Dépanner«Pour y accéder.
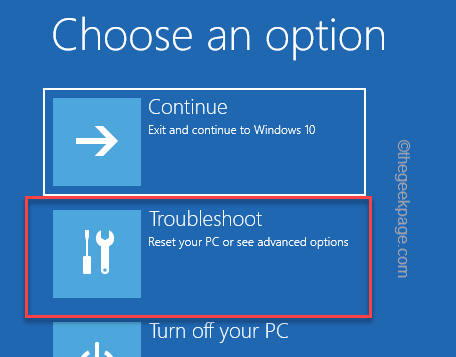
4. Après cela, cliquez sur "Options avancées" pour aller plus loin.
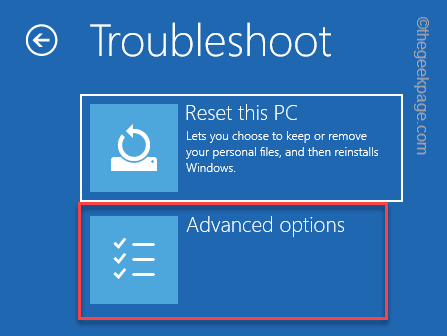
5. Maintenant, cliquez sur le "Invite de commande"Pour ouvrir le terminal.
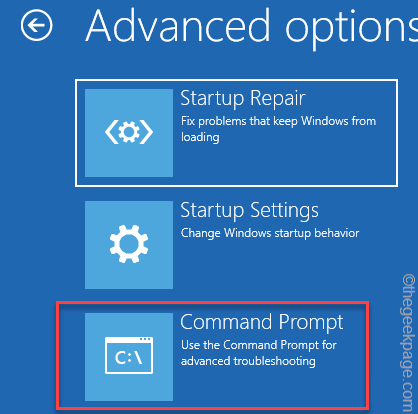
Cela affichera le terminal de la commande.
6. Vous devez créer un nouveau compte administrateur. Alors, modifiez ce code et appuyez sur Entrée.
utilisateur net / ajouter NewUserAccount
[
Remplace le "NewUserAccount"Avec un nouveau nom de compte que vous souhaitez utiliser. Exemple - Supposons que le nom du nouveau compte utilisateur soit «MyAdMinnew». Donc, le code sera -
utilisateur net / ajouter Myadminnew
]]
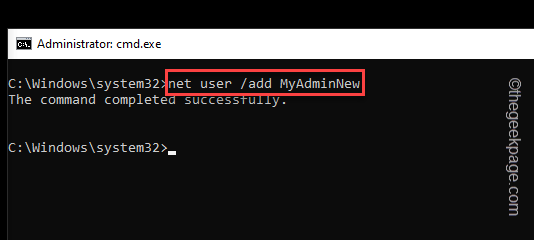
7. Maintenant, vous devez ajouter ce nouveau compte au groupe des administrateurs. Alors, collez, modifiez et exécutez ce code.
Administrateurs de groupes locaux nets NewUserAccount
[
Encore une fois, remplacez le «NewUserAccount» dans le code par le compte que vous avez créé dans l'ancienne étape.
Exemple - Dans notre cas, la commande devrait être -
Administrateurs de groupes locaux nets Myadminnew
]]
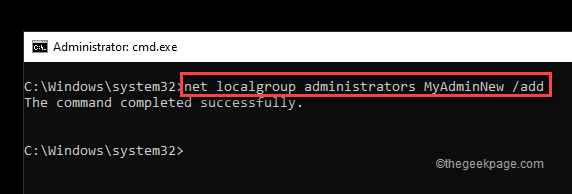
Enfin, fermez la fenêtre du terminal.
8. Maintenant, appuyez sur "Continuer«Pour continuer à Windows 11.
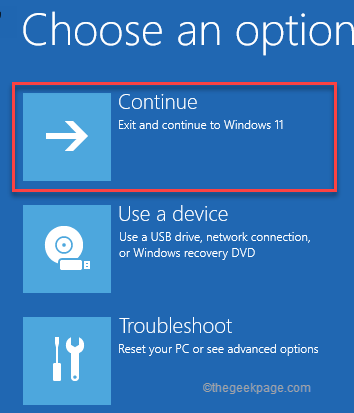
Étape 2 - Connectez-vous avec le nouveau compte
1. Une fois que vous avez atteint la page de connexion, sélectionnez le nouveau compte dans le coin gauche.
2. Ensuite, appuyez sur "S'identifier".
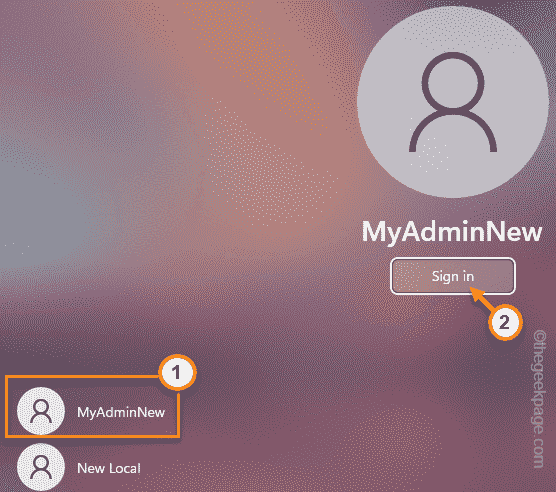
3. Une fois que vous vous connectez à votre compte, appuyez sur le Clé Windows + x Clés ensemble.
3. Ensuite, appuyez sur "Gestion d'ordinateur«Pour y accéder.
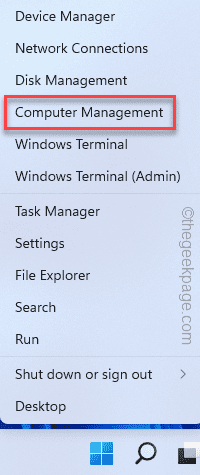
4. Maintenant, élargissez le côté gauche, de cette façon -
Outils système> utilisateurs et groupes locaux> utilisateurs
5. Vous trouverez tous les comptes dans le volet du milieu.
6. Une fois que vous avez vu votre compte handicapé, double-cliquez dessus.
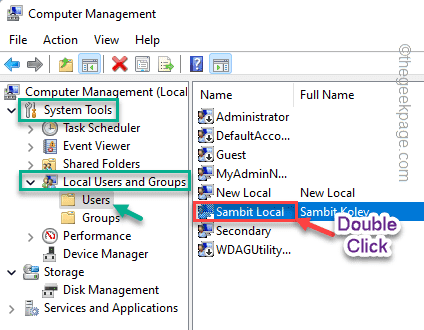
7. Juste, allez au «Général" section.
8. Assurez-vous que le «Le compte est désactivé"La boîte n'est pas contrôlée.
9. Ensuite, cliquez sur "Appliquer" et "D'ACCORD«Pour enregistrer cette modification.
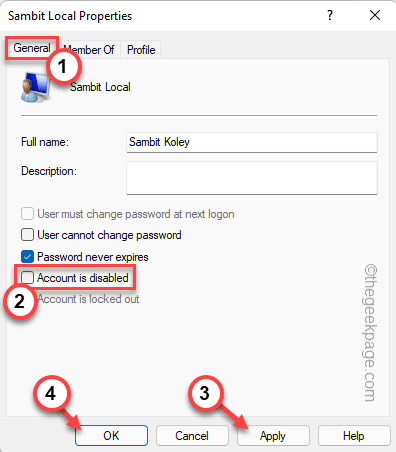
Fermez la fenêtre de gestion informatique. Alors, redémarrage Votre système et c'est tout! Maintenant, vous pouvez utiliser votre compte sans obtenir le «Votre compte a été désactivé. Veuillez consulter votre administrateur système".
Correction 3 - Essayez une restauration d'image système
Il existe un autre moyen que vous puissiez utiliser si aucune des deux méthodes n'offre réellement une résolution permanente.
1. Redémarrer le système.
2. Une fois que vous avez atteint la page de connexion, appuyez sur le «Changement"Et appuyez sur"Redémarrage«Pour redémarrer le système dans Windows Recovery Environment.
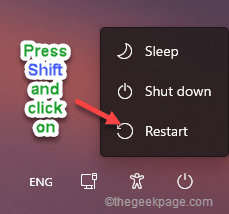
3. Maintenant, suivez ces étapes -
Dépannage> Options avancées
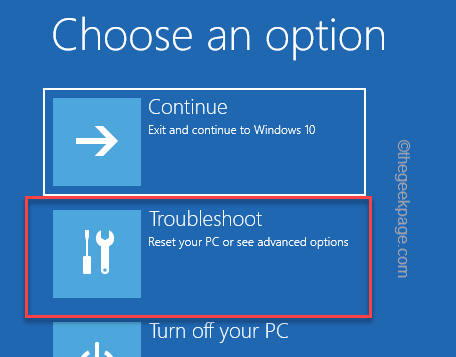
4. Maintenant, cliquez sur "Restauration du système".
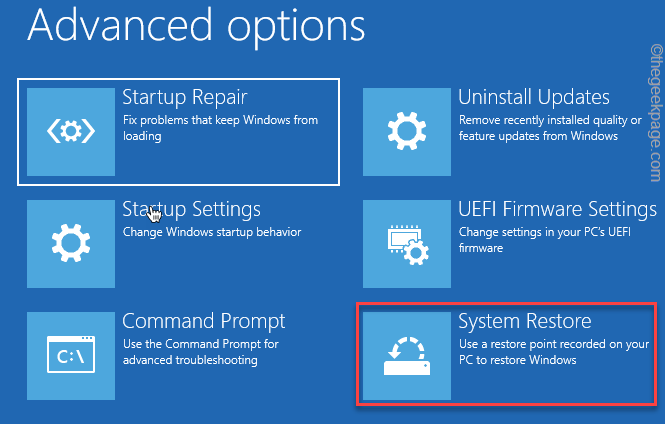
5. Maintenant, basculez le «Restauration recommandée:" option.
6. Vous pouvez également choisir une autre option de point de restauration en optant pour «Choisissez un autre point de restauration".
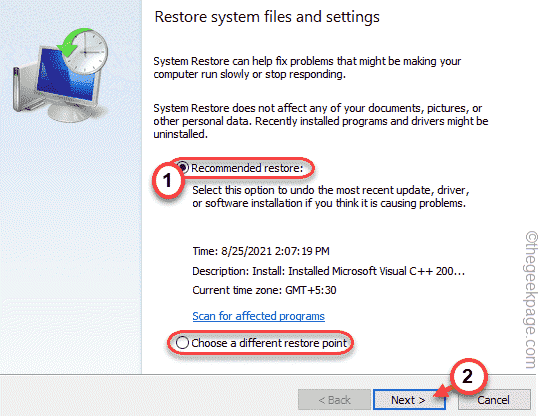
7. Dans l'écran suivant, vous pouvez vérifier le «Montrer plus de points de restauration" boîte.
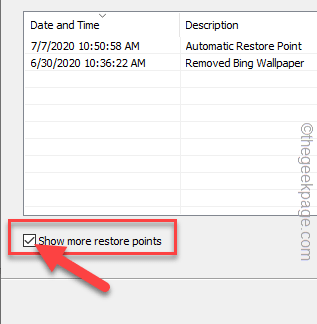
8. Maintenant, choisissez un point de restauration lorsque votre compte n'a pas été désactivé du tout.
9. Ensuite, appuyez sur "Suivant" procéder.
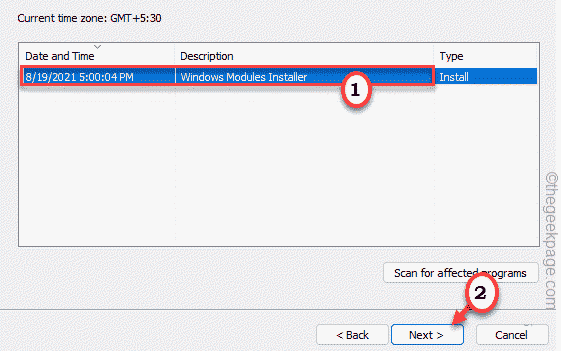
dix. Enfin, appuyez sur "Finir"Pour terminer le processus.
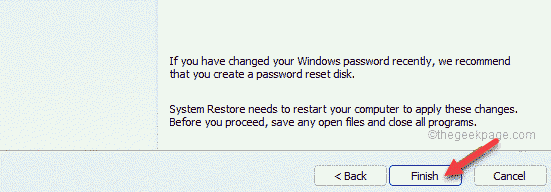
Lorsque votre PC est restauré à un point de restauration précédent, vous pouvez vous connecter avec succès à votre compte sans faire face à d'autres difficultés.
- « Correction de l'erreur de connexion ONEDRIVE 0x8004de69 sur Windows 11 et 10
- Fix Windows Explorer a cessé de fonctionner dans Windows 11 et 10 »

