Correction d'OneDrive incapable de déplacer l'erreur de raccourci [résolu]
![Correction d'OneDrive incapable de déplacer l'erreur de raccourci [résolu]](https://ilinuxgeek.com/storage/img/images_2/fix-onedrive-unable-to-move-shortcut-error-[solved].png)
- 1156
- 315
- Maxence Arnaud
Si vous cliquez sur «Ajouter un raccourci à mes fichiers» dans l'application OneDrive, il tentera de créer un raccourci dans le dossier Root Directory dans le dossier OneDrive. Lorsqu'un utilisateur essaie de déplacer un raccourci vers un nouvel endroit, il pourrait recevoir un avertissement «incapable de déplacer les raccourcis». Cela peut être ennuyeux si le problème se produit chaque fois qu'un utilisateur ajuste le raccourci. En conséquence, dans cet article, nous avons proposé quelques solutions alternatives à ce problème.
Table des matières
- Correction 1: Désabillez ce PC à OneDrive
- Correction 2: mise à jour de l'application OneDrive
- Correction 3: Réinitialiser les données de l'application OneDrive
- Correction 4: Vérifiez si la cible du raccourci est supprimée ou non
Correction 1: Désabillez ce PC à OneDrive
Étape 1: Cliquer sur Onedrive Icône de l'application sur le plateau système sur la barre des tâches.
Étape 2: Puis clique Aide et paramètres en bas de la fenêtre pop-up.
Étape 3: Sélectionner Paramètres dans la liste après avoir cliqué sur le bouton d'aide et de paramètres.
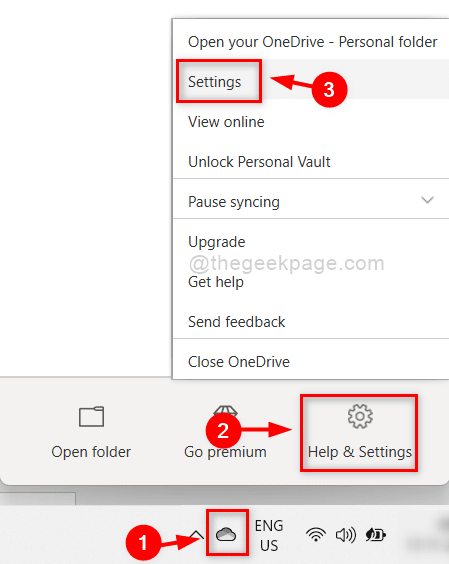
Étape 4: Assurez-vous que vous êtes dans Compte Onglet et cliquez Désabillez ce PC comme indiqué dans la capture d'écran ci-dessous.
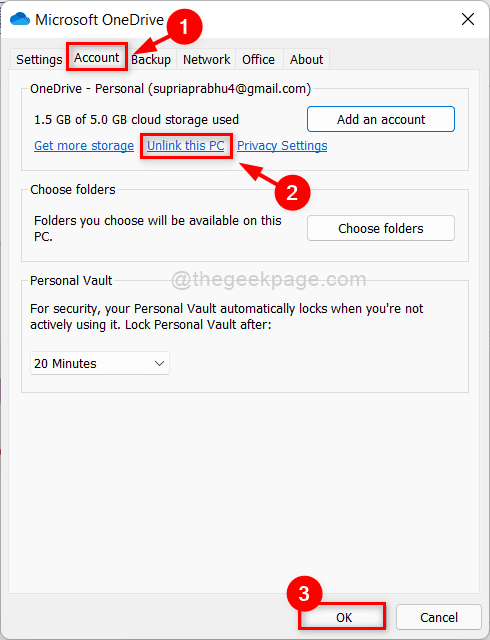
Étape 5: Entrer le Adresse e-mail et cliquer S'identifier bouton de la fenêtre de pop up configure OneDrive comme indiqué ci-dessous.
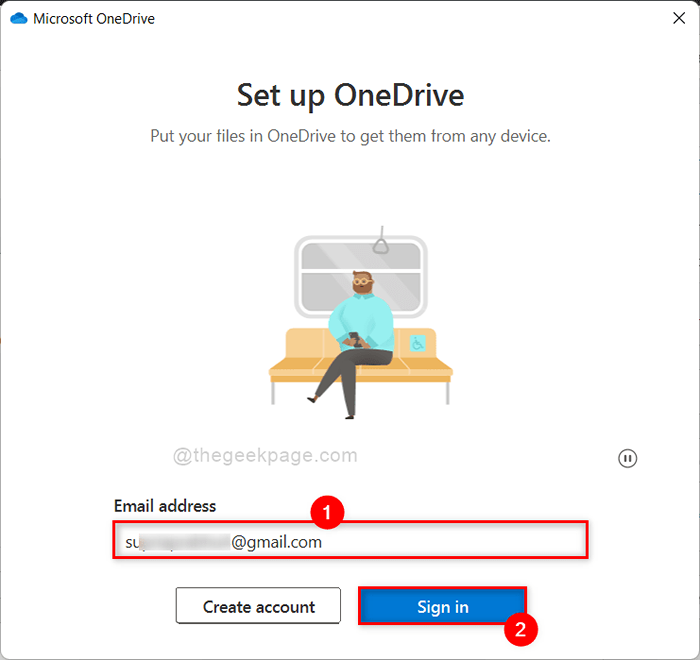
Étape 6: Entrer le Mot de passe Pour l'adresse e-mail que vous avez entrée précédemment.
Étape 7: Cliquez sur S'identifier bouton pour terminer le processus de configuration.
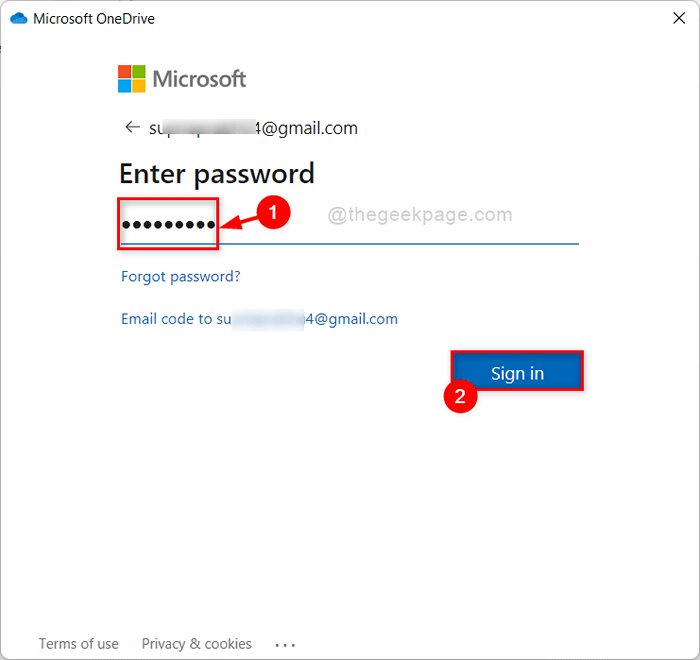
Étape 8: Ensuite, effectuez toute l'invite à l'écran pour terminer la configuration.
Une fois terminé, essayez de déplacer le raccourci et de vérifier si l'avertissement persiste.
Correction 2: mise à jour de l'application OneDrive
Étape 1: Clic-droit Onedrive Icône de l'application sur le plateau système sur la barre des tâches.
Étape 2: Ensuite, sélectionnez Paramètres dans le menu contextuel comme indiqué ci-dessous.
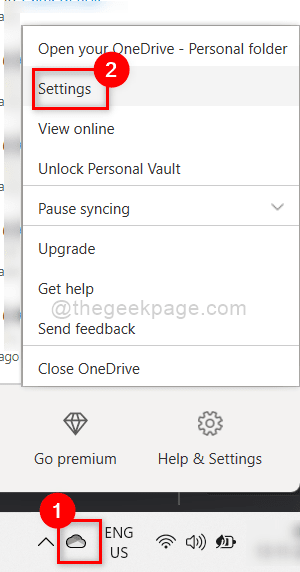
Étape 3: Aller à À propos onglet et cliquez sur le Version lien sous À propos de Microsoft Onedrive Section comme indiqué ci-dessous.
Étape 4: Cliquez sur le lien de la version vous amènera directement à la page de téléchargements où vous pouvez télécharger et installer la dernière version de l'application OneDrive.
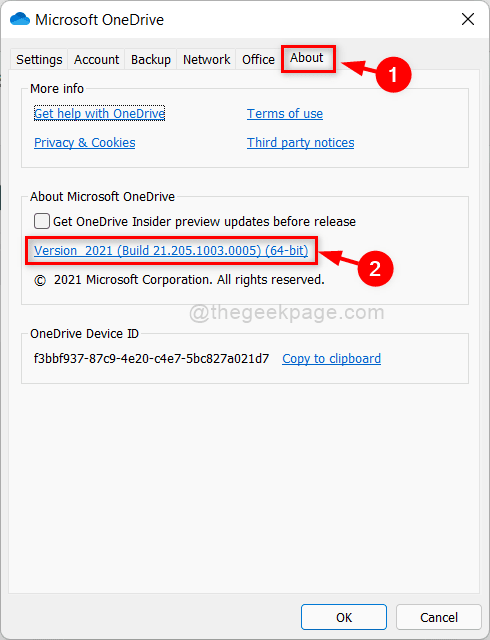
Étape 5: Fermez la fenêtre Paramètres.
Maintenant, essayez de vérifier à nouveau si le problème apparaît toujours.
Correction 3: Réinitialiser les données de l'application OneDrive
Étape 1: Presse Windows + R Clés ensemble sur votre clavier pour ouvrir la boîte de dialogue Run.
Étape 2: Taper % localappdata% \ Microsoft \ OneDrive \ OneDrive.exe / réinitialisation et frappe le Entrer clé.
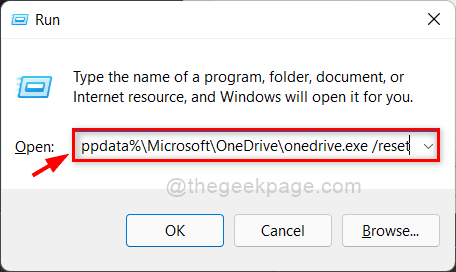
Étape 3: Si vous obtenez une erreur lors de la réinitialisation des données de l'application OneDrive à l'aide de la commande ci-dessus, essayez d'exécuter les commandes ci-dessous dans la boîte de dialogue Exécuter.
-
C: \ Program Files \ Microsoft OneDrive \ OneDrive.exe / réinitialisation
-
C: \ Program Files (x86) \ Microsoft OneDrive \ OneDrive.exe / réinitialisation
Étape 4: Vérifiez maintenant si le problème apparaît toujours tout en essayant de déplacer le raccourci.
J'espère que cela a résolu le problème.
Correction 4: Vérifiez si la cible du raccourci est supprimée ou non
Cet avis d'erreur indique généralement que la cible du raccourci n'est plus disponible. Peut-être que vous l'avez effacé, ou le fichier spécifique n'est plus disponible pour vous.
Étape 1: Ouvrez un nouvel onglet de navigateur Web (par exemple: - Google Chrome) et connectez-vous à votre compte OneDrive en ligne.
Étape 2: Essayez de supprimer / supprimer le raccourci problématique.
Étape 3: L'explorateur de fichiers de votre système supprimera automatiquement ce raccourci.
Après quelques minutes, essayez de déplacer le raccourci et vérifiez si le problème se produit toujours.
J'espère que cela a résolu le problème.
C'est tous les gars!
J'espère que cet article a été utile et informatif pour résoudre ce problème.
Veuillez nous faire savoir dans la section des commentaires quel correctif vous a été utile.
Merci!
- « Comment changer les données de diagnostic à Full dans Windows 11
- Comment activer DNS sur HTTPS (DOH) dans Windows 11 »

