Comment activer DNS sur HTTPS (DOH) dans Windows 11
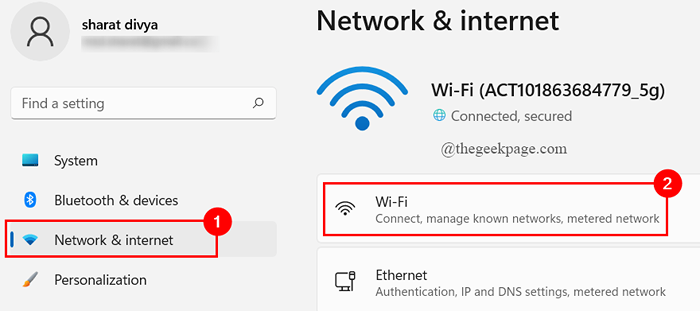
- 2788
- 641
- Romain Martinez
Windows 11 a désormais une nouvelle fonctionnalité de confidentialité appelée DNS sur HTTPS (DOH). Chaque ordinateur a les paramètres DNS par défaut inburés. La modification de ces paramètres et l'utilisation de la communication de données cryptée (DOH) assurent également la sécurité et contribue également à améliorer la confidentialité et la vitesse de navigation.
DNS est appelé système de noms de domaine. C'est le répertoire / carnet de répertoire d'Internet. Lorsque vous souhaitez visiter un site Web, vous tapez le nom du site dans le nom de domaine (comme Google.com), une demande est envoyée au serveur système de noms de domaine. DNS Server convertit cela en une adresse IP afin que le navigateur Web comprenne et ouvrira le site que vous avez demandé. Ce processus a été fait non crypté, ce qui le rend plus sujet aux cyberattaques et aux attaques de l'homme au milieu. En utilisant cette nouvelle fonctionnalité DNS sur HTTPS (DOH), la communication de données entre votre système et le serveur DNS basé sur DOH est cryptée et a une confidentialité sur le Web. Continuez à lire cet article pour savoir comment activer cette fonctionnalité dans Windows 11.
Comment activer DNS sur HTTPS dans Windows 11?
Avant de descendre pour configurer DNS sur HTTPS (DOH) sur votre ordinateur, vous devez connaître les services DNS qui acceptent DOH. Vous trouverez ci-dessous la liste des serveurs DNS de support pour la connectivité IPv4 et IPv6.
Justificatif Ipv4 Services du serveur DNS
Cloudflare:
DNS préféré: 1.1.1.1
DNS alternatifs: 1.0.0.1
Google:
DNS préféré: 8.8.8.8
DNS alternatifs: 8.8.4.4
Quad9:
DNS préféré: 9.9.9.9
DNS alternatifs: 149.112.112.112
Justificatif Ipv6 Services du serveur DNS
Cloudflare:
DNS préféré: 2606: 4700: 4700 :: 1111
DNS alternatifs: 2606: 4700: 4700 :: 1001
Google:
DNS préféré: 2001: 4860: 4860 :: 8888
DNS alternatifs: 2001: 4860: 4860 :: 8844
Quad9:
DNS préféré: 2620: Fe :: Fe
DNS alternatifs: 2620: Fe :: Fe: 9
Une fois que vous avez les serveurs DNS à utiliser pour activer DOH, suivez simplement les étapes en dessous d'un par un pour configurer DNS sur HTTPS pour une navigation plus sécurisée.
Étape 1: Presse Gagner + je Clés pour ouvrir le Paramètres page.
Étape 2: Cliquer sur Réseau et Internet.
Étape 3: Maintenant, cliquez sur le réseau que vous utilisez actuellement.
(Nous utilisons un Wifi connexion ici, donc nous avons sélectionné cela)
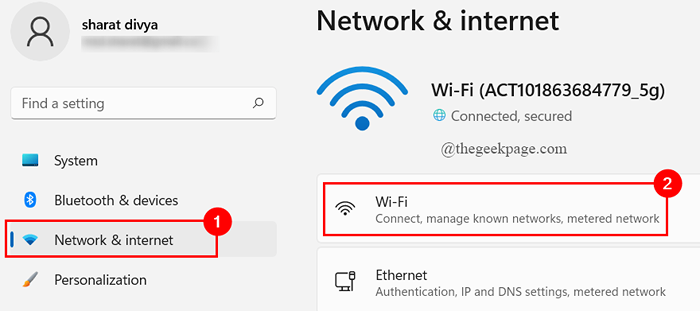
NOTE: Si vous utilisez une connexion Ethernet, cliquez simplement sur Réseau et Internet> Ethernet.
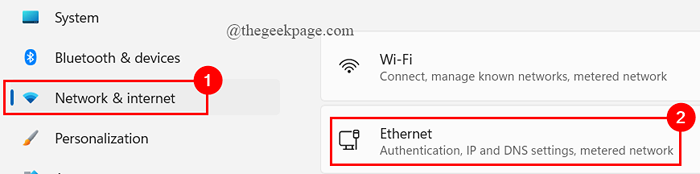
Étape 4: Cliquer sur Propriétés matérielles.
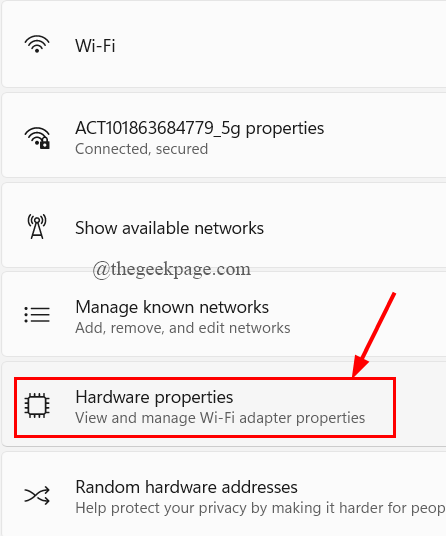
Étape 5: Tu peux trouver Affectation du serveur DNS, Cliquer sur Modifier.

NOTE: Lorsque vous utilisez la connexion Ethernet, vous serez dirigé vers la page d'attribution du serveur DNS. Étape des propriétés matérielles n'est pas requise.
Étape 6: Dans la fenêtre d'appartenance, cliquez sur le bouton déroulant pour sélectionner Manuel.
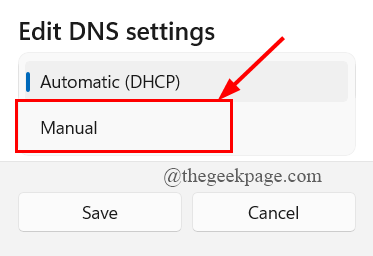
Étape 7: Ensuite, vous verrez deux options de connectivité - Ipv4 ou Ipv6. D'abord, basculer le passage à SUR pour Ipv4.
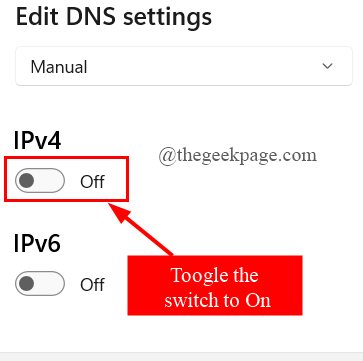
Étape 8: Sous Paramètres DNS préférés, taper 8.8.8.8.
Étape 9: Ensuite, définissez le Cryptage DNS préféré pour Chiffré uniquement (DNS sur HTTPS).
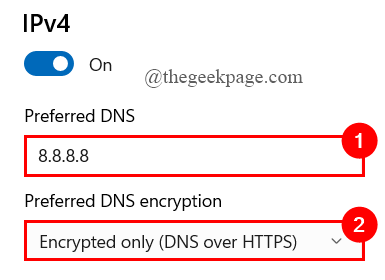
Étape 10: Maintenant, sous Paramètres DNS alternatifs, taper 8.8.4.4.
Étape 11: Suivant, Définir le cryptage DNS alternatif pour Chiffré uniquement (DNS sur HTTPS).
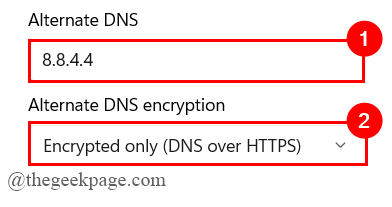
Étape 12: Après cela, répétez le processus ci-dessus (étape 7 - étape 11) pour la connectivité IPv6.
( Ensemble DNS préféré pour 2001: 4860: 4860 :: 8888 et DNS alternatif pour 2001: 4860: 4860 :: 8844 )
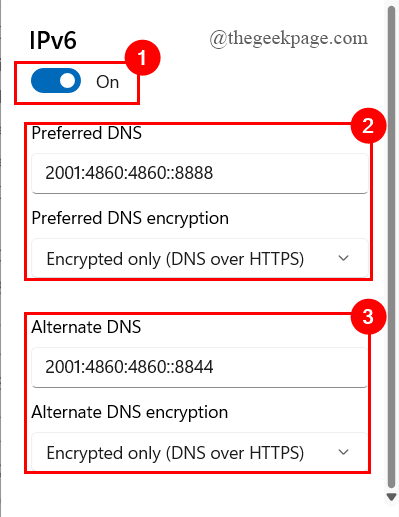
Étape 13: Enfin, cliquez sur Sauvegarder.
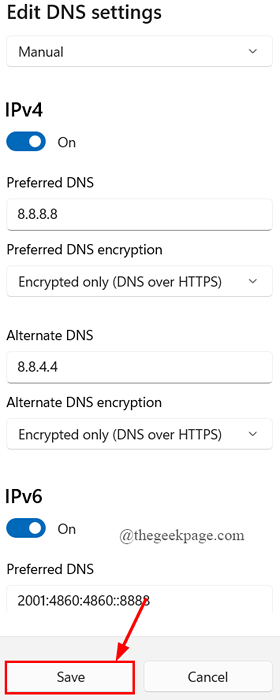
Étape 14: Maintenant, vous pouvez voir vos serveurs DNS cryptés comme indiqué ci-dessous.
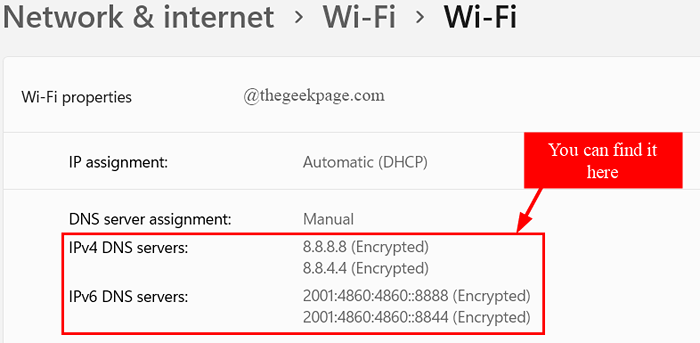
Conseil supplémentaire: Si votre ordinateur utilise une connectivité IPv4 ou IPv6, vous pouvez simplement utiliser uniquement le changement particulier des paramètres liés à la connectivité. (Ici, notre ordinateur utilise à la fois IPv4 et IPv6. Par conséquent, nous avons changé les deux paramètres)
Pour vérifier le type de connectivité réseau de votre adaptateur, suivez le chemin ci-dessous.
Paramètres > Réseau et Internet > Wifi > Propriétés - Si vous utilisez une connexion wifi.
Paramètres > Réseau et Internet > Ethernet > Statut - Si vous utilisez une connexion étherenet.
C'est tout.
Vous êtes tous prêts et votre navigation est sécurisée et privée.
J'espère que cet article est informatif et utile.
Merci d'avoir lu.
- « Correction d'OneDrive incapable de déplacer l'erreur de raccourci [résolu]
- Correction de la webcam éteint à plusieurs reprises sur Windows 11/10 »

