Comment changer les données de diagnostic à Full dans Windows 11
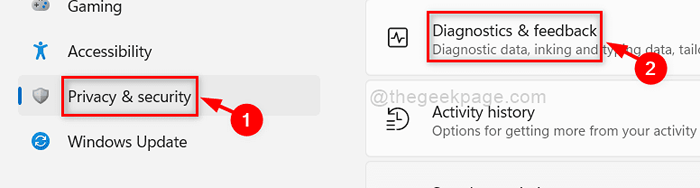
- 2442
- 768
- Mohamed Brunet
Connaissez-vous l'importance des données de diagnostic Windows sur votre système? Cette fonctionnalité de votre système envoie les informations d'erreur à l'équipe Microsoft, ce qui les aide à résoudre des difficultés. Microsoft émet par la suite une mise à jour qui peut aider de nombreuses personnes supplémentaires qui rencontrent le même problème sur leur système. Dans Windows 11, l'option de convertir de Basic à Full (envoyer toutes les données de diagnostic) n'est plus accessible; Au lieu de cela, seule l'option pour envoyer des données de diagnostic facultative est fournie. Dans cet article, nous allons passer par quelques options pour modifier les données de diagnostic à Full dans Windows 11.
Table des matières
- Comment activer des recommandations de dépannage supplémentaires dans Windows 11 à l'aide de l'application Paramètres
- Comment modifier les données de diagnostic à Full dans Windows 11 en utilisant les services
- Comment activer ou désactiver le dépannage recommandé à l'aide de l'éditeur de registre
Comment activer des recommandations de dépannage supplémentaires dans Windows 11 à l'aide de l'application Paramètres
Étape 1: Appuyez sur Windows + I touches ensemble sur votre clavier pour ouvrir Paramètres appliquer directement.
Étape 2: aller à Confidentialité et sécurité sur le côté gauche de l'application Paramètres.
Étape 3: Ensuite, cliquez Diagnostic et commentaires sur le côté droit de la fenêtre après faire défiler vers le bas.
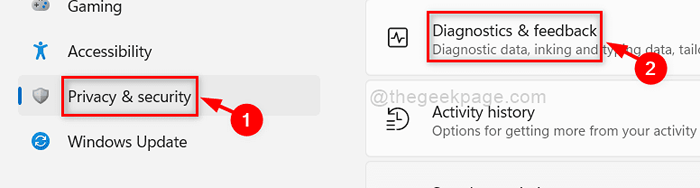
Étape 4: Ensuite, cliquez sur Envoyer des données de diagnostic facultatives Bouetter le bouton pour le tourner Sur comme indiqué ci-dessous.
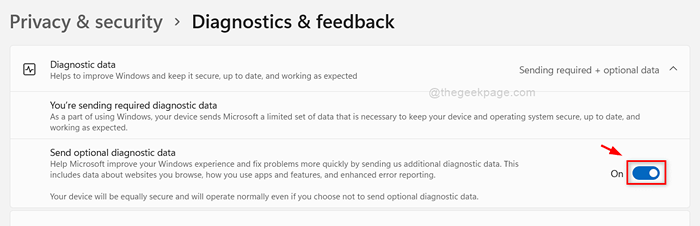
Étape 5: Fermez la fenêtre des paramètres.
Comment modifier les données de diagnostic à Full dans Windows 11 en utilisant les services
Étape 1: Appuyez sur les fenêtres Clé de votre clavier et tapez prestations de service.
Étape 2: Faites un clic droit sur le Prestations de service application à partir des résultats de recherche.
Étape 3: Sélectionner Exécuter en tant qu'administrateur à partir du menu contextuel.
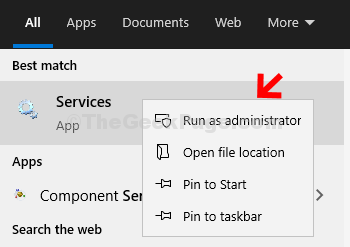
Étape 4: Rechercher Expériences utilisateur connectées et télémétrie services de la liste.
Étape 5: Cliquez avec le bouton droit sur Expériences utilisateur connectées et télémétrie service et sélectionner Propriétés dans le menu comme indiqué ci-dessous.
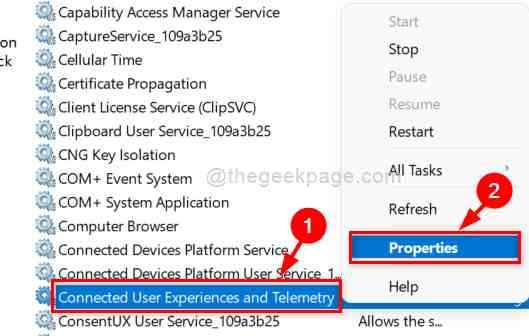
Étape 6: Sélectionnez Automatique dans la liste déroulante du type de démarrage et cliquez Commencer bouton comme indiqué ci-dessous.
Étape 7: cliquez Appliquer et D'ACCORD Pour apporter des modifications.
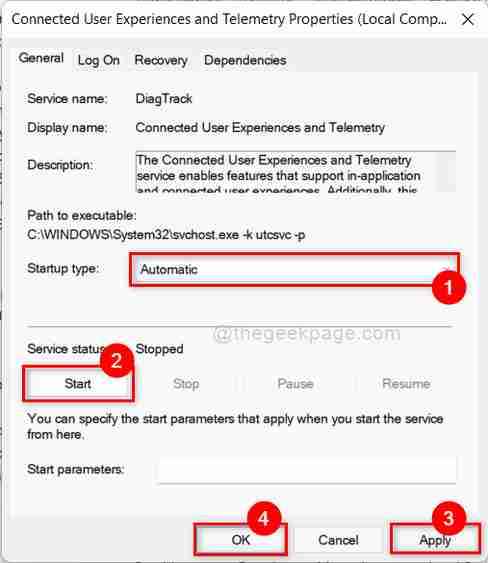
Étape 8: Maintenant, vous pouvez voir que le Expériences utilisateur connectées et télémétrie Le service a commencé puis fermer le Prestations de service fenêtre.
Comment activer ou désactiver le dépannage recommandé à l'aide de l'éditeur de registre
Étape 1: Appuyez sur Windows + R Clés ensemble sur votre clavier pour ouvrir la boîte de dialogue Run.
Étape 2: Type regedit dans la boîte de course et appuyer sur le Entrer clé.
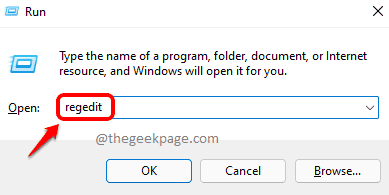
Étape 3: Copiez et collez le chemin suivant dans la barre d'adresse.
\ Hkey_local_machine \ logiciel \ Microsoft \ Windows
Étape 4: Recherchez Windowsmitigation clé de registre sous les fenêtres clé.
Étape 5: Si le Windowsmitigation La clé est manquante, puis créez une nouvelle clé sous la touche Windows Registry en cliquant avec le bouton droit sur elle
Étape 6: Ensuite, sélectionnez Nouveau> clé dans le menu contextuel comme indiqué ci-dessous.
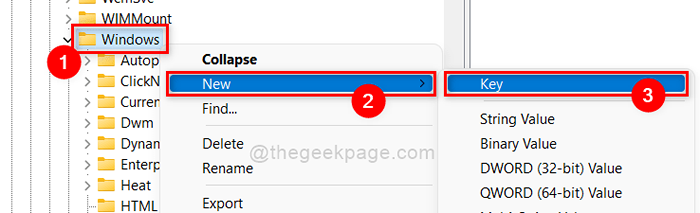
Étape 7: Créez un Valeur dword en faisant un clic droit sur Windowsmitigation Clé de registre et sélection Nouveau> dword Valeur comme indiqué ci-dessous.
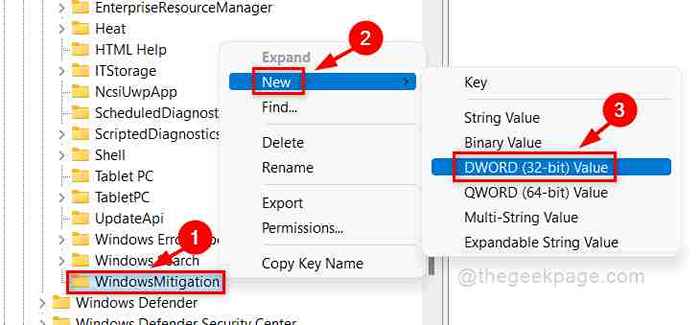
Étape 8: Renommez-le à Référence utilisateur.
Étape 9: Double-cliquez sur Référence utilisateur Valeur DWORD sur le côté droit et entrez la valeur 3 et cliquer D'ACCORD Pour apporter des modifications.
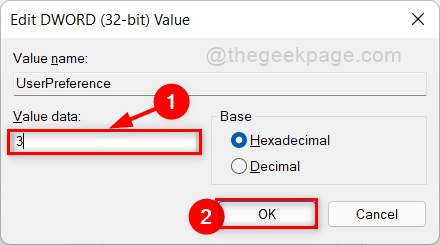
Étape 10: Fermez l'éditeur de registre et redémarrez une fois votre système et vérifiez si cela fonctionne.
C'est tous les gars.
J'espère que ce post était informatif et utile.
Merci beaucoup d'avoir lu.
- « Comment activer le mode sombre pour l'application de calculatrice dans Windows 11
- Correction d'OneDrive incapable de déplacer l'erreur de raccourci [résolu] »

