Correction d'une seule partie d'une demande de readProcessMemory ou d'écriture
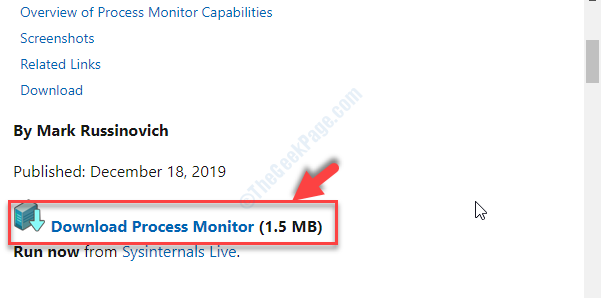
- 2064
- 621
- Jeanne Dupont
Lorsque vous travaillez sur votre PC Windows 10 ou Windows 11, vous pouvez parfois rencontrer de nombreux types d'erreurs liées aux logiciels et même au matériel. Un tel message d'erreur que vous pouvez rencontrer est: «Seule une partie d'une demande de réception de lecture ou de la demande de transmission a été remplie". Cette erreur apparaît chaque fois que vous essayez d'ouvrir des applications et des fichiers d'installation.
Le problème avec cette erreur est qu'il apparaît assez fréquemment, à tout moment aléatoire, ce qui est frustrant. Vous pouvez également vivre cette erreur lorsque vous avez quelques applications ouvertes en arrière-plan. Alors, ce qui cause cette erreur? Apparemment, cette erreur délicate se pose en raison de problèmes de mémoire et est assez difficile à diagnostiquer. Cela peut également indiquer que le système d'exploitation n'est pas en mesure de lire ou d'écrire la demande.
Heureusement, il existe quelques méthodes disponibles qui peuvent résoudre ce problème. Voyons comment.
Table des matières
- Méthode 1: en copie et en collant le fichier de configuration vers un autre lecteur
- Méthode 2: en redémarrant le PC
- Méthode 3: En exécutant l'utilitaire de vérification du disque
- Méthode 4: En supprimant les mauvais fichiers temporaires
- Méthode 5: En désinstallant Bitdefender Anti Ransomware
Méthode 1: en copie et en collant le fichier de configuration vers un autre lecteur
Si vous obtenez cette erreur lors de l'exécution d'un fichier de configuration à partir du lecteur C, télécharge généralement le dossier (situé dans C le lecteur), copiez le fichier de configuration et collez-le dans un autre lecteur.
Maintenant, exécutez le fichier de configuration à partir du nouvel emplacement.
Méthode 2: en redémarrant le PC
Étape 1: Plusieurs fois la moitié des problèmes sont résolus en redémarrant simplement votre PC. Par exemple, si le système est suspendu, le navigateur ne répond pas, une application ne s'ouvre pas ou ne s'arrête pas, etc. Cette erreur peut être juste quelque chose comme ça.
Vous pouvez soit essayer de relancer l'explorateur, soit simplement redémarrer votre PC et l'erreur de mémoire du processus de lecture devrait disparaître. Vous vérifiez également si l'erreur disparaît en désactivant tout logiciel antivirus tiers actif sur votre PC ou le pare-feu de Windows Defender.
Ce sont quelques techniques simples qui peuvent résoudre le problème, mais sinon, essayez la 2ème méthode.
Méthode 3: En exécutant l'utilitaire de vérification du disque
Étape 1: Aller à votre Bureau et cliquez gauche sur Ce PC. Une fois ouvert, sur le côté droit du volet, allez à C conduisez, cliquez avec le bouton droit dessus et sélectionnez Propriétés à partir du menu avec le bouton droit.

Étape 2: Dans le Propriétés de conduite boîte de dialogue, allez au Outils languette. Maintenant, sous le Vérification des erreurs Section, cliquez sur le Vérifier bouton.
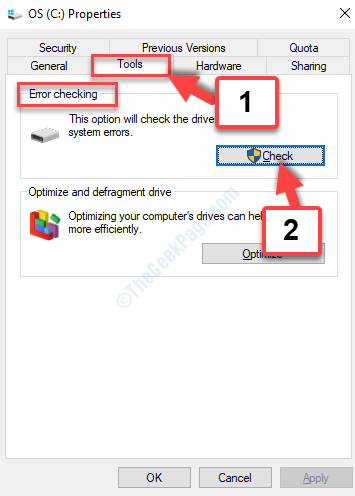
Étape 3: Dans l'invite de vérification des erreurs (OS (C :)) qui apparaît, cliquez sur le Scanner option et laissez le processus de numérisation terminer.

Maintenant, redémarrez votre PC et l'erreur devrait disparaître. Si le problème persiste, essayez la 3e méthode.
Méthode 4: En supprimant les mauvais fichiers temporaires
Plusieurs fois, l'erreur peut être due à un mauvais fichier temporaire qui nécessitait un droit d'administration pour être supprimé. Bien que vous puissiez essayer de supprimer les fichiers temporaires, le fichier de problèmes réel peut toujours rester non tracé et ne sera donc pas supprimé car il nécessitait l'accès à l'administration. Par conséquent, suivez les étapes ci-dessous pour supprimer le fichier de difficulté.
Étape 1: Aller à Google et rechercher Téléchargement du moniteur de processus. Cliquez sur le 1er résultat pour ouvrir le lien.
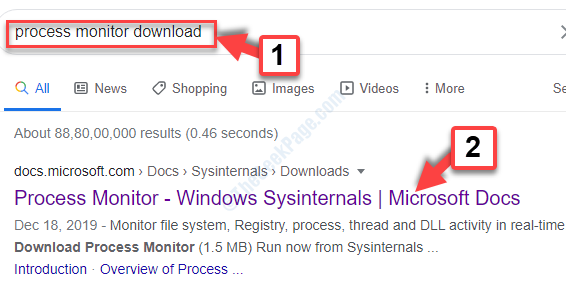
Étape 2: Sur la page de téléchargement officielle de Microsoft, cliquez sur le Télécharger le moniteur de processus lien en bleu.
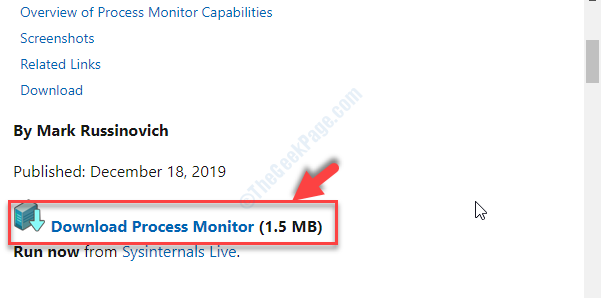
Étape 3: Cliquez sur le téléchargement du fichier pour ouvrir le processus. Choisissez d'ouvrir Explorateur de fichiers.
Maintenant, double-cliquez sur Procmon64 et cliquez sur Courir dans l'invite.
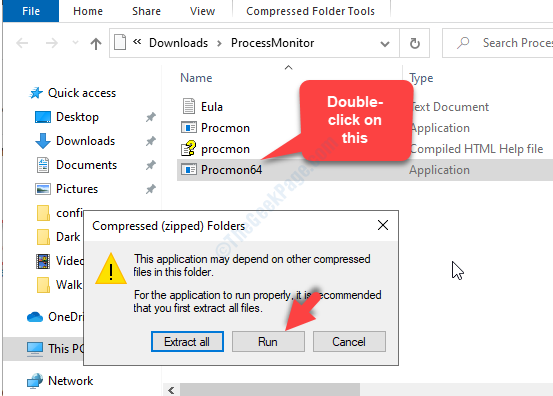
Étape 4: Maintenant, dans le Contrat de licence de surveillance du traitement du processus fenêtre qui s'ouvre, cliquez sur Accepter. Suivez les instructions pour exécuter le moniteur de processus et attendre qu'il termine la suppression de tous les fichiers temporaires, y compris ceux têtus, provoquant l'erreur.
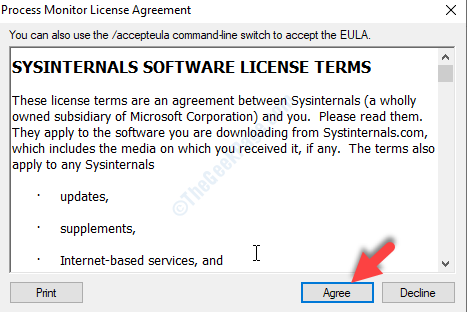
Le chemin du fichier temporaire peut ressembler à ceci:
C: \ Users \% Nom d'utilisateur% \ AppData \ Local \ Microsoft \ Windows \ Fichiers Internet temporaires
Une fois le mauvais fichier temporaire supprimé, vous ne devriez plus voir l'erreur, mais, si elle apparaît toujours, essayez la 4ème méthode.
Méthode 5: En désinstallant Bitdefender Anti Ransomware
Plusieurs fois, il peut s'agir d'un logiciel récemment installé qui peut interférer avec votre matériel système, et l'un d'eux est le logiciel anti-ransomware Bitdefender. Ceci est un logiciel téléchargé par de nombreux utilisateurs pour se protéger d'un logiciel malveillant comme Ransomware.
Cependant, ce logiciel a également été signalé pour créer des problèmes avec le système, l'un d'eux interfère avec le processus système qui conduit à des erreurs liées à la mémoire. Donc, la meilleure chose à faire serait de désinstaller l'anti-ransomware Bitdefender, de redémarrer votre PC et de boom, votre erreur devrait disparaître!
C'est tout. Vous pouvez essayer l'une ou la totalité de ces méthodes et l'erreur de mémoire doit disparaître, assurant un accès en douceur à votre système, applications et fichiers d'installation.
- « Comment corriger excel ne pas filtrer correctement
- Comment corriger le code d'erreur x80080008 - Les applications Microsoft Store ne s'installent pas sur PC »

