Comment corriger le code d'erreur x80080008 - Les applications Microsoft Store ne s'installent pas sur PC
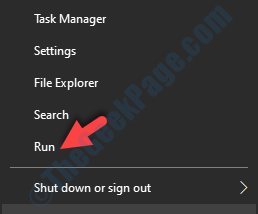
- 3459
- 875
- Zoe Dupuis
Essayez-vous d'installer des applications sur votre système d'exploitation Windows, mais il rejette un code d'erreur: x80080008 à chaque fois? Eh bien, c'est une erreur très courante lorsque vous essayez d'installer des applications après avoir mis à niveau votre système d'exploitation vers Windows 10 ou peut-être que vous avez simplement acheté un nouvel ordinateur avec Windows 10 installé dedans.
Pire encore, vous ne voyez peut-être même pas le code d'erreur parfois, et l'application que vous essayez d'installer peut simly rester coincé. Vous auriez alors besoin de fermer le processus pour vous débarrasser. La raison derrière cela est généralement une erreur de registre dans votre système Windows 10.
Cela peut être ennuyeux lorsque vous voulez que les applications soient installées afin que vous puissiez commencer à travailler sur votre système immédiatement . Mais, la bonne nouvelle est que cela peut être corrigé assez facilement en utilisant les trois méthodes ci-dessous. Voyons comment.
Table des matières
- Méthode 1: En supprimant le cache Windows Store
- Méthode 2: En créant et en exécutant l'application.Fichier de chauve-souris
- Méthode 3: via les services Windows
Méthode 1: En supprimant le cache Windows Store
Étape 1: Aller au Commencer bouton sur votre bureau et cliquez avec le bouton droit dessus. Maintenant, sélectionnez Courir dans le menu contextuel pour ouvrir le Courir commande.
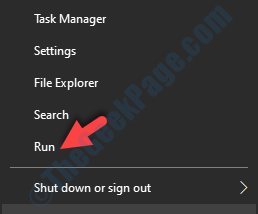
Étape 2: Dans le Courir boîte, tape Wsreset.exe et presser D'ACCORD.
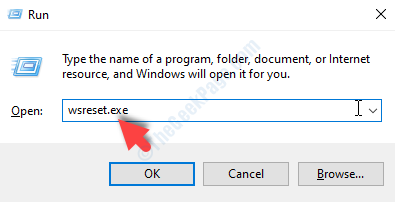
Cela commencera le processus de réinitialisation du Windows Store. Une fois terminé, le Windows Store sera automatiquement lancé.
Maintenant, redémarrez votre PC et essayez de télécharger et d'installer des applications sur votre système pour vérifier si cela fonctionne bien. Si le problème persiste, essayez la 2ème méthode.
Méthode 2: En créant et en exécutant l'application.Fichier de chauve-souris
Étape 1: Aller au Commencer bouton sur votre bureau et tapez bloc-notes Dans la boîte de recherche. Cliquez sur le résultat pour ouvrir le Bloc-notes.
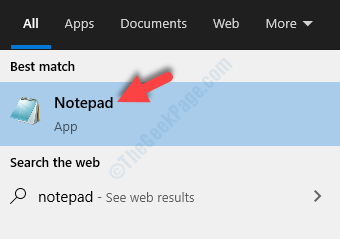
Étape 2: Dans le Bloc-notes, Tapez ou copiez Coller les commandes ci-dessous:
REGSVR32 WUPS2.DLL / S REGSVR32 WUPS.DLL / S REGSVR32 Wuaueng.DLL / S REGSVR32 WUAPI.DLL / S REGSVR32 WUCLTUX.DLL / S REGSVR32 Wuwebv.Dll / s regsvr32 jscript.Dll / s regsvr32 msxml3.DLL / S
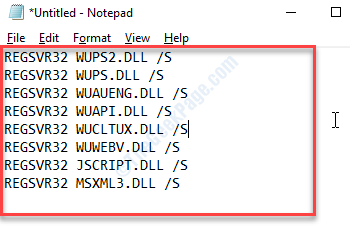
Étape 3: Maintenant, allez au Déposer Onglet en haut à gauche du Bloc-notes documenter et cliquer sur Enregistrer sous.
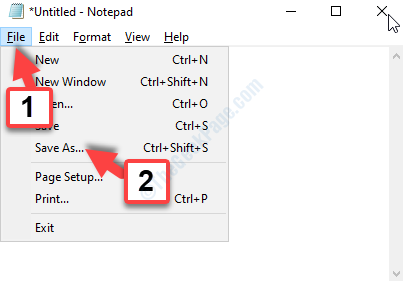
Étape 4: Maintenant, sélectionnez le Bureau Emplacement à gauche (assurez-vous d'enregistrer le fichier dans Bureau Emplacement uniquement). Aller au Nom de fichier champ et nommer le fichier comme appliquer.chauve souris, et définir le Sauvegarder comme type faire le terrain comme Tous les fichiers.
appuie sur le Sauvegarder bouton.
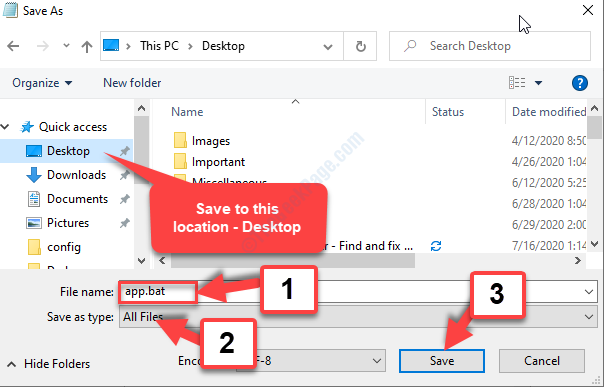
Étape 5: Maintenant, allez à votre bureau et cliquez avec le bouton droit sur le appliquer.chauve souris fichier et sélectionner Exécuter en tant qu'administrateur à partir du menu avec le bouton droit.
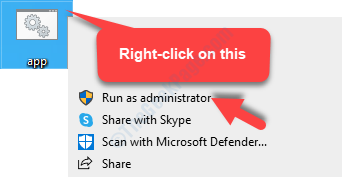
Une fois le processus terminé, redémarrez votre PC Windows 10 et vérifiez si vous pouvez maintenant télécharger et installer des applications. Si vous n'êtes toujours pas en mesure, essayez la 3e méthode.
Méthode 3: via les services Windows
Étape 1: Aller au Commencer bouton sur votre bureau et tapez Prestations de service Dans le champ de recherche. Cliquez sur le résultat pour ouvrir le Prestations de service fenêtre.
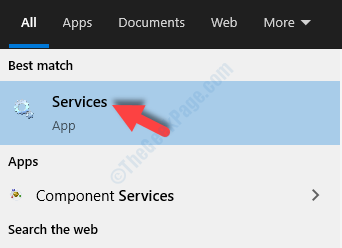
Étape 2: Dans le Prestations de service fenêtre, allez au Nom colonne. Trouver et sélectionner Windows Update, cliquez avec le bouton droit dessus et cliquez dessus Propriétés dans le menu avec le bouton droit sur.
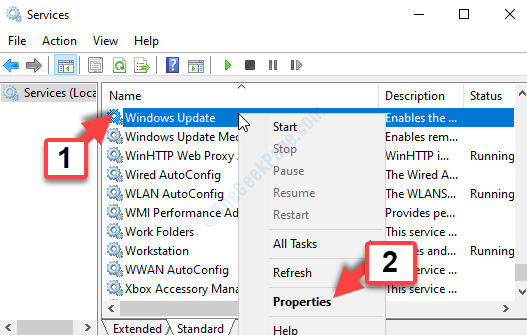
Étape 3: Dans le Propriétés de mise à jour Windows, sous le Général onglet, allez au Commencez taper champ et réglez-le sur manuel.
Presse Appliquer et puis D'ACCORD Pour enregistrer les modifications et quitter.
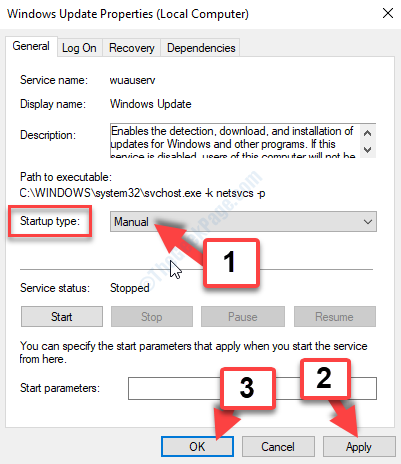
Maintenant, retourne à Windows Store et essayez de télécharger et d'installer l'application. Il doit être lisse et aucune erreur ne devrait se reproduire.
- « Correction d'une seule partie d'une demande de readProcessMemory ou d'écriture
- Comment corriger l'erreur «uniquement du contenu sécurisé» sur Windows 10 »

