Correction du document PDF qui ne s'ouvre pas dans Chrome Browser
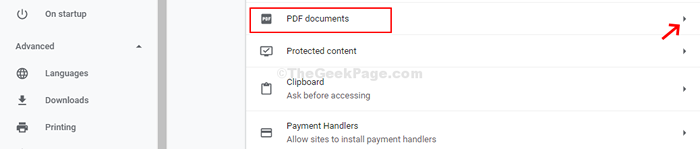
- 3612
- 763
- Maëlle Perez
Un spectateur PDF est sans aucun doute l'une des options de lecture les plus préférées ces derniers temps. Il peut ouvrir tous les types de contenu PDF avec des fichiers et des formulaires multimédias. De plus, il offre également différentes façons d'interagir avec votre document. Cependant, si vous préférez utiliser le navigateur Chrome, vous pouvez rencontrer des problèmes comme le document PDF qui ne s'ouvre pas ou le document PDF peut se écraser complètement. Bien que Chrome soit un navigateur très populaire, il est livré avec ses propres inconvénients. Cependant, il est livré avec suffisamment d'options pour résoudre le problème. Voyons comment résoudre ce problème PDF afin que vous puissiez continuer à consulter vos documents PDF sans tracas.
Cause: - Cette erreur se produit généralement dans l'ordinateur Windows 64 bits car le plugin Adobe 64 bits PDF Viewer n'est pas disponible pour le navigateur Chrome.
Solution de contournement: - Essayez d'utiliser Ctrl + Cliquez ou CTRL + BOUTON MÉDICE MÉDICE CLIQUEZ OU CTRL + SHIFT + Cliquez pour ouvrir pour aller pour ouvrir un nouvel onglet avec PDF dans Chrome,
Table des matières
- Méthode 1: Comment corriger le document PDF qui ne s'ouvre pas ou ne s'écrase pas dans Chrome Browser en utilisant les paramètres
- Méthode 2 - désactiver les recherches et la navigation meilleure option
- Méthode 3 - Désactivez demander où enregistrer chaque fichier avant de télécharger
- Méthode 4 - Désactiver l'accélération matérielle dans Chrome
- Méthode 5: Ouvrez Chrome en mode incognito, puis essayez d'ouvrir le PDF
- Méthode 6: Comment corriger le document PDF qui ne s'ouvre pas ou ne s'écrase pas dans Chrome Browser en mettant à jour le navigateur
- Méthode 7: Faire Chrome comme application d'ouverture du fichier PDF par défaut
Méthode 1: Comment corriger le document PDF qui ne s'ouvre pas ou ne s'écrase pas dans Chrome Browser en utilisant les paramètres
Étape 1: Lancer le Chrome navigateur> cliquez sur le Trois points verticaux en haut à droite du navigateur> Cliquez sur Paramètres Dans le menu contextuel.
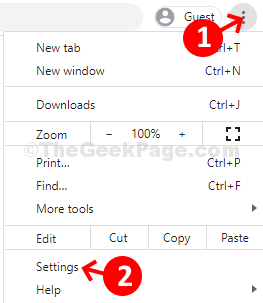
Étape 2: Dans le Paramètres fenêtre, cliquez sur le Confidentialité et sécurité Option sur le côté gauche de la fenêtre> sur le côté droit du volet, cliquez sur la flèche à côté du Paramètres du site option.

Étape 3: Dans la fenêtre suivante, faites défiler vers le bas et cliquez sur Paramètres de document supplémentaires Pour l'étendre.
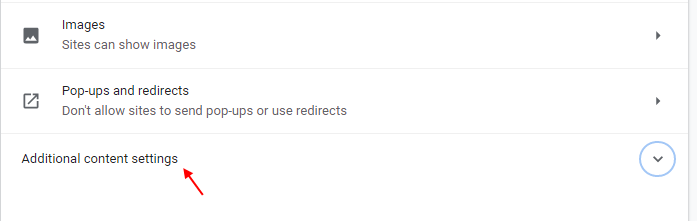
Maintenant, trouvez Documents PDF et cliquez sur la flèche à côté.
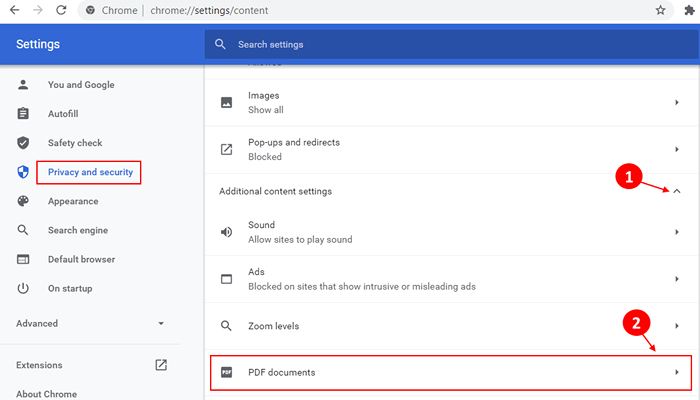
Étape 4: Dans le Documents PDF page, déplacez le curseur pour désactiver l'option - Téléchargez des fichiers PDF au lieu de les ouvrir automatiquement dans Chrome.
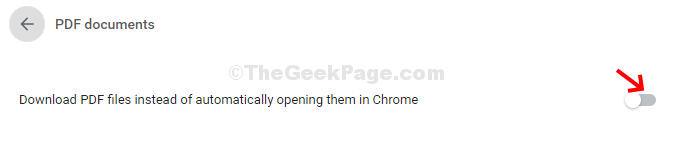
Note: - Dans la dernière version de Chrome Browser, vous verrez deux options, à savoir, télécharger les PDF et ouvrir les PDF dans Chrome.
Sélectionner Open PDFS dans Chrome option.
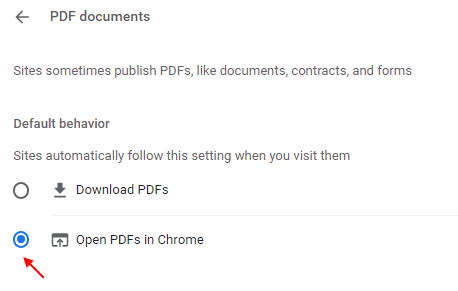
Maintenant, sortez du navigateur, redémarrez Chrome et vos fichiers PDF devraient s'ouvrir parfaitement. Il ne devrait plus ne plus s'écraser.
Note: - S'il est déjà éteint, alors allumez-le et puis éteignez-le à nouveau. Cela résout également le problème.
S'il ne fonctionne toujours pas, téléchargez et installez cette extension. Cela fonctionne pour la plupart des utilisateurs chromés après l'installation de l'extension.
Méthode 2 - désactiver les recherches et la navigation meilleure option
1 - Open Chrome Browser.
2 - aller à chrome: // paramètres / syncsetup
3 - Maintenant, éteignez Améliorer les recherches et la navigation option.
4 -Close et ouvre à nouveau le chrome. Maintenant, réessayez et voyez si cela fonctionne.
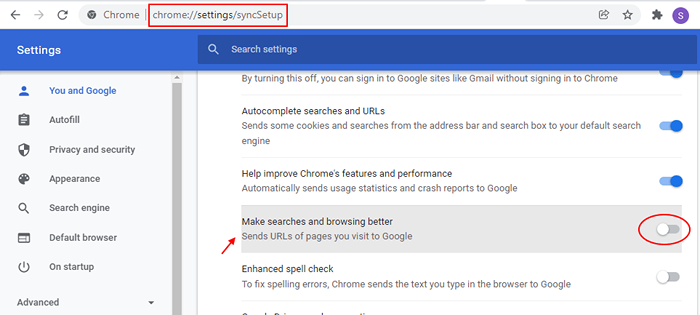
Méthode 3 - Désactivez demander où enregistrer chaque fichier avant de télécharger
1 - Open Chrome Browser.
2 - aller à chrome: // Paramètres / téléchargements
3 - Maintenant, désactiver Demandez où enregistrer chaque fichier avant de télécharger
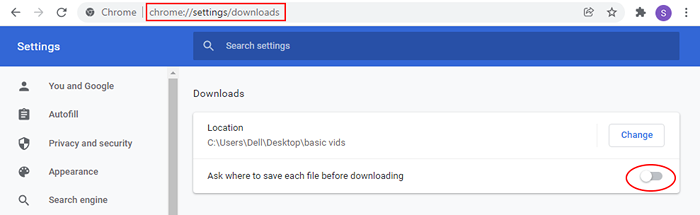
Méthode 4 - Désactiver l'accélération matérielle dans Chrome
1-germe chrome.
2-Go à chrome: // Paramètres / système
3 - Maintenant, éteignez accélération matérielle.
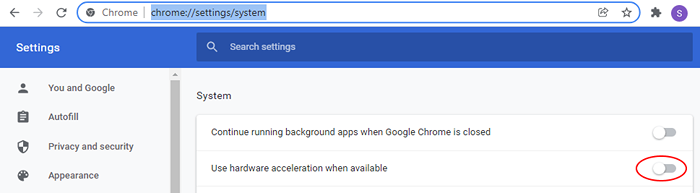
4 -Redémarrage chrome.
Méthode 5: Ouvrez Chrome en mode incognito, puis essayez d'ouvrir le PDF
1. Ouvrez Chrome en mode incognito. Cliquez simplement sur trois points verticaux en haut à droite de la fenêtre du navigateur Chrome, puis cliquez sur un nouveau mode incognito.
Vous pouvez également appuyer ensemble Ctrl + Shift + N pour ouvrir le mode incognito dans Chrome.
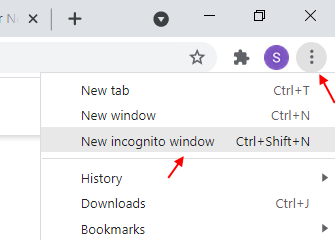
2. Maintenant, essayez d'ouvrir le PDF dans ce mode.
Vous pouvez également faire glisser n'importe quel fichier PDF à l'intérieur de Chrome pour qu'il ouvre ce fichier.
Méthode 6: Comment corriger le document PDF qui ne s'ouvre pas ou ne s'écrase pas dans Chrome Browser en mettant à jour le navigateur
Étape 1: Pour mettre à jour le Navigateur chromé, clique sur le Trois points verticaux Situé en haut à droite du navigateur.
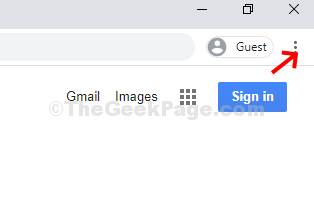
Étape 2: Maintenant, sélectionnez Aider dans le menu contextuel et cliquez sur À propos de Google Chrome dans le sous-menu à gauche.

Étape 3: Google Chrome commence à mettre à jour automatiquement. Clique sur le Relancer bouton à côté pour redémarrer le navigateur et pour que la mise à jour soit efficace.
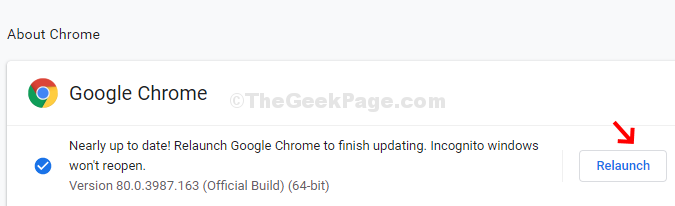
Cela devrait résoudre les problèmes avec l'ouverture de votre PDF.
Méthode 7: Faire Chrome comme application d'ouverture du fichier PDF par défaut
1 - Ouvrez les paramètres en appuyant sur Clé Windows et je clé Ensemble de votre clavier.
2-maintenant, cliquez sur applications du côté gauche.
3-maintenant, cliquez sur Applications par défaut du côté droit.
4-maintenant, recherche .Pdf dans la recherche de recherche de définir une application par défaut pour le type de fichier.
5 - Assurez-vous que votre application par défaut est Chrome. Sinon. Cliquez sur l'application par défaut qui apparaît, puis choisissez Chrome.
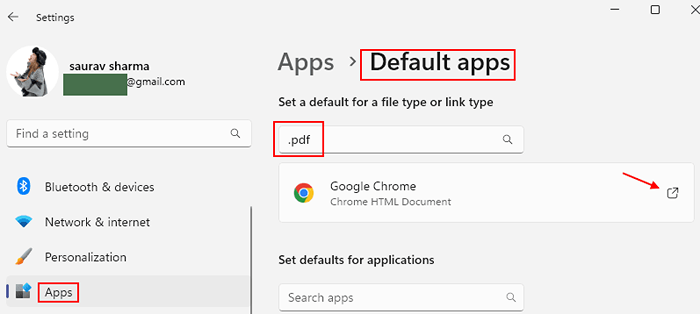
- « Correction du bloc de pare-feu Internet dans Chrome dans Windows 10/11
- Correction de l'icône WiFi manquante dans la barre des tâches dans l'ordinateur portable Windows 10 »

