Correction de Windows 10 ne s'arrête pas, redémarre à la place [résolu]
![Correction de Windows 10 ne s'arrête pas, redémarre à la place [résolu]](https://ilinuxgeek.com/storage/img/images_5/fix-windows-10-wont-shut-down-restarts-instead-[solved]_9.png)
- 3793
- 1055
- Clara Nguyen
Si votre système Windows 10 redémarre lorsque vous appuyez sur le bouton d'arrêt, ne vous inquiétez pas. Plusieurs utilisateurs ont signalé ce problème et nous voici avec un correctif. Vous pouvez tenter de résoudre votre problème avec les méthodes ci-dessous, se diriger vers le bas et voir quelle solution fonctionne pour vous.
1- Windows Update2- Désactiver Startup3 rapide - Mise à jour des pilotes de périphérique4- Files système Windows5- Réinitialisez ce PC
Avant de commencer par l'une des étapes, vous pouvez également essayer de forcer la fermeture de votre ordinateur en maintenant le bouton d'alimentation pendant quelques secondes. Gardez votre appareil débranché et éteint pendant 10 minutes avant d'essayer de démarrer à nouveau.
Table des matières
- Méthode 1: Mettez à jour votre copie de Windows
- Méthode 2: Désactiver le démarrage rapide
- Méthode 3: Réparer le système de fichiers Windows
- Méthode 4: Arrêtez votre ordinateur à l'aide de l'invite de commande
- Méthode 5: faire une restauration du système
Méthode 1: Mettez à jour votre copie de Windows
La mise à jour de votre ordinateur est une très bonne idée car Microsoft continue de libérer des correctifs pour les problèmes existants pour assurer une machine sécurisée. Pour mettre à jour votre ordinateur, suivez les étapes ci-dessous:
1- ouvert Le menu Démarrer En cliquant sur le logo Windows dans le coin inférieur gauche de votre écran et cliquez sur Paramètres.
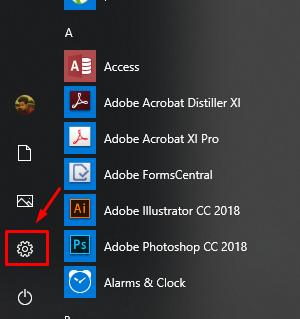
2- Cliquez sur Mise à jour et sécurité sur la fenêtre nouvellement ouverte.
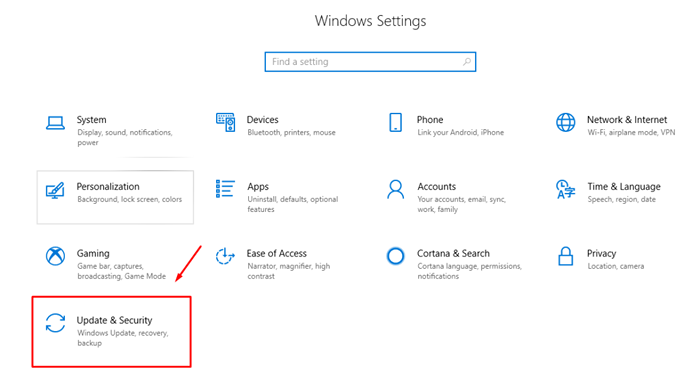
3- sur le côté droit de la fenêtre, frappez Vérifier les mises à jour Pour vous assurer que votre appareil est à jour.
Méthode 2: Désactiver le démarrage rapide
1- Sur votre clavier, appuyez sur le Clé Windows & S ensemble.
2- Panneau de commande dans l'option de recherche et cliquez dessus.
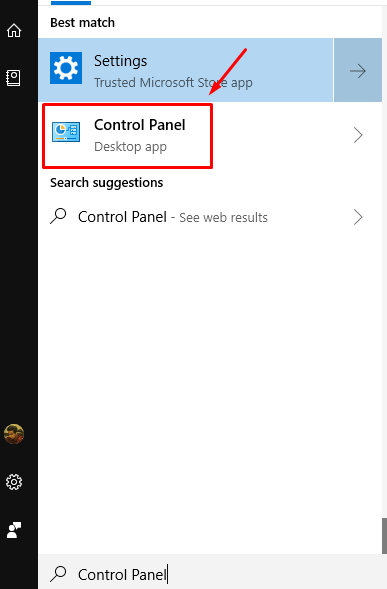
3- Modifiez la vue de votre panneau de commande pour Petites icônes puis cliquez sur Options d'alimentation.
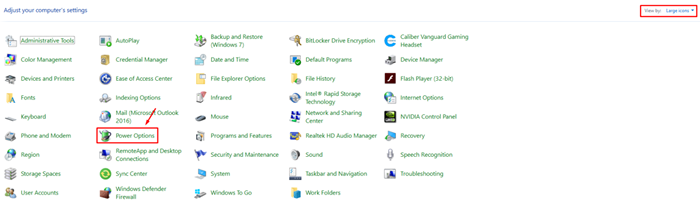
4- dans le volet gauche de la fenêtre, cliquez sur Choisissez ce que fait le bouton d'alimentation.
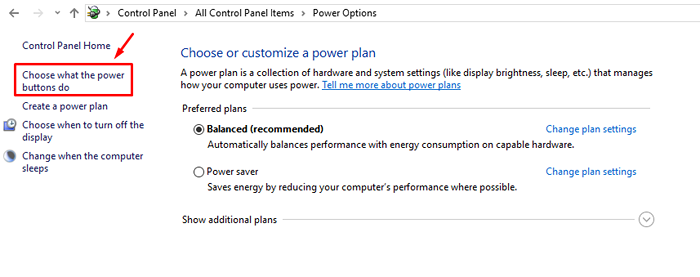
5- Cliquez sur Modifier les paramètres qui ne sont actuellement pas disponibles.
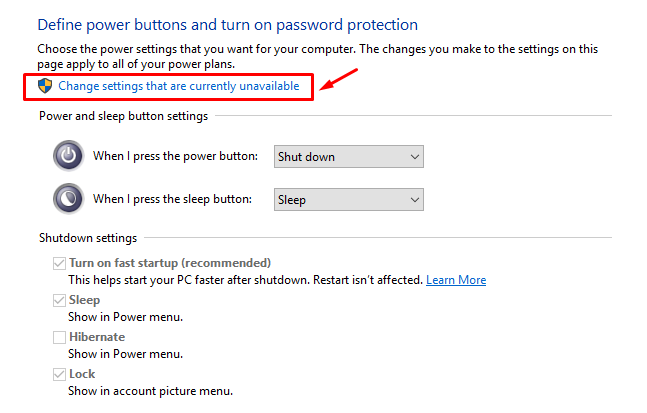
6- maintenant Décochez-vous activer le démarrage rapide et enregistrer les paramètres.
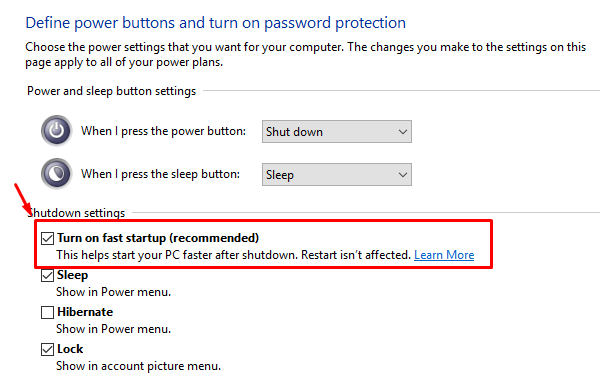
Méthode 3: Réparer le système de fichiers Windows
1- Clic-droit sur le Logo Windows Pour ouvrir le Se vanter menu et cliquez sur Invite de commande (admin).
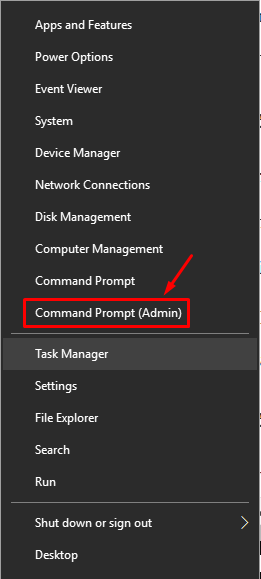
2- Une fois le invite de commande La fenêtre est ouverte de type SFC /scanne maintenant.
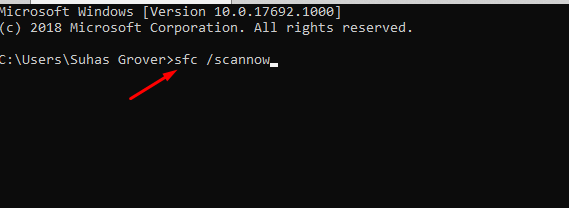
3- Attendez que le processus se termine et essayez éteindre ton ordinateur.
Méthode 4: Arrêtez votre ordinateur à l'aide de l'invite de commande
Une demande d'arrêt directe peut être directement émise à partir de la fenêtre d'invite de commande.
1- Sur votre clavier, appuyez sur le Clé Windows et S ensemble pour ouvrir la recherche et taper Windows Invite de commande.
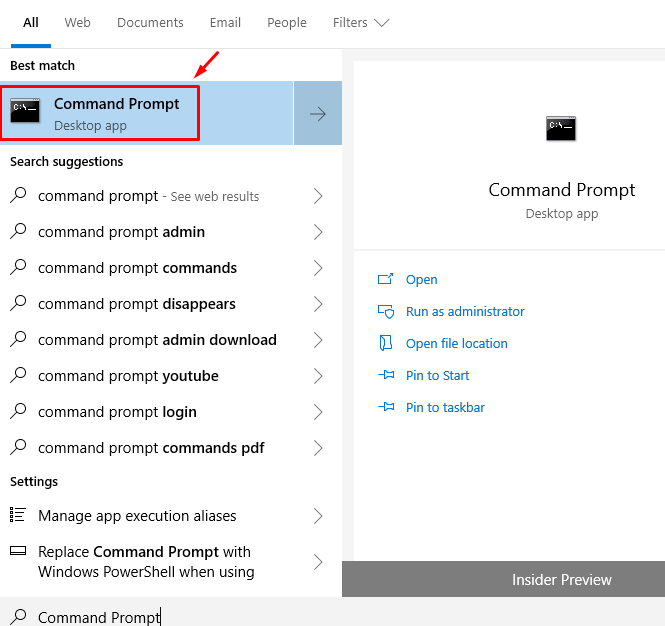
2- Cliquez avec le bouton droit sur l'icône de l'invite de commande et cliquez sur Exécuter en tant qu'administrateur.
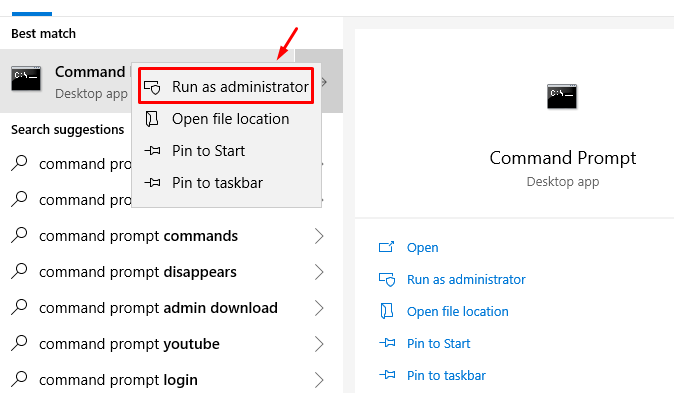
3- Une popup pour la permission apparaîtra, cliquez sur Oui.
4- Tapez la commande suivante dans votre invite de commande Arrêt -S -F. Vous obtiendrez une alerte que votre ordinateur fera l'arrêt dans une minute.
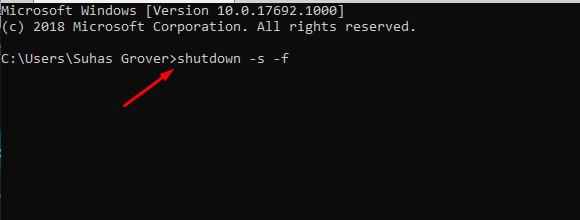
Méthode 5: faire une restauration du système
1- Sur votre clavier, appuyez sur Clé Windows et je ensemble pour ouvrir le menu des paramètres, puis cliquez sur Mise à jour et sécurité.
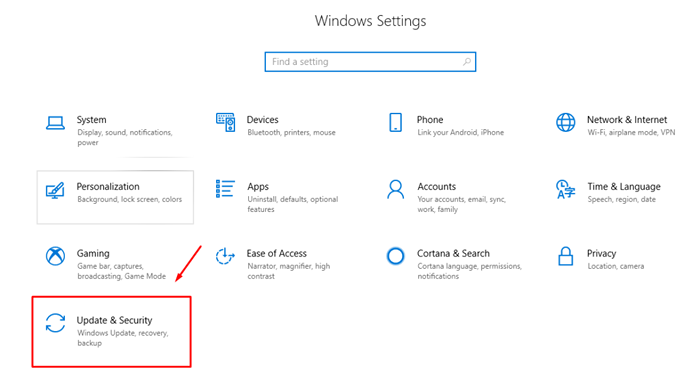
2- Depuis le côté gauche de la fenêtre, cliquez sur récupération.
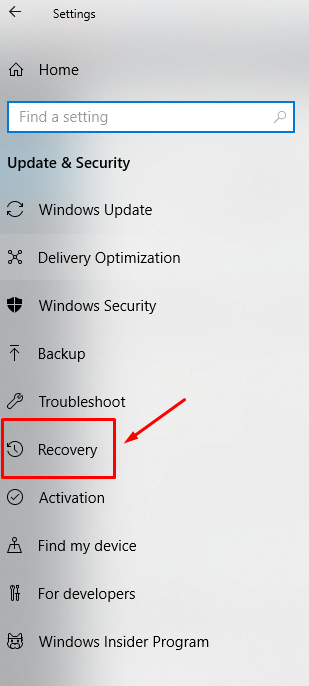
3- Cliquez sur Commencer dans le Réinitialisez ce PC Section et sélectionnez si vous souhaitez enregistrer vos fichiers personnels ou non.
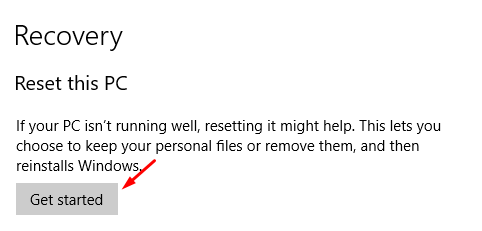
- « Correction de la webcam Windows 10/11 ne fonctionne pas sur un ordinateur portable [résolu]
- Correction des paramètres personnalisés (sans répondre) dans Windows 10 »

