Comment récupérer les onglets de feuille manquantes dans Microsoft Excel
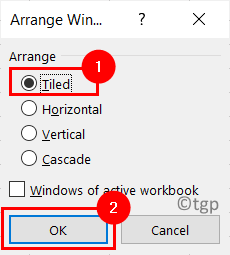
- 3445
- 891
- Jeanne Dupont
Les utilisateurs ont signalé un problème où les onglets d'Excel sont manquants ou à ne pas être vus. Dans Excel, les onglets de la feuille de travail se trouvent en bas de l'écran. Les modifications des paramètres peuvent faire cacher les onglets de la feuille de travail Excel.
Certaines des causes potentielles des feuilles manquantes Excel sont Options d'affichage du classeur désactivées, dimensionnement des fenêtres, barre de défilement horizontale masquant les onglets, la feuille de calcul cachée ou la restauration des multiples fenêtres Excel, puis le déplacement de la fenêtre de la feuille de calcul. Dans cet article, il existe certaines méthodes qui vous aideront à corriger les onglets de feuille de travail Excel manquants.
Table des matières
- Conseils initiaux pour résoudre le problème
- Correction 1 - Vérifiez le dimensionnement des fenêtres Excel
- Correction 2 - Allumez les paramètres des onglets de la feuille Show
- Fix 3 - Afficher la feuille de travail cachée
- Correction 4 - Modifier la barre de défilement horizontale
- Correction 5 - Utilisez la flèche de navigation dans la feuille de calcul
Conseils initiaux pour résoudre le problème
1 - Essayez de maximiser complètement la fenêtre Excel. Double-cliquez sur la barre de titre Excel pour maximiser la fenêtre Excel.
2 -Make Sure, plusieurs feuilles Excel ne se chevauchent pas les unes avec les autres.
Correction 1 - Vérifiez le dimensionnement des fenêtres Excel
Cas 1. S'il y a plusieurs fenêtres Excel ouvertes et que vous les avez restaurées, assurez-vous qu'ils ne se superposent pas les uns sur les autres. Vérifiez si le haut d'une fenêtre recouvre les onglets de la feuille d'une autre fenêtre.
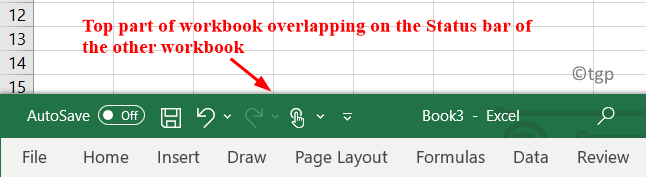
Cas 2. Pendant le dimensionnement, vous avez peut-être déplacé la barre d'état vers la barre de formule. Redimensionner pour que vous puissiez voir les draps.
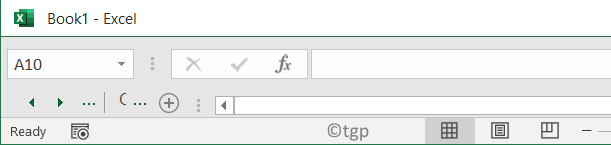
Dans les deux cas ci-dessus, Double-cliquez sur la barre de titre pour maximiser la fenêtre et voir les onglets de la feuille.
Si les onglets n'apparaissent toujours pas, faites les étapes ci-dessous.
1. Clique sur le Voir menu.
2. Sélectionner Organiser tout sous le Fenêtre groupe.
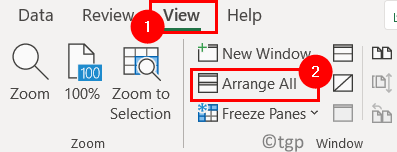
3. Cliquez sur l'option Carrelé pour organiser les fenêtres. Cliquer sur D'ACCORD.
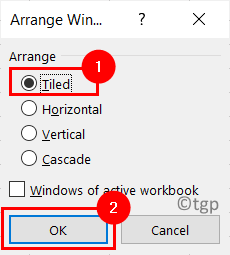
4. Maintenant, vos fenêtres Excel apparaîtront de manière carrelée et les draps seront visibles.
Correction 2 - Allumez les paramètres des onglets de la feuille Show
1. Clique sur le Déposer menu.
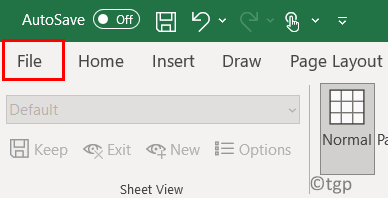
2. Sélectionner Options au fond.
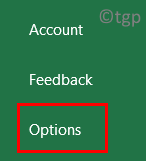
3. Dans le Options Excel fenêtre, sélectionnez le Avancé languette.
4. Faites défiler vers le bas sur le côté droit, sous le groupe Afficher les options de ce classeur Cochez la case à côté de Afficher les onglets de la feuille.
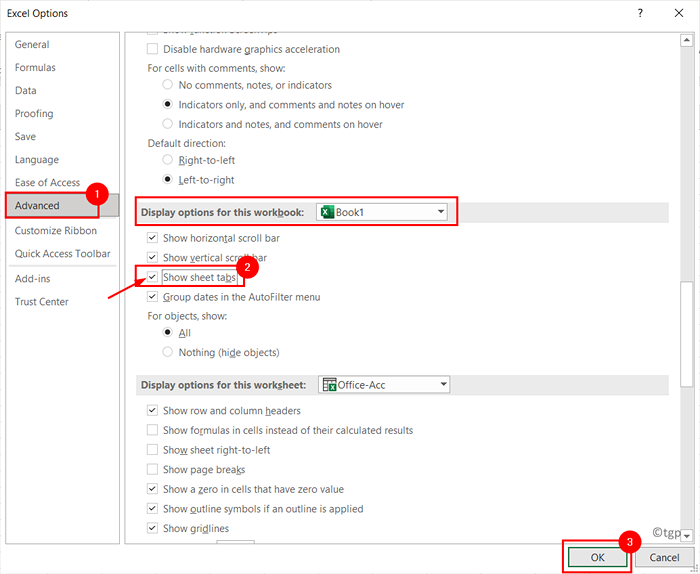
Fix 3 - Afficher la feuille de travail cachée
1. Dans la feuille de travail, recherchez tous les onglets visibles. Clic-droit dessus et sélectionner Inutile.
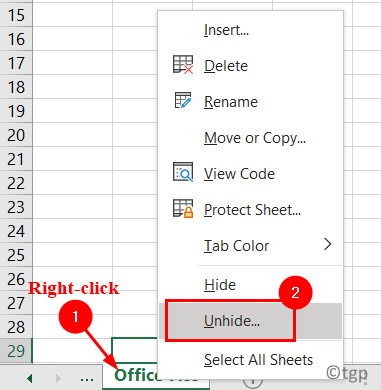
2. Dans le Boîte de dialogue qui apparaît, Sélectionnez la feuille que vous devez voir puis cliquez sur D'ACCORD.
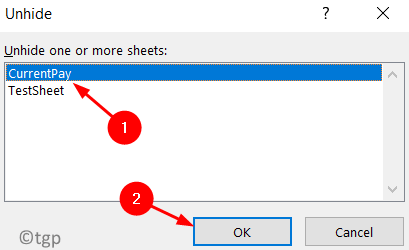
Correction 4 - Modifier la barre de défilement horizontale
Si vous voyez que la barre de défilement horizontale a été déplacée à cause desquelles les feuilles de calcul sont cachées, effectuez les étapes ci-dessous.
1. Prends ton Curseur de la souris au Gauche de la barre de défilement.
2. Quand le Le pointeur passe à une flèche à double tête, tire-le au droite Jusqu'à ce que vous voyiez les onglets de la feuille.
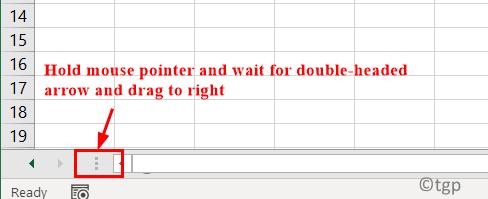
Correction 5 - Utilisez la flèche de navigation dans la feuille de calcul
1. Si les feuilles ne sont pas vues, cliquez sur le flèche de navigation au en bas à gauche Pour voir si les feuilles de travail que vous recherchez sont présentes.
2. Tu peux clic-droit le Arrows de navigation Pour afficher une liste de feuilles de travail.
un. Dans Excel 2010 et Versions antérieures, Sélectionnez la feuille de travail manquante Utilisation de la souris.
b. Dans Excel 2013 et plus tard, vous pouvez soit utiliser le souris ou passer à une feuille par Tapier la première lettre du nom de la feuille de travail.
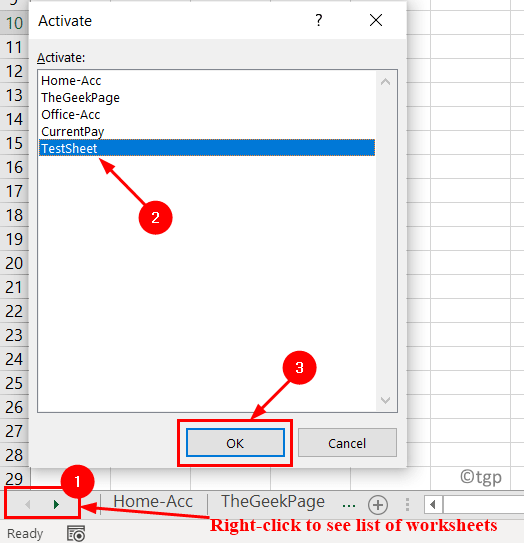
Merci d'avoir lu.
Vous pourrez maintenant voir les feuilles de travail manquantes après avoir essayé les correctifs ci-dessus. Commentez et faites-nous savoir le correctif qui a fonctionné pour vous.
- « Correction de PowerPoint sans répondre, accrocher ou se congeler
- Correction du service de spouleur d'impression n'est pas en cours d'exécution dans Windows 11/10 »

