Fix PowerShell a cessé de fonctionner ou de ne pas ouvrir son problème dans Windows 11,10
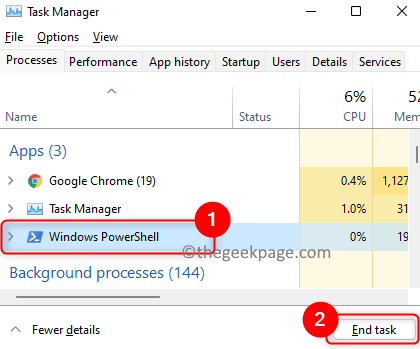
- 1242
- 233
- Mohamed Brunet
De nombreux utilisateurs ont signalé un problème avec Windows PowerShell où il cesse de fonctionner ou ne s'ouvre pas du tout. L'une des raisons les plus courantes de voir le PowerShell a cessé de fonctionner Le message est la présence d'un virus caché sur votre ordinateur. Cela ralentit à son tour votre système et d'autres processus sur votre système cesseront de fonctionner. Le message d'erreur ne donne aucune information sur la cause de ce problème, il devient donc difficile de les résoudre.
Si vous êtes ennuyé par le fait que le PowerShell ne fonctionne pas ou n'ouvrait pas de problèmes sur votre PC, alors cet article est pour vous. Dans cet article, nous avons discuté de certaines solutions que vous pouvez appliquer pour corriger cette erreur.
Table des matières
- Correction 1 - Désactiver et réactiver Windows PowerShell
- Correction de PowerShell de course à 2 ans en tant qu'administrateur
- Correction 3 - Effectuer une analyse SFC
- Correction 4 - Restaurez votre système
- Correction 5 - Effectuez une botte propre
- Correction 6 - Exécutez une analyse antivirus du système complet
Correction 1 - Désactiver et réactiver Windows PowerShell
1. Ouvrir Gestionnaire des tâches en utilisant le Ctrl + shift + esC combinaison de clés.
2. Localiser Powershell Entrée dans la liste des processus en cours d'exécution.
3. Sélectionner Powershell et cliquez sur le Tâche finale bouton pour terminer le processus en cours avant de procéder avec les étapes suivantes.
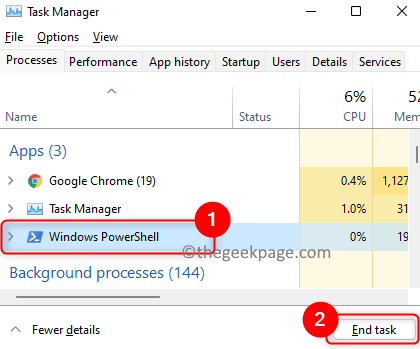
4. appuie sur le les fenêtres et r Clés pour ouvrir le Courir dialogue.
5. Taper caractéristiques optionnelles et frapper Entrer Pour ouvrir le les fenêtres Caractéristiques pour Activer ou désactiver des fonctionnalités Windows.
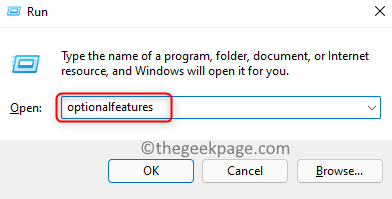
6. Faites défiler vers le bas dans la liste et trouvez les fenêtres Powershell.
7. Décocher la boîte à côté de Windows PowerShell et cliquez sur D'ACCORD.
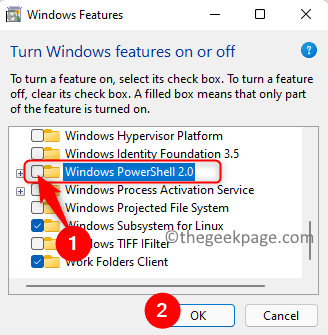
8. Redémarrage votre système une fois les modifications demandées.
Maintenant, essayez d'ouvrir à nouveau PowerShell. Si cela ne fonctionne pas, suivez les étapes ci-dessous
9. Répétez les étapes ci-dessus mais maintenant vérifier la boîte à côté de Windows PowerShell sur Étape 7 Pour l'activer.
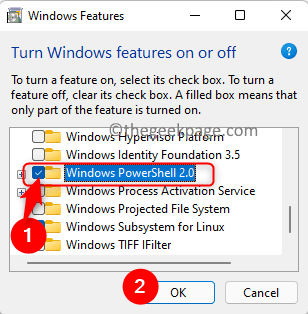
dix. Essayez d'ouvrir PowerShell pour vérifier si le problème est résolu.
Correction de PowerShell de course à 2 ans en tant qu'administrateur
1 - Recherche Powershell Dans la boîte de recherche de la barre des tâches.
2 -Doo a droite Cliquez sur sur l'icône PowerShell qui montre puis sélectionnez Exécuter en tant qu'administrateur.
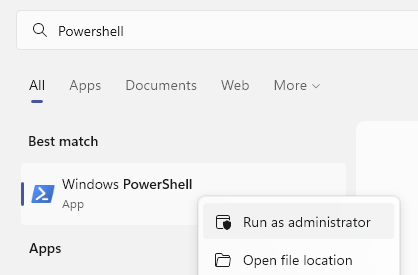
Correction 3 - Effectuer une analyse SFC
1. Presse les fenêtres + S et taper invite de commande Dans la boîte de recherche Windows.
2. Clic-droit sur Invite de commande dans le résultat de la recherche et choisir Exécuter en tant qu'administrateur.
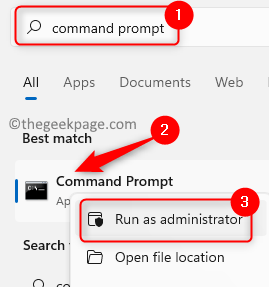
3. Tapez la commande ci-dessous et frappez Entrer.
sfc / scanne
DISM / en ligne / Cleanup-Image / ScanHealth
DISM / en ligne / nettoyage-image / restauration
4. Attendez que le processus d'analyse se termine et résolvez tout problème s'il est présent.
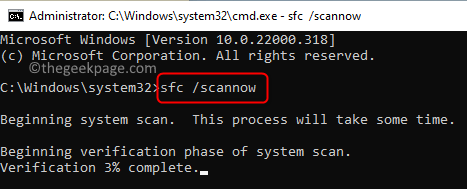
5. Redémarrage ton ordinateur.
Vérifiez si le problème avec PowerShell est résolu.
Correction 4 - Restaurez votre système
1 - Recherche Rstrui Dans Windows Search Box.
2-maintenant, cliquez sur Rstrui Apparaissant dans le résultat de la recherche.
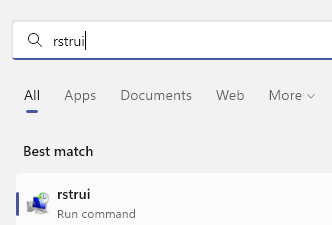
3-maintenant, restaurer Votre système à une date antérieure
Correction 5 - Effectuez une botte propre
1. Presse Windows + R Pour lancer le Courir dialogue.
2. Taper msconfig et frapper Entrer ouvrir Configuration du système.
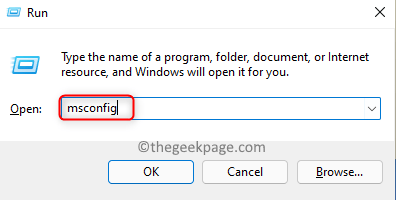
3. Aller au Général languette.
4. Décocher l'option Charge les composants de démarrage dessous Startup selective.
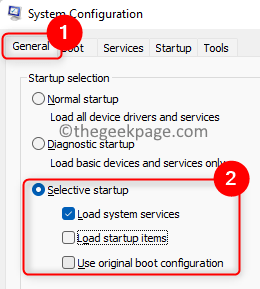
5. Sélectionnez le Prestations de service languette.
6. Vérifier l'option Cacher Tous les services Microsoft.
7. Ensuite, cliquez sur Désactiver tous les.
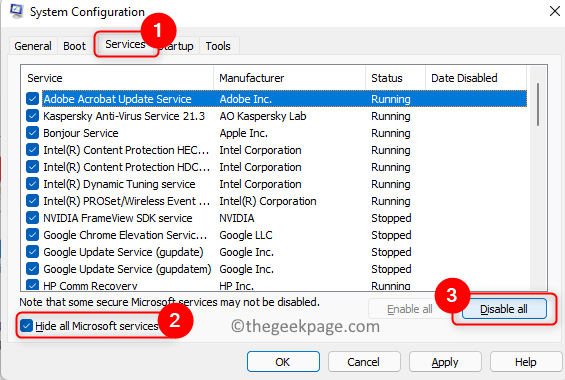
8. Aller au Commencez languette.
9. Clique sur le lien Gestionnaire de tâches ouvert ici.
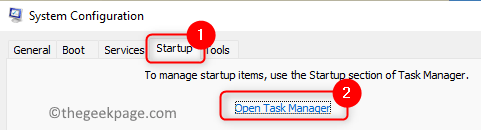
dix. Désactiver Tous les programmes de démarrage dans le Gestionnaire des tâches un à la fois. Clic-droit dans le programme et choisissez l'option Désactiver.
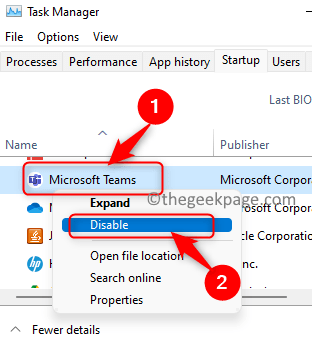
11. Sauvegarder toutes ces modifications et fermer les fenêtres ouvertes.
12. Redémarrage Votre PC et vérifiez si PowerShell s'ouvre sans aucune erreur.
Merci d'avoir lu.
Commentez et faites-nous savoir le correctif qui vous a aidé à résoudre ce problème sur votre PC
Correction 6 - Exécutez une analyse antivirus du système complet
1. Tout d'abord, démarrez votre système en mode sans échec avec la mise en réseau.
2. Utiliser tout Logiciel antivirus et exécuter une analyse système complète.
3. S'il y a une attaque de logiciels malveillants, le scan supprimera automatiquement le virus de votre système.
4. Vérifiez si cela résout le problème avec PowerShell.
- « Correction de l'erreur Windows Store 0x803FB005 dans Windows 11 ou 10
- Comment désactiver l'échelle d'affichage sur les paramètres DPI élevés sous Windows 11 ou 10 »

