Correction de l'erreur Windows Store 0x803FB005 dans Windows 11 ou 10
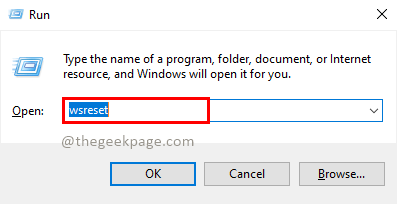
- 3478
- 1100
- Emilie Colin
De nombreux utilisateurs de Windows ont vu un code d'erreur 0x803fb005 lors du téléchargement ou de la mise à jour des logiciels à partir du magasin Windows sur leurs systèmes. Cela empêche les utilisateurs de mettre à jour ou à télécharger quoi que ce soit à partir du magasin Windows. Le problème persiste même après le redémarrage du magasin Windows plusieurs fois.
Vous trouverez ci-dessous une liste des causes possibles de ce problème avec le magasin Windows.
- Un problème technique avec le Windows Store.
- Un fichier système qui a été corrompu.
- Certains services Windows sont désactivés.
- Accès Internet instable.
En gardant à l'esprit tous les facteurs ci-dessus qui sont responsables de cette cause, nous avons compilé quelques correctifs pour cette erreur avec le Windows Store dans ce post, ce qui aidera certainement les utilisateurs à les résoudre.
Table des matières
- Correction 1 - Effacer la mémoire du cache de stockage de Windows
- Correction 2 - Exécutez le dépanneur des applications Windows Store
- Fix 3 - Réenregistrer Windows Store via PowerShell
- Correction 4 - Connectez-vous puis, connectez-vous à Windows Store
- Fix 5 - Effectuer SFC Scan et DISM Health Restore
- Correction 6 - Réinitialiser l'application Microsoft Store
- Correction 7 - Connexion Internet instable
Correction 1 - Effacer la mémoire du cache de stockage de Windows
La compensation de la mémoire de cache Windows Store pourrait aider à résoudre cette erreur, car la mémoire du cache peut jouer un rôle essentiel dans les performances de l'application. Par conséquent, si la mémoire de cache du magasin Windows a été endommagée, elle doit être réinitialisée.
Nous avons répertorié quelques étapes ci-dessous qui vous montrent comment réinitialiser la mémoire du cache Windows Store.
Étape 1: Appuyez sur Windows + R touches ensemble sur votre clavier pour ouvrir le Courir boîte de commande.
Étape 2: Dans la boîte de course, tapez wsreset et presser Entrer clé pour ouvrir le Commande de réinitialisation du magasin Windows exécution.
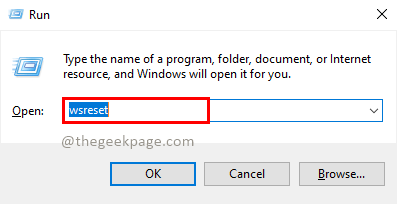
Étape 3: Un écran d'invite de commande apparaît sur l'écran du système. Attendez la fin des finitions, son exécution et efface la mémoire de cache Windows Store.
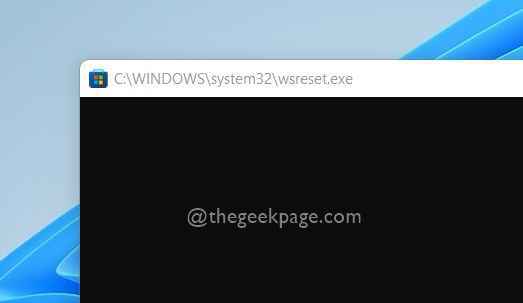
Étape 4: Une fois terminé, le magasin Windows s'ouvre immédiatement.
Étape 5: Fermer L'application Windows Store qui s'est ouverte.
Étape 6: Redémarrage Votre système une fois.
Étape 7: Une fois le démarrage, vérifiez si le problème persiste.
J'espère que cela a résolu votre problème.
Correction 2 - Exécutez le dépanneur des applications Windows Store
Le dépanneur des applications Windows Store permet aux utilisateurs de détecter et de résoudre le problème sur le système Windows assez facilement. Lorsqu'un problème se pose que vous ne pouvez pas résoudre par vous-même, le dépannage peut être très utile pour aborder la situation.
Voyons comment exécuter le dépanneur des applications Windows Store sur votre système Windows 11 avec les étapes simples ci-dessous.
Étape 1: Ouvrez le courir boîte de commande en appuyant sur Windows + R touches ensemble sur votre clavier.
Étape 2: Ensuite, tapez contrôle.exe / nom Microsoft.Dépannage et presser Entrer clé pour aller dépanner page comme indiqué ci-dessous.
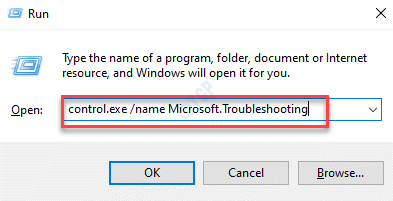
Étape 3: Dans la page de dépannage, sélectionnez Autres dépanneurs Options comme indiqué ci-dessous.
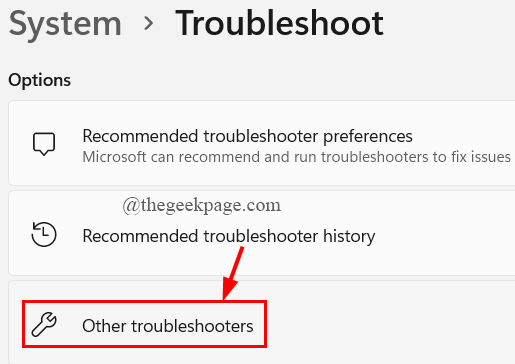
Étape 4: Faites défiler la page des autres dépanneurs et cliquez sur le Courir bouton Applications Windows Store Options comme indiqué ci-dessous.
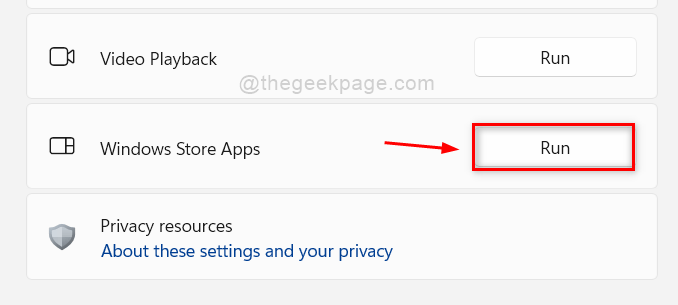
Étape 5: Attendez que le dépanneur détecte et résout le problème. Effectuer toutes les instructions à l'écran si nécessaire.
Étape 6: Une fois cela fait, vérifiez si le problème se produit toujours.
J'espère que cela a résolu le problème.
Fix 3 - Réenregistrer Windows Store via PowerShell
Parfois, il peut y avoir un problème technique avec l'enregistrement du magasin Windows. Cela pourrait donc être une aide si le magasin Windows est réinscrit sur le système Windows.
Veuillez consulter les étapes sur la façon de réenregistrer le magasin Windows à l'aide de l'application PowerShell ci-dessous.
Étape 1: Appuyez sur Windows + R Clés ensemble pour ouvrir Courir boîte de commande.
Étape 2: Type powershell et presser Ctrl + Shift + Entrée clés ensemble pour ouvrir le Application élevée PowerShell sur votre système.
NOTE: Acceptez l'invite UAC en cliquant Oui continuer.
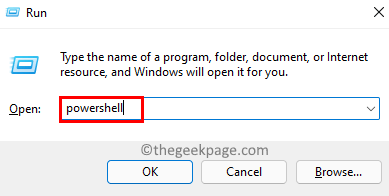
Étape 3: Après l'ouverture du PowerShell, exécutez la commande ci-dessous, qui réorganise le magasin Windows comme indiqué ci-dessous.
Get-appxpackage -allusers -name Microsoft.WindowsStore | ForEach add-appxpackage -DisabledevelopmentMode -Register "$ ($ _.InstalLocation) \ AppxManifest.xml "
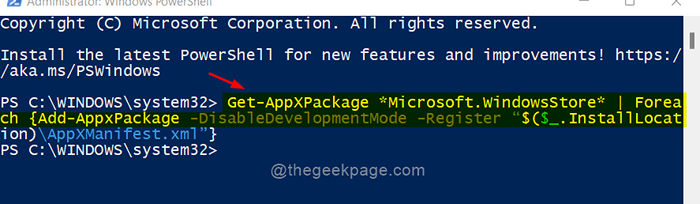
Étape 4: Une fois terminé, fermez l'application PowerShell.
Étape 5: Vérifiez maintenant si le problème est résolu ou non.
J'espère que cela a résolu le problème.
Correction 4 - Connectez-vous puis, connectez-vous à Windows Store
Lorsque les utilisateurs obtiennent une telle erreur lors de l'utilisation de l'application, ils ont tendance à penser à tous les autres facteurs tels que les problèmes techniques, les problèmes système, etc. Alors que le problème aurait pu être avec les informations d'identification du compte Microsoft, je.e Mot de passe modifié.
Donc, il vaut mieux si les utilisateurs se déconnectent d'abord et essaient ensuite de se connecter avec les informations d'identification correctes de leur compte Microsoft.
Veuillez suivre les étapes ci-dessous sur la façon de le faire.
Étape 1: ouvrir Microsoft Store en appuyant sur le les fenêtres clé et tapage Microsoft Store.
Étape 2: Ensuite, sélectionnez Microsoft Store à partir des résultats de recherche comme indiqué ci-dessous.
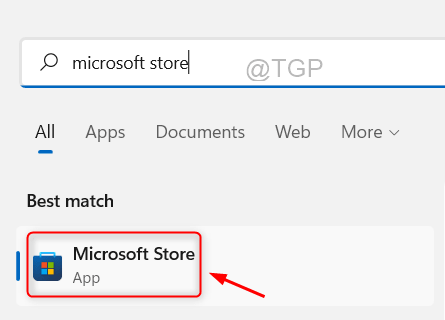
Étape 3: Pour vous déconnecter, cliquez sur le Icône PIC de profil sur la barre supérieure de l'application Microsoft Store comme indiqué ci-dessous.
Étape 4: Ensuite, cliquez sur le se déconnecter sous l'identification de l'e-mail du compte Microsoft comme indiqué.
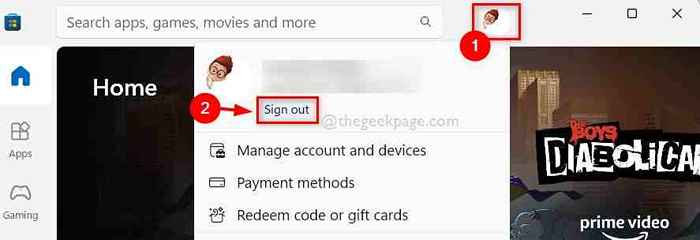
Étape 5: Cela se déconnecte immédiatement de Microsoft Store.
Étape 6: Pour vous connecter, cliquez sur le icône sur le dessus et sélectionnez le S'identifier Option de la liste déroulante comme indiqué dans l'image ci-dessous.
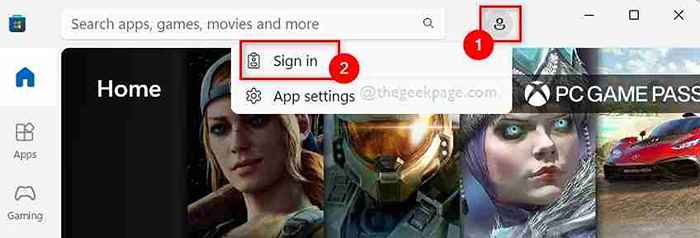
Étape 7: Ensuite, sélectionnez Votre compte Microsoft à partir des options données comme indiqué.
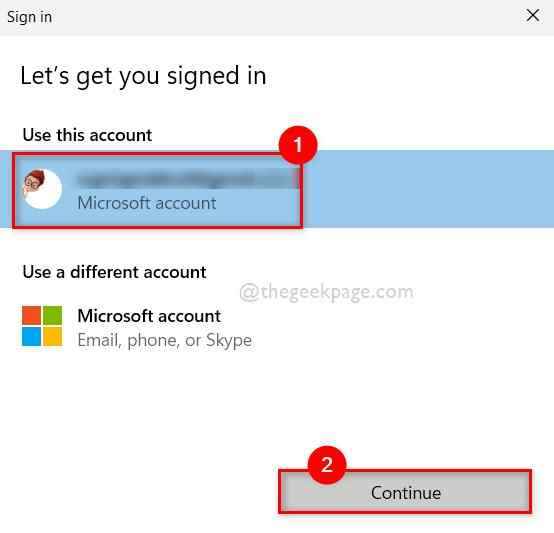
Étape 8: Entrez le mot de passe pour se connecter à Microsoft Store.
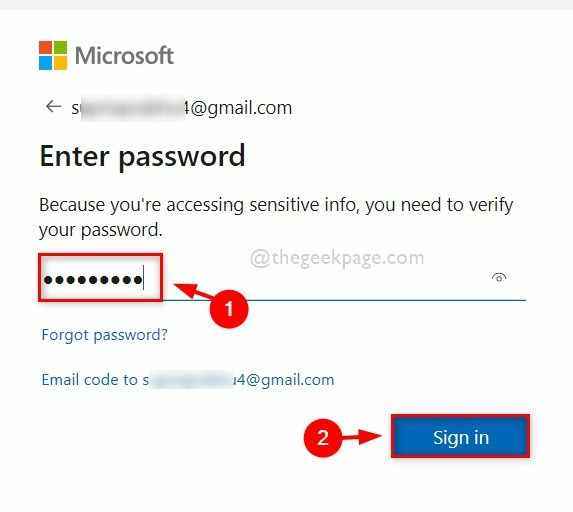
Étape 9: Après avoir signé, vérifiez si vous pouvez télécharger ou mettre à jour toutes les applications.
J'espère que cela a résolu le problème.
Fix 5 - Effectuer SFC Scan et DISM Health Restore
Lorsque quelque chose de grave se produit dans le système, c'est généralement à cause des fichiers système corrompus. En conséquence, la détection des fichiers système corrompus est essentiel, et les utilisateurs doivent exécuter un vérificateur de fichiers système et exécuter la commande de restauration de la santé DISM. Cela trouvera et affichera les fichiers corrompus qui doivent être supprimés ou remplacés immédiatement.
Voici quelques étapes indiquées sur la façon de le faire.
Étape 1: Appuyez sur Windows + R touches ensemble sur votre clavier pour ouvrir le Courir boîte de commande.
Étape 2: Type CMD dans le Courir boîte et appuyer Ctrl + Shift + Entrée Clés pour ouvrir un invite de commande comme administrer.
Étape 3: cliquez Oui sur le UAC invite à continuer.
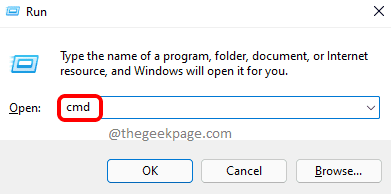
Étape 4: Dans l'invite de commande, tapez sfc / scanne et presser Entrer clé pour exécuter le scanner le vérificateur du fichier système.
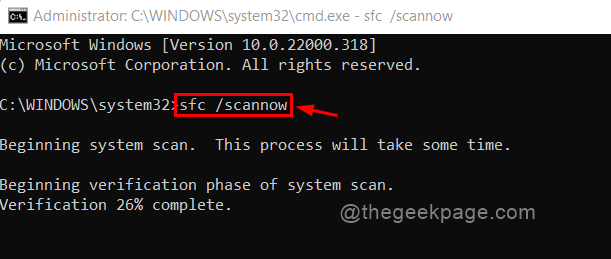
Étape 5: Une fois la numérisation SFC effectuée, s'il y a des fichiers corrompus détectés, veuillez les remplacer.
Étape 6: Une fois terminé, exécutez la commande ci-dessous.
DISM / en ligne / nettoyage-image / restauration
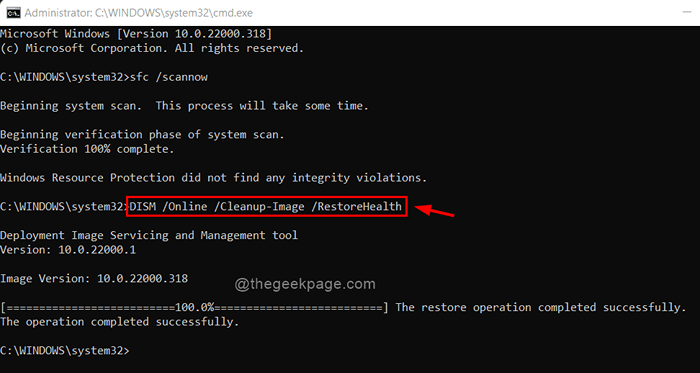
Étape 7: Une fois terminé, fermez la fenêtre de l'invite de commande.
Vérifiez maintenant si le problème a été résolu.
Correction 6 - Réinitialiser l'application Microsoft Store
S'il y a des problèmes survenus après les applications Microsoft après l'installation, la réinitialisation de l'application à son paramètre par défaut peut résoudre le problème.
NOTE: La réinitialisation de Microsoft Store supprime toutes les données de la boutique Microsoft telles que les informations d'identification du compte Microsoft enregistrées, etc.
Vous trouverez ci-dessous quelques étapes faciles sur la réinitialisation de la boutique Microsoft.
Étape 1: Ouvrez le Courir boîte de commande en appuyant sur Windows + R Clés ensemble.
Étape 2: Type appwiz.cpl et presser Entrer clé pour ouvrir le Applications installées page.
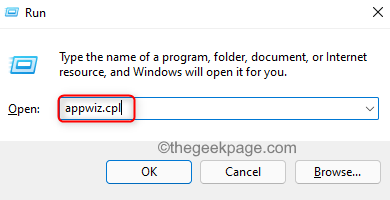
Étape 3: Faites défiler la page des applications installées et recherchez Microsoft Store.
Étape 4: cliquez sur le Trois points verticaux (montrent plus d'options) Icône de Microsoft Store et sélectionnez Options avancées à partir de la liste comme indiqué ci-dessous.
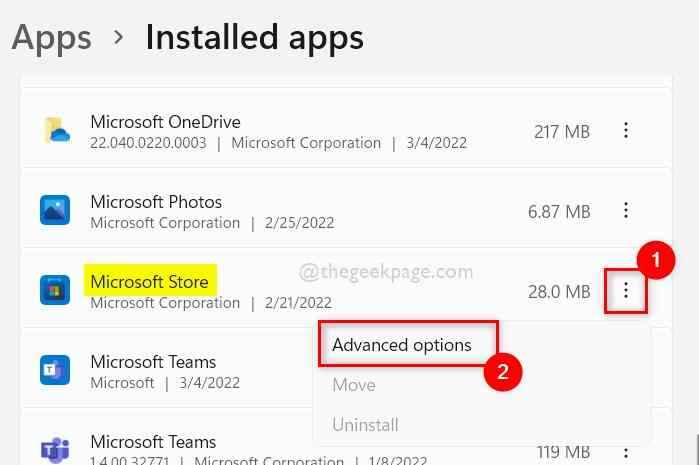
Étape 5: Au bas de la page des options avancées, vous trouverez le Réinitialiser section.
Étape 6: Sélectionnez Réinitialiser continuer.
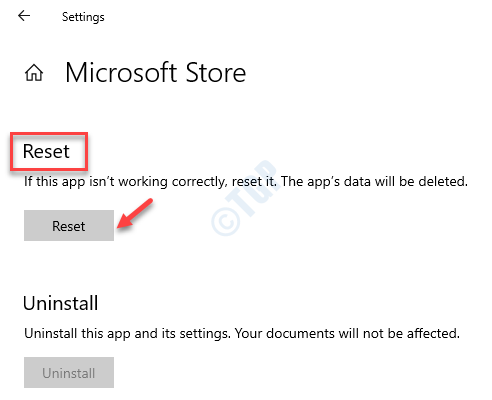
Étape 7: Attendez qu'il réinitialise l'application Microsoft Store sur votre système.
Étape 8: Une fois terminé, vérifiez si le problème a été résolu.
C'est ça.
Correction 7 - Connexion Internet instable
Quand rien ne fonctionne, il est toujours préférable de vérifier votre connexion Internet une fois. Parfois, en raison de la connexion Internet instable, il peut y avoir des problèmes avec les performances de toutes sortes d'applications qui accèdent à Internet.
Au préalable, redémarrez votre routeur WiFi une fois si vous utilisez la connexion WiFi ou débranchez le câble Ethernet et remuez-le à nouveau.
Étape 1: Appuyez sur Windows + R Clés pour ouvrir le courir boîte.
Étape 2: Type CMD dans le courir boîte et appuyez sur le Entrer clé pour ouvrir le invite de commande.
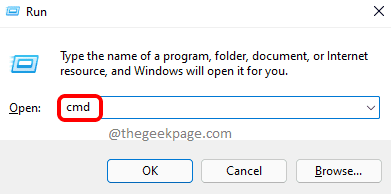
Étape 3: Exécutez la commande ci-dessous.
ping google.com
NOTE: Vous pouvez remplacer Google.com à partir de la commande ci-dessus avec n'importe quelle URL du site Web ou adresse IP.
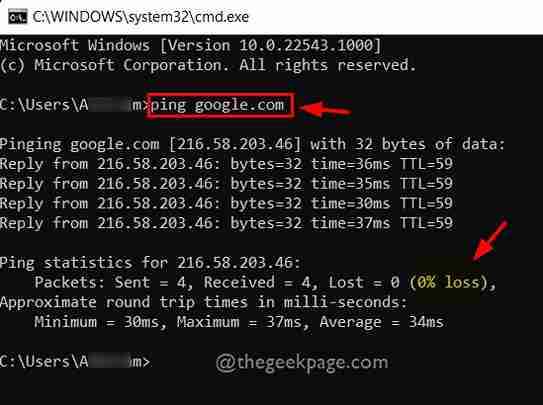
Étape 4: Comme vous pouvez le voir dans la capture d'écran ci-dessus, toutes les réponses sont retournées sans aucun délai et tous les paquets sont reçus sans aucune perte. Cela signifie une très bonne connexion Internet stable.
S'il y a une perte de plus de 50 à 75%, cela signifie une connexion Internet instable.
Étape 5: Si vous êtes confronté à une connexion Internet instable, contactez votre fournisseur de services et obtenez une bonne connexion Internet.
Étape 6: Après cela, vérifiez si le problème est résolu.
C'est ça, les gars.
J'espère que ce message était informatif.
Merci!
- « Comment corriger l'erreur 2503 et 2502 sur Windows 11, 10
- Fix PowerShell a cessé de fonctionner ou de ne pas ouvrir son problème dans Windows 11,10 »

