Correction du package du pilote d'imprimante ne peut pas être installé dans Windows 11/10
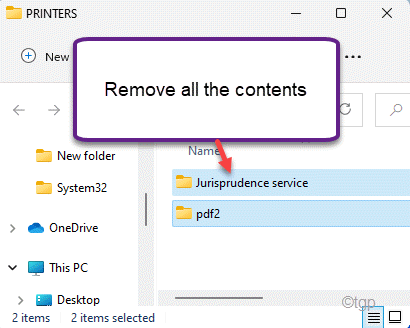
- 1860
- 405
- Maxence Arnaud
Toutes les imprimantes sont livrées avec la fonctionnalité plug-and-play de Windows, où vous pouvez simplement brancher l'imprimante et Windows doit installer automatiquement le pilote par défaut de l'imprimante. Mais, lors de l'installation manuelle d'un pilote d'imprimante à partir d'un package de pilote, vous pouvez voir ce message d'erreur «Priter Driver ne peut pas être installé». Ne t'inquiète pas. Il suffit d'adopter ces correctifs faciles pour résoudre le problème de l'imprimante sur votre ordinateur.
Table des matières
- Correction 1 - effacer les fichiers temporaires
- Correction 2 - Utilisez le mode de compatibilité
- Fix 3 - Exécutez le dépanneur de l'imprimante intégrée
- Correction 4 - Effacer les fichiers de spouleur
Correction 1 - effacer les fichiers temporaires
Si le dossier Temp Windows manque considérablement d'espace libre, ce message d'erreur peut apparaître lors de l'installation du pilote d'imprimante.
Étape 1
1. Au début, appuyez sur Windows + R Clés ensemble.
2. Juste pâte Cette commande dans le terminal d'exécution et cliquez sur "D'ACCORD".
CleanMgr / Disque bas
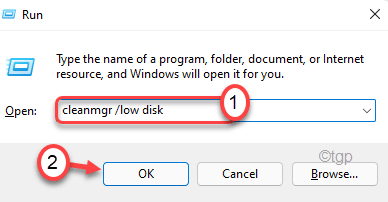
Cela ouvrira l'écran de nettoyage du disque.
3. Ensuite, appuyez sur le "Disques:".
4. Ensuite, cliquez sur la liste déroulante et choisissez le «(C :)»Drive de la liste.
4. Après cela, cliquez sur "D'ACCORD".
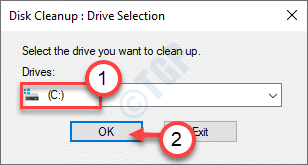
Attendez un certain temps pour que votre ordinateur analyse le nombre de fichiers poubelles.
5. Ici, dans le «Fichiers à supprimer:" section, vérifier toutes les options une par une.
6. Enfin, cliquez sur "D'ACCORD«Pour nettoyer le lecteur.
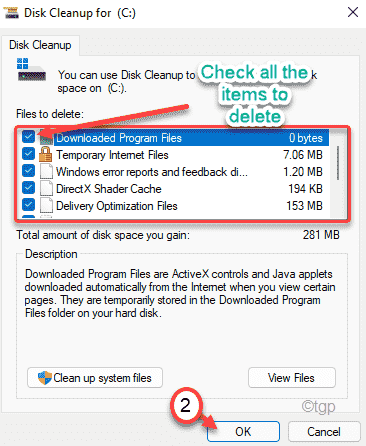
7. Vous remarquerez une invite demandant votre autorisation pour supprimer les articles.
8. Cliquez simplement sur le "Supprimer les fichiers"Pour supprimer ces fichiers.
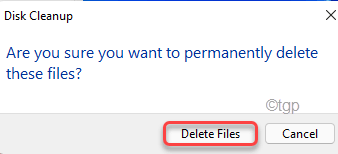
C'est ainsi que vous pouvez supprimer presque tous les fichiers temporaires sur le disque local (C :) Drive.
Étape 2
Il y a des fichiers restants dont vous devez prendre soin manuellement.
1. Au début, appuyez sur le Clé Windows avec le 'R' clé.
2. Maintenant, type "% temp%". Cliquez simplement sur "D'ACCORD"Pour ouvrir le dossier temporaire.
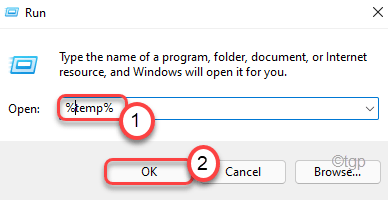
3. Si vous voyez un message d'avertissement, cliquez sur "Continuer".
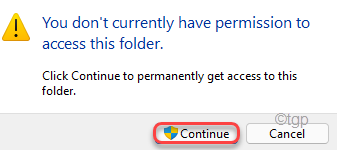
4. Lorsque les dossiers temporaires s'ouvrent, sélectionnez tous les fichiers avec votre souris.
5. Après cela, appuyez sur le 'Supprimer'Clé pour vider le Temp dossier.
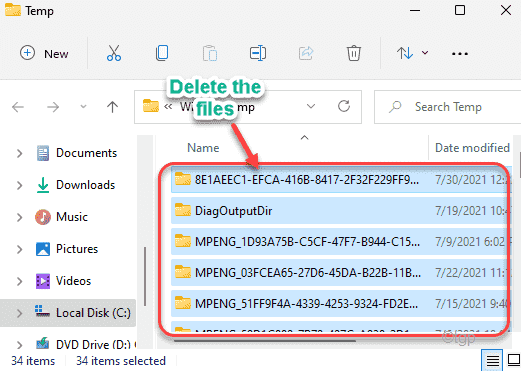
6. Maintenant, cliquez avec le bouton droit sur le Icône Windows Et appuyez sur "Courir".
7. De plus, écrivez "temp"Et cliquez"D'ACCORD".
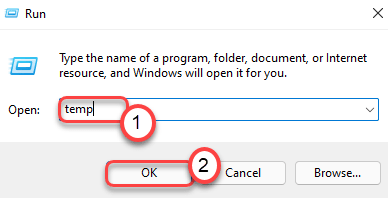
8. Tout comme avant, supprimez simplement tous les fichiers dans le dossier.
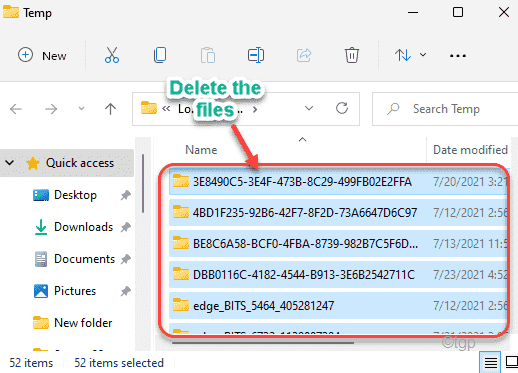
Une fois que vous avez terminé, fermez l'explorateur de fichiers.
9. Vous devez appuyer sur le Clé Windows + R Clés ensemble.
dix. Puis écrire "pré-feste"Dans la boîte et frappez Entrer.
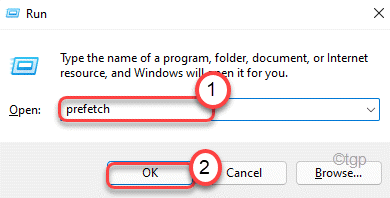
11 Maintenant, sélectionnez tous les contenus à l'intérieur du dossier.
12. Ensuite, appuyez sur le 'Supprimer'Clé pour supprimer tous les contenus dans les dossiers.
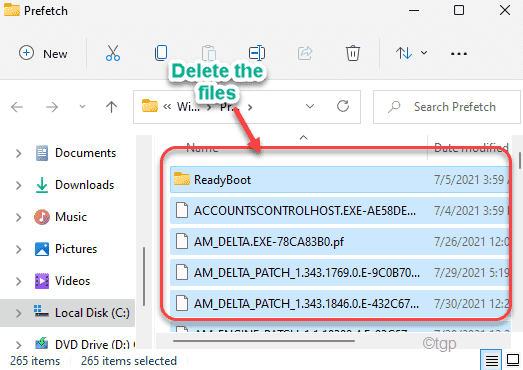
Vous pouvez maintenant fermer l'explorateur de fichiers. Une fois que vous avez terminé, redémarrez votre ordinateur une fois.
Après le redémarrage du système, essayez d'installer le pilote d'imprimante à partir du même package de pilote. Cette fois, il sera installé sans aucun autre problème.
Correction 2 - Utilisez le mode de compatibilité
Si vous essayez d'installer un ancien pilote sur le système, il peut faire face à un problème de compatibilité.
1. Ouvrez l'explorateur de fichiers et accédez à l'emplacement du package du pilote.
2. Ensuite, cliquez avec le bouton droit sur le package du pilote et cliquez sur "Propriétés".
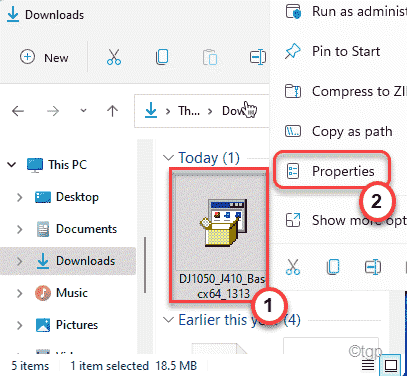
4. Maintenant, allez au «Compatibilité”Tab dans la fenêtre Propriétés.
5. Ici, vérifier le "Exécuter ce programme en mode de compatibilité pour:" option.
6. Ensuite, choisissez le "Windows 8" de la liste.
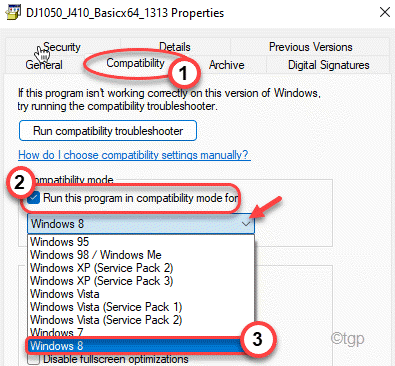
7. Enfin, vérifier le "Exécutez ce programme en tant qu'administrateur" boîte.
8. Ensuite, cliquez sur "Appliquer" et "D'ACCORD"Pour enregistrer ces modifications.
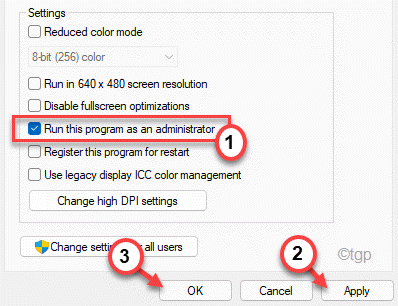
Maintenant, essayez d'installer le pilote d'imprimante. Le pilote d'imprimante sera installé sans autre erreur.
Fix 3 - Exécutez le dépanneur de l'imprimante intégrée
Si rien ne fonctionne pour vous, essayez de dépanner l'imprimante.
1. Au début, appuyez sur le Clé Windows + R Clés ensemble.
2. Ensuite, tapez cette commande URI et frappez Entrer.
MS-Settings: Dépannage
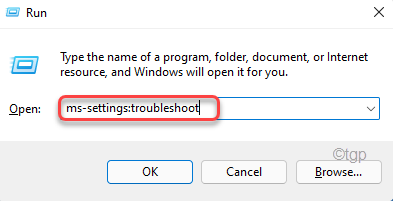
3. Maintenant, cliquez sur "Autres dépanneurs".
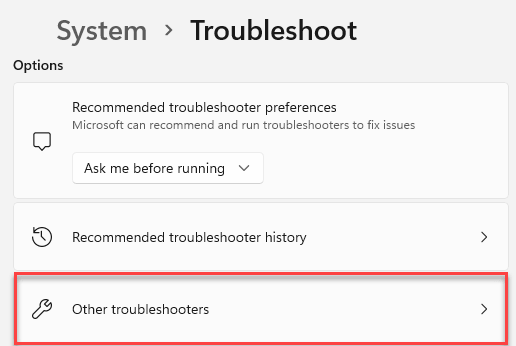
4. Ensuite, sur le côté droit, vous verrez le «Imprimante”Dépanneur.
5. Ici, cliquez sur "Courir"Pour exécuter le dépanneur.
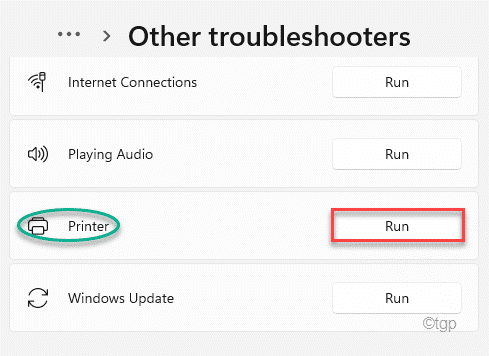
Maintenant, suivez les instructions à l'écran pour résoudre le problème de l'imprimante.
Après avoir promulgué la correction recommandée à l'imprimante, essayez d'installer le pilote d'imprimante à partir du package du pilote.
Correction 4 - Effacer les fichiers de spouleur
Vous devez effacer manuellement les fichiers de spouleur.
1. Au début, cliquez sur l'icône Windows et tapez "CMD".
2. Ensuite, cliquez avec le bouton droit sur le «Invite de commande"Et appuyez sur"Exécuter en tant qu'administrateur".
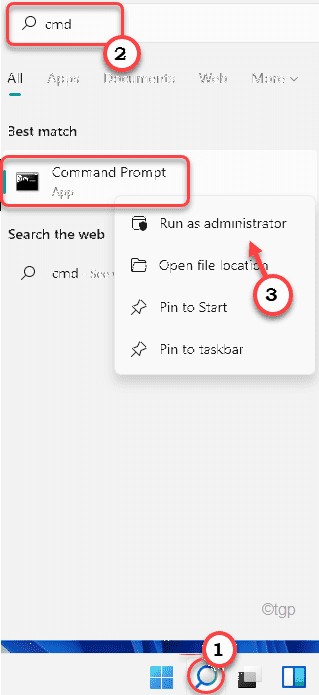
3. Une fois que l'invite de commande s'ouvre, tapez cette commande et appuyez sur Entrer.
bobineur de stop net
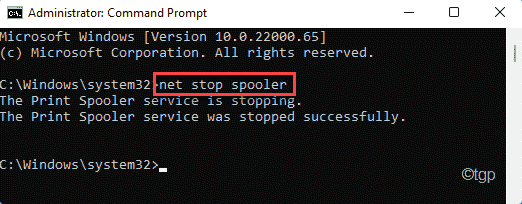
Minimiser le terminal.
4. Après cela, appuyez sur le Clé Windows + E Clés ensemble.
5. Ensuite, allez à cet endroit ~
C: \ Windows \ System32 \ Spool \ Imprimantes
6. Vous verrez une invite tout en ouvrant le dossier des imprimantes. Appuyez sur "Continuer"Pour aller plus loin.
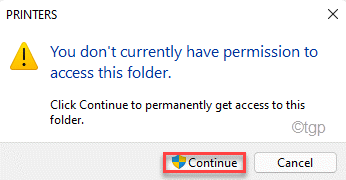
7. Sélectionnez tous les contenus ici et appuyez sur "Supprimer»Clé pour effacer le dossier.
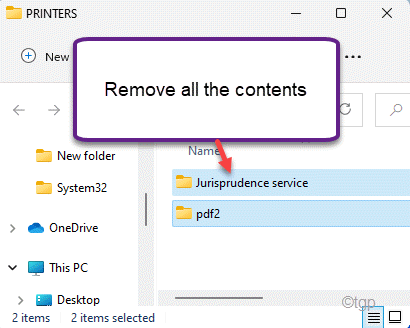
8. Enfin, exécutez cette commande pour recommencer le service de spouleur sur votre système.
Net Start Spooleur
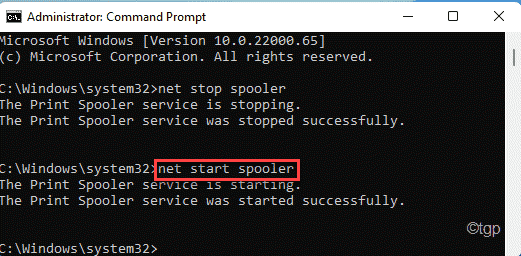
Enfin, fermez la fenêtre de l'invite de commande.
Ensuite, essayez à nouveau d'installer l'imprimante sur votre système. De cette façon, l'erreur ne se produira pas.
- « Correction de l'imprimante est interrompue et ne peut pas le reprendre dans Windows 11/10
- Correction du fichier ou du dossier existe déjà dans l'erreur OneDrive »

