Correction du fichier ou du dossier existe déjà dans l'erreur OneDrive
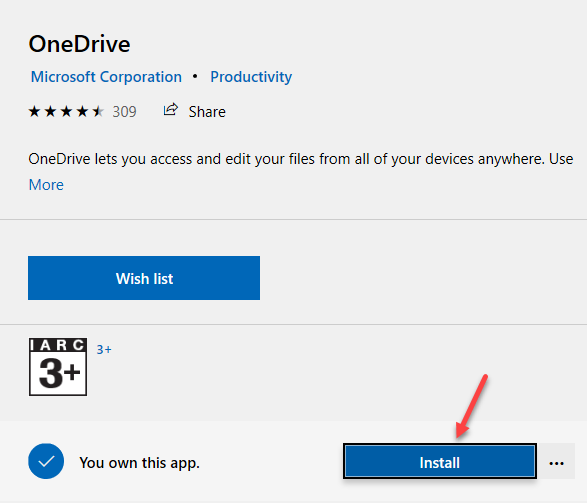
- 1859
- 424
- Maëlle Perez
OneDrive est une application intégrée dans Windows 10 qui est très utile lorsque vous souhaitez sauvegarder vos fichiers et dossiers dans le cloud. Cependant, il est également sujet aux problèmes et aux erreurs qui peuvent être ennuyeux, par exemple, «Le fichier ou le dossier existe déjà dans OneDrive”Erreur lorsque vous essayez de télécharger un nouveau fichier ou un nouveau dossier l'application.
Lorsque vous téléchargez un fichier ou un dossier sur l'application, OneDrive synchronise les fichiers entre les appareils. Mais, dès que vous désélectionnez un dossier de OneDrive et que vous le synchronisez, vous pouvez rencontrer le message d'erreur "Le fichier ou le dossier existe déjà dans OneDrive". Cette erreur se produit principalement en raison d'une complication entre la version en ligne de l'application et les appareils.
Pourquoi cette complication se produit-elle? Cette complication survient lorsque le fichier est déjà présent ailleurs et que vous essayez d'ajouter ou de supprimer un dossier de l'application OneDrive.
Heureusement, ce problème peut être résolu en utilisant les solutions possibles ci-dessous. Voyons comment:
Table des matières
- Méthode 1: Supprimez le fichier de votre PC mais gardez-le sur OneDrive
- Méthode 2: Supprimer le fichier ou le dossier de OneDrive
- Méthode 3: Connectez-vous et connectez-vous à nouveau
- Méthode 4: Renommer les fichiers
- Méthode 5: Ajoutez les fichiers à l'aide de l'application Store ou dans le client Web
- Méthode 6: Choisissez un autre emplacement pour le dossier OneDrive
- Méthode 7: Rendez-le indisponible sur votre PC
- Méthode 8: Déplacer le dossier OneDrive dans Windows 10
Méthode 1: Supprimez le fichier de votre PC mais gardez-le sur OneDrive
Avant de supprimer le fichier ou le dossier du PC, assurez-vous de créer une copie de la même chose et de l'enregistrer sur le bureau ou ailleurs que le dossier OneDrive. En effet, si vous supprimez le fichier tout de suite sans créer de copie, il est également supprimé d'Internet et de tout autre appareil synchronisé. Ensuite, supprimez également le fichier ou le dossier du OneDrive car l'application conserve également l'une de ses copies.
Une fois que vous avez supprimé le fichier ou le dossier du PC, puis de l'OneDrive, toutes les traces du fichier ou des copies de dossier sont supprimées de tous les appareils synchronisés. Vous pouvez maintenant essayer d'ajouter la copie à l'application OneDrive et vous ne devriez plus rencontrer l'erreur.
Méthode 2: Supprimer le fichier ou le dossier de OneDrive
Dans cette méthode, vous devez ouvrir la version en ligne de OneDrive, vous connecter à OneDrive en utilisant le même compte Microsoft que vous avez utilisé pour vous connecter à votre PC. Maintenant que vous êtes dans votre compte OneDrive, recherchez le fichier / dossier, sélectionnez-le et appuyez sur Supprimer.
Cela garantira que le fichier / dossier est supprimé de tous ses autres emplacements.
*Note - Avant de supprimer le fichier / dossier, assurez-vous de créer une copie de la même chose afin de ne pas perdre d'informations.
Méthode 3: Connectez-vous et connectez-vous à nouveau
Parfois, l'application OneDrive pouvait simplement rester coincée et c'est assez courant. Ces problèmes sont généralement temporaires ou peuvent survenir en raison d'une dernière mise à jour qui a éventuellement apporté un bug. Le problème pourrait également survenir en raison d'une connexion Internet lente à votre côté interrompant le processus de synchronisation. Quoi qu'il en soit, vous pouvez essayer de vous déconnecter et de signer.
Lorsque vous vous déconnectez, assurez-vous de vous déconnecter de tous les clients et de travailler avec uniquement l'application de bureau d'OneDrive. Maintenant, essayez d'ouvrir l'application OneDrive et cela devrait fonctionner sans montrer le «Le fichier ou le dossier existe déjà dans OneDrive" erreur.
Méthode 4: Renommer les fichiers
Dans certains cas, le renommer les fichiers ou le dossier peut aider à résoudre le problème. En effet, même si les fichiers / dossiers ont des noms différents, le bug peut toujours essayer de bloquer la fusion des fichiers. De plus, les fichiers que vous avez déjà supprimés peuvent toujours être mis en cache en raison du problème de synchronisation. Dans ce cas, vous serez informé par le client que le fichier est toujours présent dans l'application même après avoir retiré le dossier local.
Étape 1: Lancement Onedrive application et accédez au fichier ou au dossier.
Étape 2: Cliquez avec le bouton droit sur le fichier ou le dossier et sélectionnez Renommer.
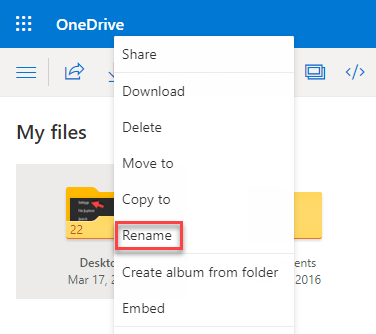
Par conséquent, renommer les fichiers / dossiers que vous souhaitez ajouter à OneDrive devrait aider à résoudre le problème.
Méthode 5: Ajoutez les fichiers à l'aide de l'application Store ou dans le client Web
Utilisation de la version Web OneDrive
Étape 1: Ouvrez la version Web de votre Onedrive et connecter avec votre Microsoft compte.
*Note - Assurez-vous que le compte Microsoft avec lequel vous vous connectez est le même que vous utilisez pour vous connecter à votre PC.
Étape 2: Maintenant, faites glisser et déposez le fichier ou le dossier dans la version Web OneDrive depuis votre bureau.
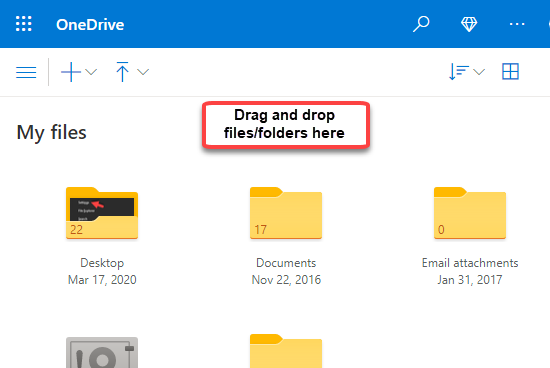
Vous ne devez plus rencontrer l'erreur et le fichier / dossier doit être transféré en douceur.
*Note - Alternativement, au lieu de copier le dossier sur l'application OneDrive locale, copiez le fichier / dossier sur la version Web ou l'application UWP.
Utilisation de l'application OneDrive Store
Étape 1: Cliquez sur le lien ci-dessous pour ouvrir le Microsoft Page de téléchargement officielle pour Onedrive:
Get OneDrive Store App
Étape 2: Dans le Onedrive page, cliquez sur Obtenir.
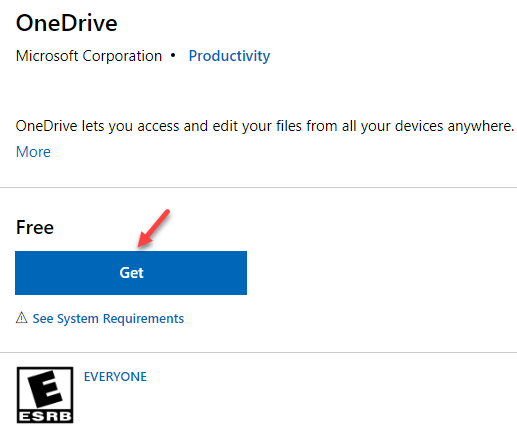
Étape 3: Il ouvrira maintenant le Onedrive Page de téléchargement dans le Microsoft Store appliquer.
Cliquer sur Installer Pour terminer l'installation de l'application.
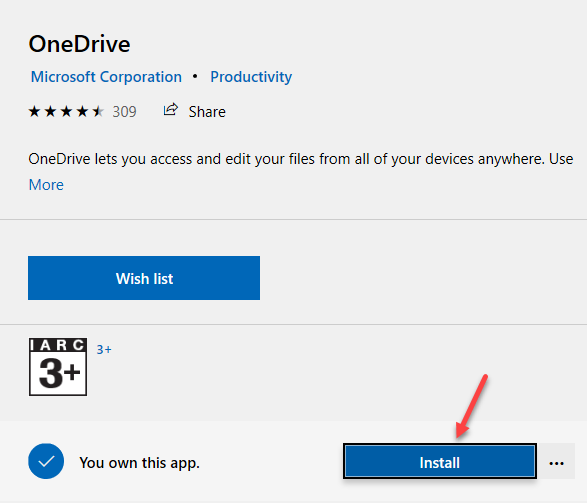
Étape 5: Une fois la Magasin Onedrive l'application est installée, connectez-vous avec votre Microsoft détails du compte.
Vous pouvez maintenant essayer de déplacer les fichiers ou les dossiers vers le Store OneDrive appliquez et vérifiez si cela aide à résoudre le problème.
Méthode 6: Choisissez un autre emplacement pour le dossier OneDrive
Cette méthode a besoin que vous désinstallez l'application OneDrive, puis réinstallez le client de bureau, puis modifiez l'emplacement du dossier pour les fichiers locaux. Voyons comment changer l'emplacement du dossier:
Étape 1: appuie sur le Win + R touches ensemble sur votre clavier pour écrire le Exécuter la commande fenêtre.
Étape 2: Dans la barre de recherche, tapez appwiz.cpl et frapper Entrer Pour ouvrir le Programmes et fonctionnalités fenêtre dans le Panneau de commande.
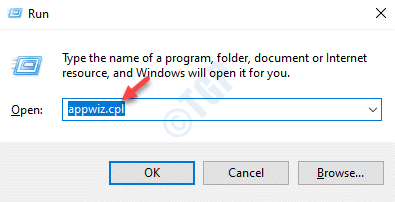
Étape 3: Dans le Panneau de commande fenêtre, allez sur le côté droit de la fenêtre et sous le Désinstaller ou changer un programme, sélectionnez le Onedrive application de la liste, cliquez avec le bouton droit et sélectionnez Désinstaller.
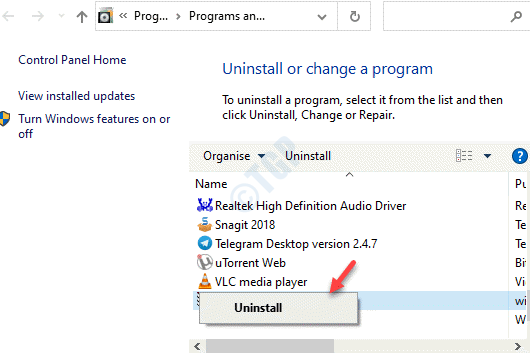
Étape 4: Ensuite, cliquez sur le lien ci-dessous pour télécharger et installer le Onedrive Application pour le bureau:
Page officielle de Microsoft pour OneDrive Desktop
Étape 5: Une fois que vous avez terminé, installez le Onedrive application pour le bureau, connexion en utilisant votre Microsoft Informations sur les comptes.
Maintenant, sélectionnez un autre emplacement de dossier pour l'application où vous pouvez enregistrer les fichiers.
Étape 6: Ici, vous pouvez choisir de télécharger tous les fichiers à partir du cloud, bien que le téléchargement des fichiers ne soit pas recommandé,
Vous pouvez désormais déplacer les fichiers dans le dossier OneDrive sur le nouvel emplacement et le ««Le fichier ou le dossier existe déjà dans OneDrive»L'erreur doit être résolue.
Méthode 7: Rendez-le indisponible sur votre PC
Avec OneDrive, vous avez également une option pour simplement afficher le dossier et ne pas le télécharger. Si votre PC a déjà une copie du fichier, vous pouvez le laisser être en ligne et ne pas les télécharger sur votre PC. Suivez les instructions ci-dessous pour le supprimer du PC mais gardez-le en ligne:
Étape 1: Aller au Barre des tâches, élargir la barre d'état système et cliquez sur le Onedrive icône pour ouvrir le Onedrive panneau.
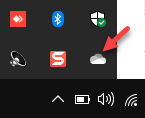
Étape 2: Dans le Onedrive Panneau, cliquez sur Dossier ouvert en bas à gauche pour ouvrir le Onedrive dossier dans le Explorateur de fichiers.
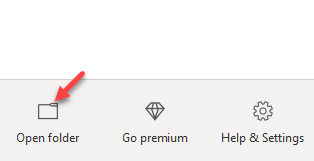
Étape 3: Cliquez avec le bouton droit sur le dossier Problème et sélectionnez Espace libre.
Une fois terminé, il sera supprimé du PC, mais restera toujours en ligne.
Méthode 8: Déplacer le dossier OneDrive dans Windows 10
Cette méthode vous aide à déplacer le dossier OneDrive vers votre PC Windows qui peut résoudre le problème. Voyons comment:
Étape 1: Aller au Barre d'état système sur le Barre des tâches et cliquez sur le Onedrive appliquer.
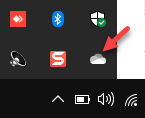
Étape 2: Cliquer sur Aide et paramètres Option en bas à droite.
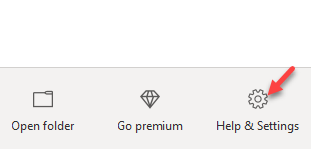
Étape 3: Dans le menu, sélectionnez Paramètres.
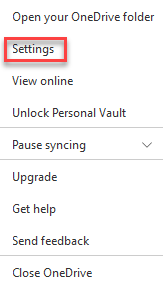
Étape 4: Dans le Microsoft Onedrive boîte de dialogue, sous le Comptes Onglet, cliquez sur Désabillez ce PC.
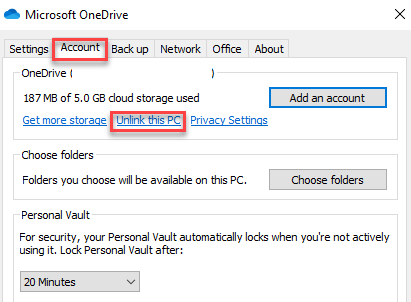
Étape 5: Ensuite, cliquez sur le Compte de linge bouton dans la fenêtre contextuelle pour confirmer l'action.
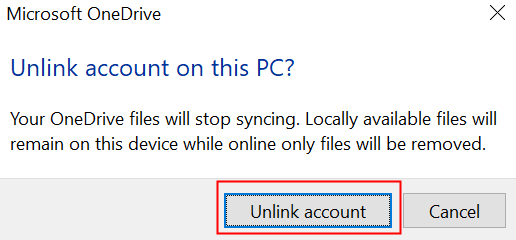
Étape 6: Maintenant, appuyez sur le Win + X Stouches Hortcut sur votre clavier et sélectionnez Courir.
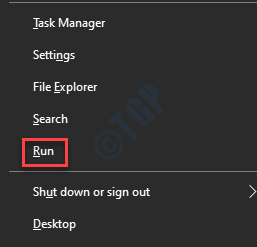
Étape 7: Dans le Exécuter la commande fenêtre, tape %PROFIL DE L'UTILISATEUR% Dans la barre de recherche et appuyez sur D'ACCORD pour ouvrir votre Profil de l'utilisateur dossier dans le Explorateur de fichiers.
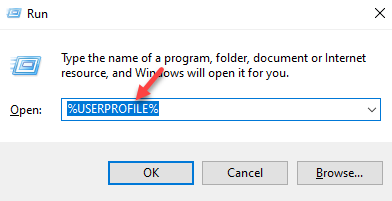
Étape 8: Ensuite, sélectionnez le Onedrive dossier et allez au Maison languette.
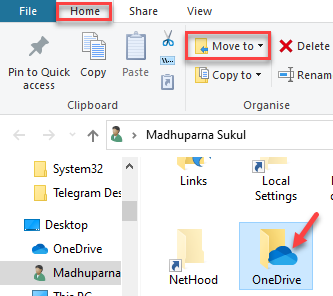
Étape 9: Ici, cliquez pour étendre le Déménager à option dans la barre d'outils et sélectionnez le Choisir l'emplacement option.
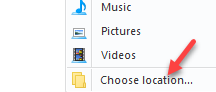
Étape 10: Dans le Déplacer les articles boîte, sélectionnez l'emplacement souhaité où vous souhaitez déplacer le Onedrive dossier et cliquez sur Déplacer.
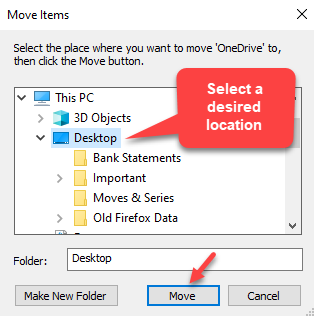
Étape 11: Une fois terminé, lancez le Onedrive Application via la barre de recherche Windows et connexion avec vos informations d'identification Microsoft.
Étape 12: Maintenant, dans le Onedrive application, cliquez sur le Changer de lieu lien.
Étape 13: Ensuite, sélectionnez l'emplacement où vous avez déplacé le dossier de l'application et appuyez sur Sélectionner le dossier.
Étape 14: Vous verrez maintenant une invite d'erreur qui dit Les fichiers existent déjà dans ce dossier.
Ici, frappez le Utilisez cet emplacement bouton.
Étape 15: Cliquez sur Suivant procéder.
Étape 16: Vous devez maintenant cliquer sur le Onedrive Option de conseils, puis cliquez sur Ouvrez mon OneDrive dossier.
Une fois que vous avez terminé toutes les étapes ci-dessus, essayez de lancer l'application et vous devriez maintenant pouvoir synchroniser tous vos fichiers avec le "Le fichier ou le dossier existe déjà dans OneDrive”L'erreur apparaît.
- « Correction du package du pilote d'imprimante ne peut pas être installé dans Windows 11/10
- Correction des propriétés de cet élément ne sont pas une erreur disponible dans Windows 11/10 »

