Correction de l'imprimante est interrompue et ne peut pas le reprendre dans Windows 11/10
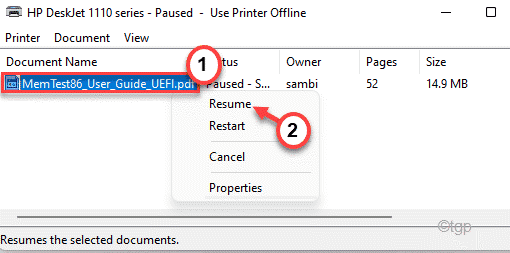
- 2795
- 563
- Emilie Colin
Tout en imprimant certains documents sur vos appareils Windows, le périphérique d'imprimante peut sembler être interrompu et le processus d'impression peut être bloqué au milieu du cours. Maintenant, généralement, avec un seul robinet, l'imprimante doit recommencer à fonctionner. Mais et si tu ne peux pas le reprendre du tout? Ne t'inquiète pas. Il y a des correctifs faciles que vous pouvez facilement mettre en œuvre ces correctifs pour résoudre le problème.
Table des matières
- Correction 1 - Open et effacer la file d'attente d'imprimante
- Correction 2 - Redémarrez le service de spouleur d'imprimante
- Correction 3 - Vérifiez que l'imprimante est en fait une pause
- Fix 4 - reprendre l'imprimante manuellement
- Correction 5 - Désinstaller et réinstaller l'imprimante
Correction 1 - Open et effacer la file d'attente d'imprimante
Vous pouvez ouvrir les paramètres de l'imprimante et suspendre la file d'attente d'impression et effacer toutes les opérations d'impression.
1. Au début, appuyez sur le Key Windows + i Clés ensemble.
2. Ensuite, sur le côté gauche, cliquez sur le "Bluetooth et appareils".
3. Ensuite, sur le côté droit, appuyez sur le "Imprimantes et scanners".
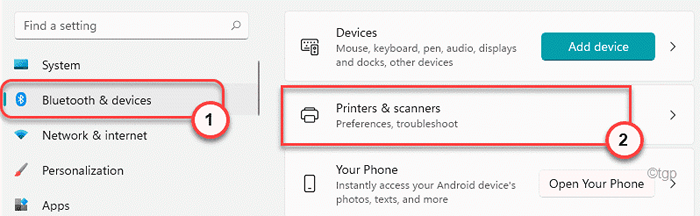
4. Vous verrez la liste complète des imprimantes installées sur le côté droit des paramètres.
Choisissez l'imprimante que vous utilisez actuellement.
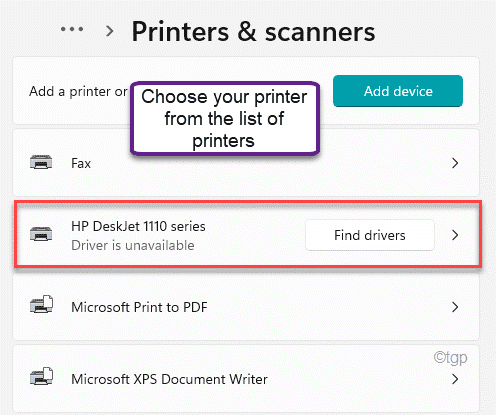
5. Ici, appuyez sur "File d'attente à imprimé ouvert".
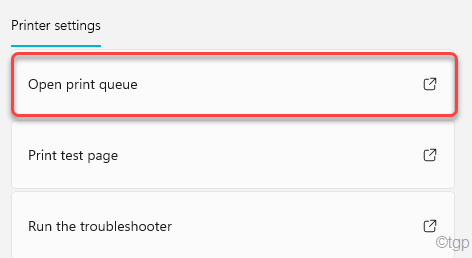
6 - Cliquez sur Trois points horizontaux Situé à droite de votre imprimante.
7 - Maintenant, cliquez sur Tout résumer.
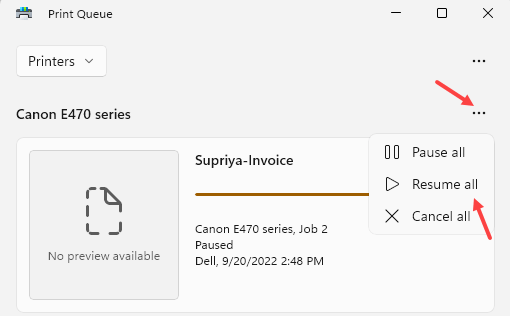
Remarque: - Si cela ne fonctionne pas
Cliquer sur Trois points horizontaux, Et puis, cliquez sur le "Annuler tout «Pour effacer l'opération d'impression.
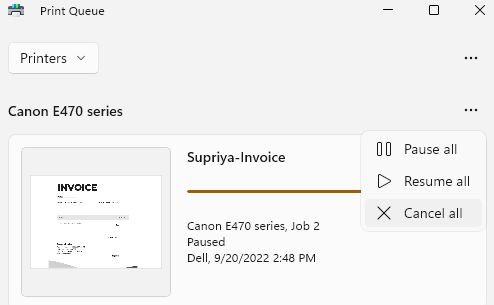
9. Vous recevrez une invite. Appuyez sur "Oui«Pour effacer toutes les tâches d'impression.
Cela effacera la file d'attente d'impression au point mort.
dix. Revenant sur la page des paramètres, cliquez sur "Imprimer une page de test«Pour tester si l'imprimante fonctionne correctement ou non.
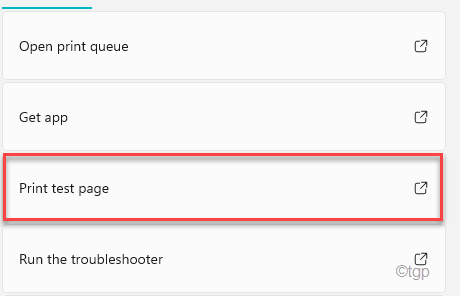
Cela doit imprimer une page de test. Vous ne rencontrerez plus le problème de pause / curriculum vitae avec l'imprimante.
Correction 2 - Redémarrez le service de spouleur d'imprimante
Vous pouvez essayer de démarrer
1. Au début, cliquez sur l'icône Windows et tapez "prestations de service".
2. Ensuite, appuyez sur le "Prestations de service«D'après les résultats de recherche.
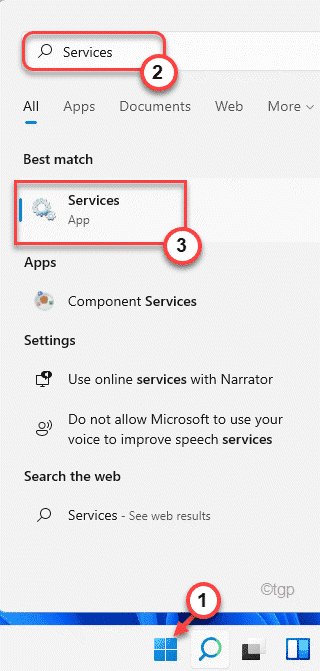
3. Lorsque la fenêtre des services apparaît, rendez-vous au «Bobine impriméeService R ”.
4. Ici, cliquez avec le bouton droit sur le «Bobinerie imprimée"Service et appuyez sur"Arrêt«Pour arrêter le service.
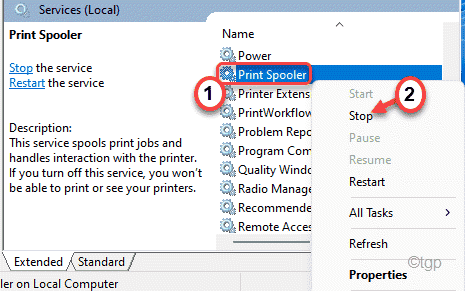
5. De plus, cliquez avec le bouton droit sur le service une fois de plus et cliquez sur "Commencer«Pour démarrer le service immédiatement.
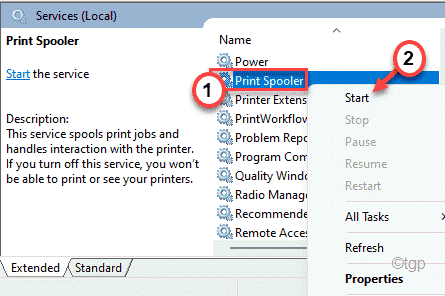
De cette façon, redémarrer le service de spouleur imprimé devrait résoudre le problème de pause / curriculum vitae que vous êtes confronté à votre propre imprimante.
Correction 3 - Vérifiez que l'imprimante est en fait une pause
Vous pouvez vérifier si l'imprimante est réellement interrompue ou non.
1. Au début, appuyez sur le Clé Windows + R Clés ensemble.
2. Ensuite, tapez cette commande URI et cliquez sur "D'ACCORD".
Contrôle des imprimantes
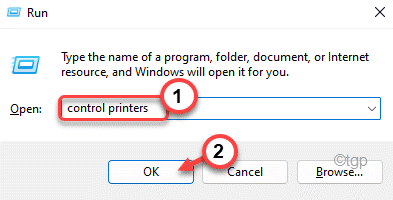
3. Une fois que les appareils et les imprimantes s'ouvriront, vous remarquerez la liste des imprimantes.
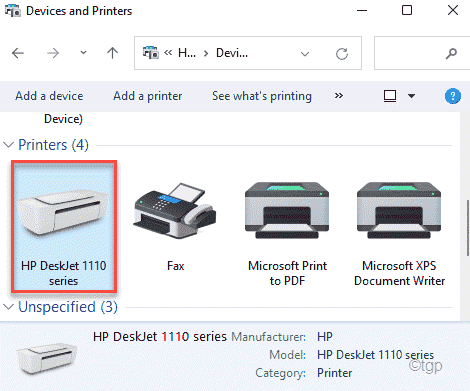
4. Ensuite, cliquez avec le bouton droit sur l'imprimante, puis décochez le «Imprimerie de pause" option.
De cette façon, vous pouvez reprendre l'opération d'impression sur votre ordinateur.
Fix 4 - reprendre l'imprimante manuellement
[Pour les utilisateurs de l'imprimante HP uniquement]]
Dans les imprimantes HP, vous pouvez modifier l'imprimante pour ne pas aller au «mode pause».
1. Dans votre console d'imprimante, vérifiez si le «Pause"L'option est activée dans les paramètres.
2. Maintenant, dans la console avant de l'imprimante, vous trouverez le bouton physique «pause».
3. Appuyez et libérez le "Pause" bouton.
Cela s'assurera que l'imprimante ne passe pas automatiquement au mode de pause.
Cela seul devrait résoudre le problème de pause / curriculum vitae auquel vous êtes confronté. Mais si cela ne fonctionne pas, vous devez modifier un peu les paramètres de votre imprimante.
4. Maintenant, ouvrez votre ordinateur. Vous verrez l'icône d'imprimante au coin de la barre des tâches. Simplement, double-cliquez sur l'imprimante pour modifier les paramètres.
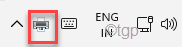
5. Après avoir ouvert les paramètres de l'imprimante, vous verrez la liste des documents qui impriment.
Vous remarquerez que certaines des tâches sont dans un état «pause».
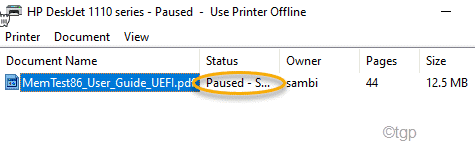
6. Cliquez avec le bouton droit sur le «Interrompu"Tâche d'impression puis cliquez sur"CV«Pour continuer le processus d'impression.
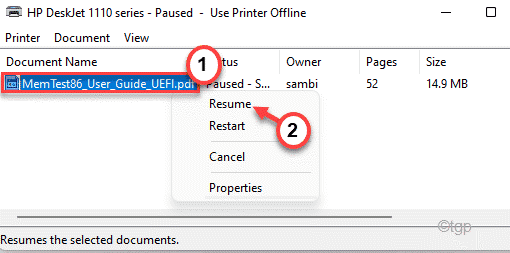
De cette façon, vous pouvez prendre soin de cette erreur.
Correction 5 - Désinstaller et réinstaller l'imprimante
Si rien ne fonctionne, désinstaller et réinstaller le périphérique d'imprimante devrait résoudre le problème.
1. Au début, appuyez sur le Clé Windows + x Clés ensemble.
2. Ensuite, appuyez sur le "Gestionnaire de périphériques".
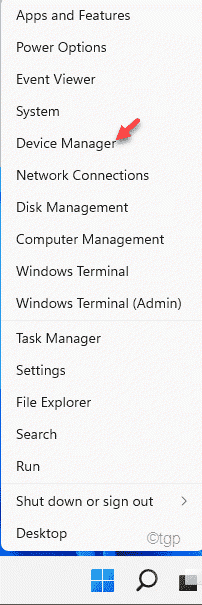
3. Lorsque le gestionnaire de périphériques s'ouvre, élargissez la section «Print Fitre».
4. Maintenant, cliquez avec le bouton droit sur l'imprimante et appuyez sur "Désinstallation de l'appareil".
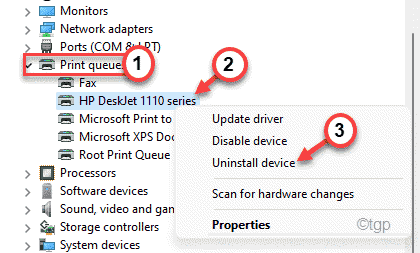
5. Confirmez le processus de désinstallation en cliquant sur "Désinstaller".
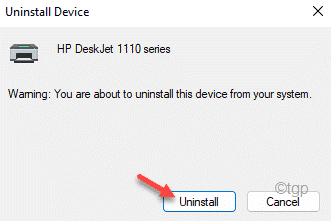
Ensuite, fermez la fenêtre du gestionnaire de périphériques.
Redémarrage ton ordinateur.
Lors du redémarrage, le pilote d'imprimante par défaut doit être automatiquement chargé. Si cela ne résout pas votre problème, vous pouvez télécharger et installer le dernier pilote d'imprimante à tout moment.
- « Comment installer Windows 11 sur VMware Workstation Player
- Correction du package du pilote d'imprimante ne peut pas être installé dans Windows 11/10 »

